A screencast is a recording of everything that happens on your computer screen. Why would you need such a thing? For businesses, it’s a great way to, say, teach new employees how to use company systems or show prospective customers a product demo.
For individuals, a screencast can help demonstrate a task or operation to, say, a tech-challenged friend or relative. Aunt Sally needs help creating a PDF? Just create a quick screencast that shows her the steps.
Normally, screencasting requires the installation of special (and sometimes costly) software, or at least the addition of a browser plug-in. However, it turns out there’s a little-known YouTube feature that lets you create screencasts without extra software. Here’s how:
Step 1: Head to YouTube’s Live Streaming page, then click the Events option in the toolbar along the left side.
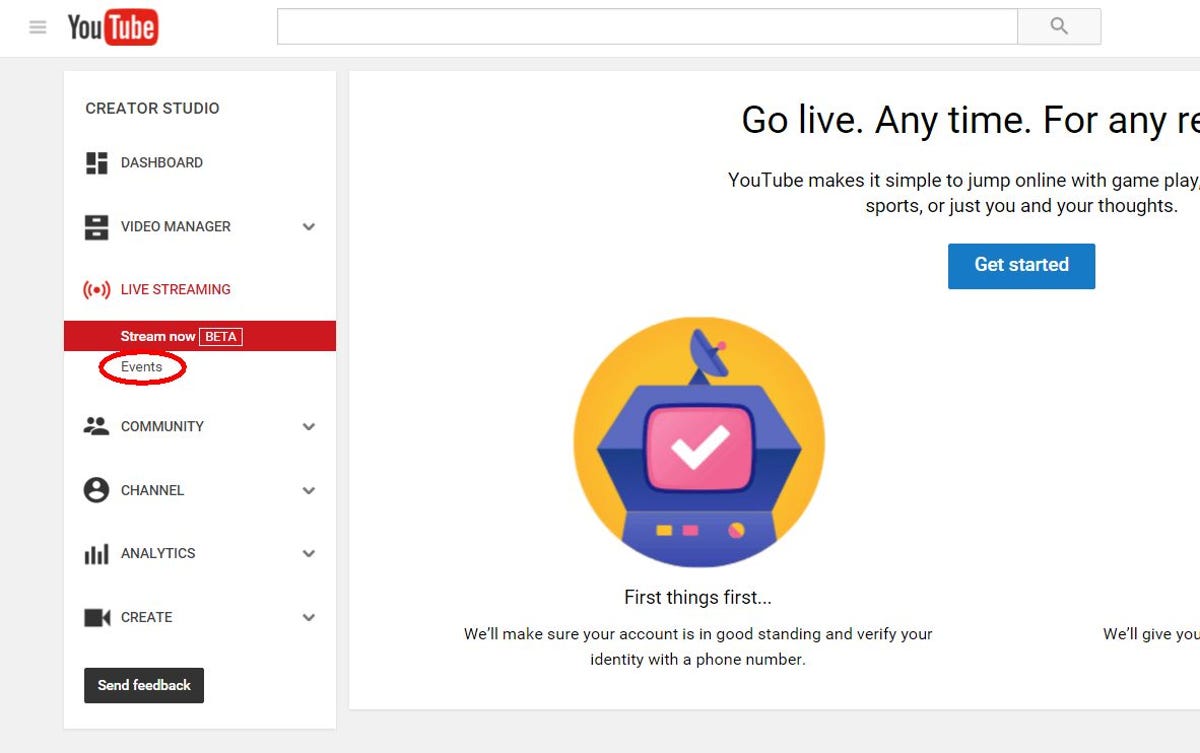 Enlarge Image
Enlarge ImageScreenshot by Rick Broida/CNET
Step 2: Click Enable live streaming, then complete the subsequent account-verification steps (which are required only the first time you do this). That will take you back to the same page, at which point you’ll click Create live event.

 Enlarge Image
Enlarge ImageScreenshot by Rick Broida/CNET
Step 3: On the following page, give your screencast a name, then click the privacy pull-down menu and choose either Private or Unlisted. Finally, click Go Live Now. This will open a new window for something called Google Hangout On Air.

 Enlarge Image
Enlarge ImageScreenshot by Rick Broida/CNET
Step 4: In the new window, Google will ask you to allow access to your webcam and microphone. Click Allow if you want your screencast to include audio/video elements, keeping in mind that you can toggle one or both options off before starting your recording.
Step 5: In the Hangout On Air window, click the Screenshare icon (represented by a white arrow on a green screen), then choose the screen you want to capture. This could be the entire screen or a specific window that’s open. Once you’ve made your choice, click Share.
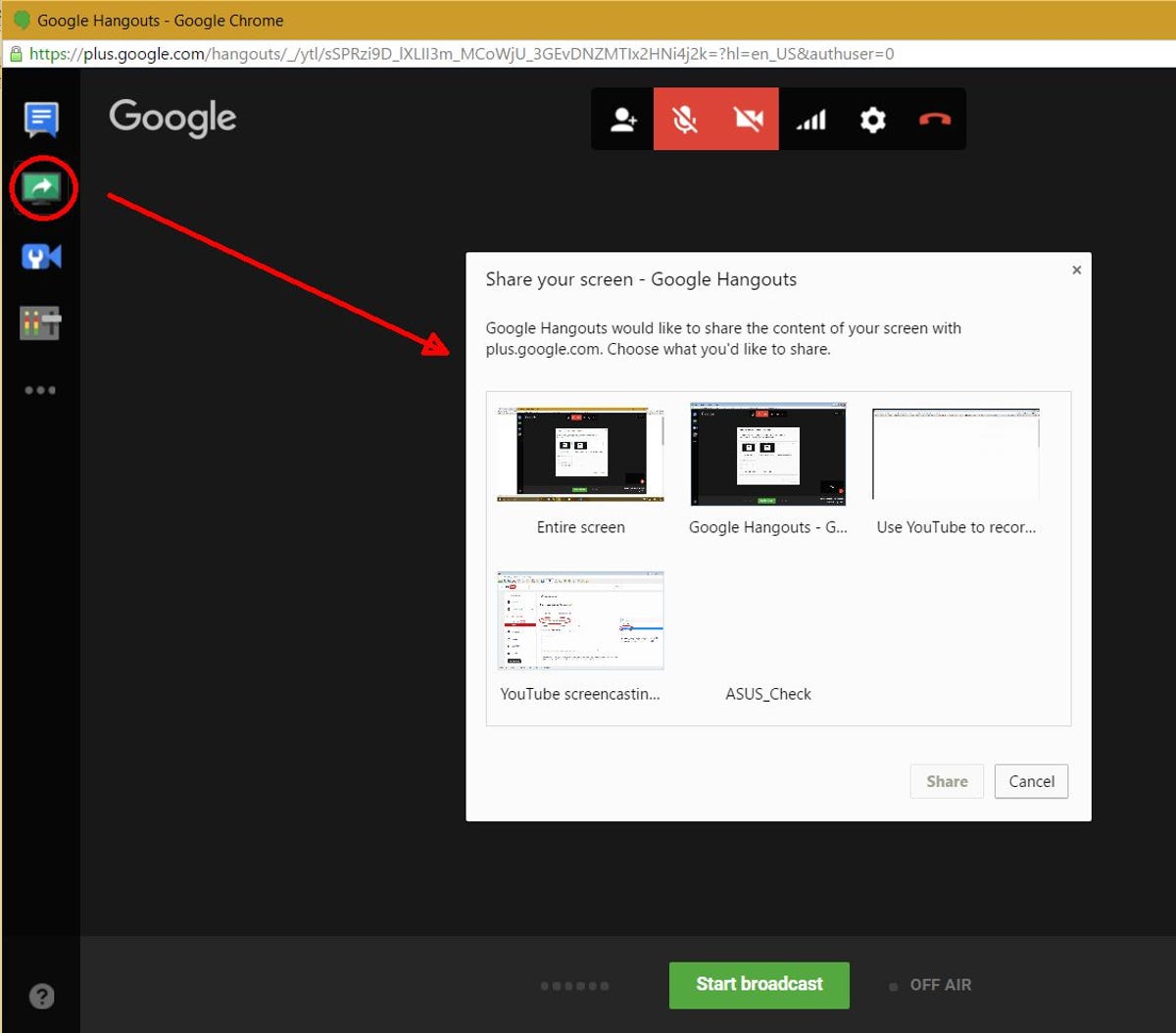
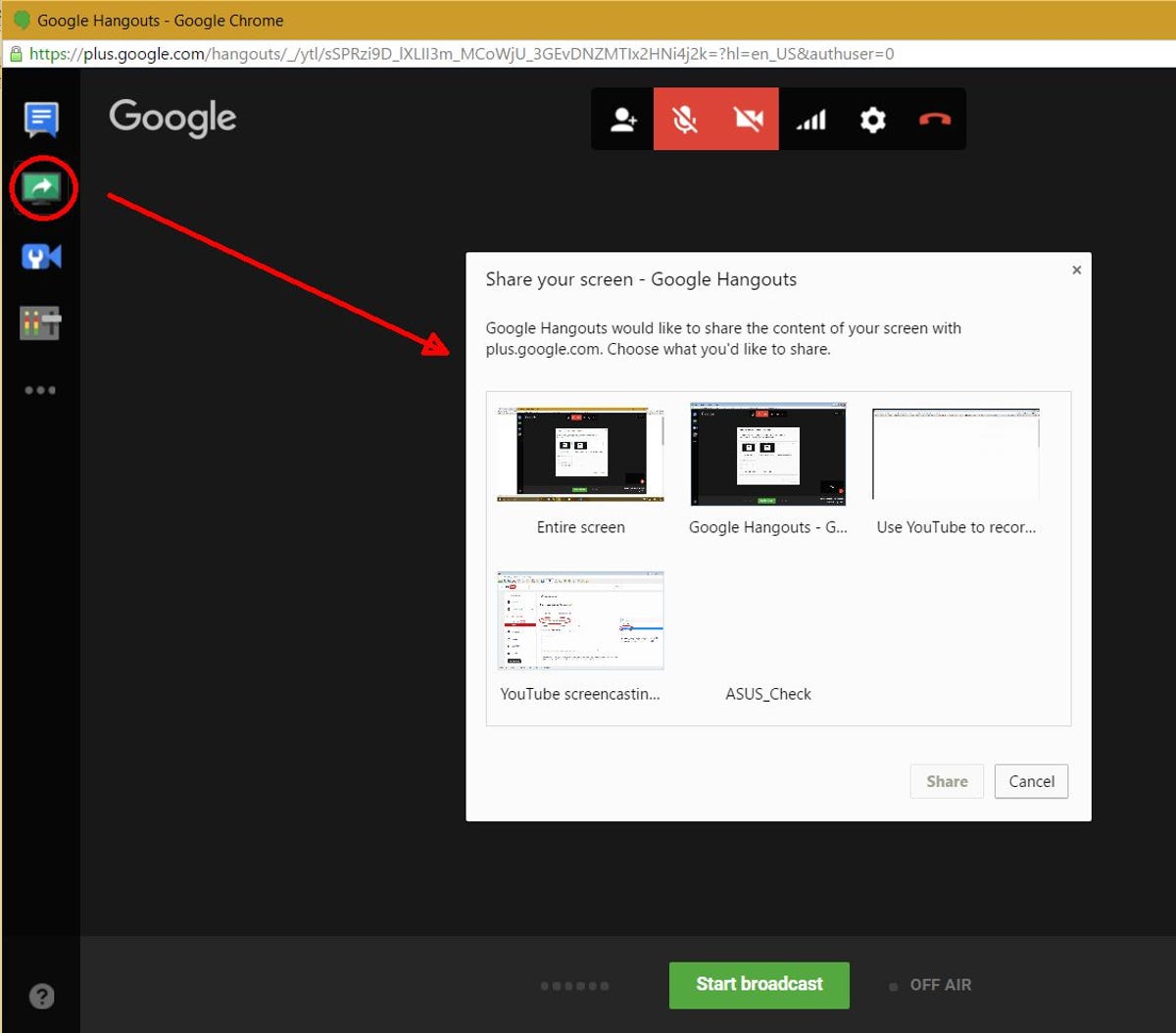 Enlarge Image
Enlarge ImageScreenshot by Rick Broida/CNET
Step 6: Finally, click Start broadcast. Now everything you do within the selected area will get recorded. When you’re done, click Stop broadcast.
And that’s it! Now head to your YouTube dashboard and you should see your newly recorded video, ready for viewing (and sharing, if you’re so inclined.)




