

Now playing:
Watch this:
7 ways to cut down iPhone data
1:59
Stopping seven data-hungry apps from killing your data plan isn’t the only way for iPhone owners to reduce their data usage. Here are seven phone-wide settings that can help keep you under your monthly data allotment.
1. Restrict iTunes and App Store downloads
You can prevent iTunes and the App Store from downloading music, movies, apps and so on when you are away from a Wi-Fi signal. To do so, go to Settings > iTunes & App Store and toggle off Use Cellular Data.
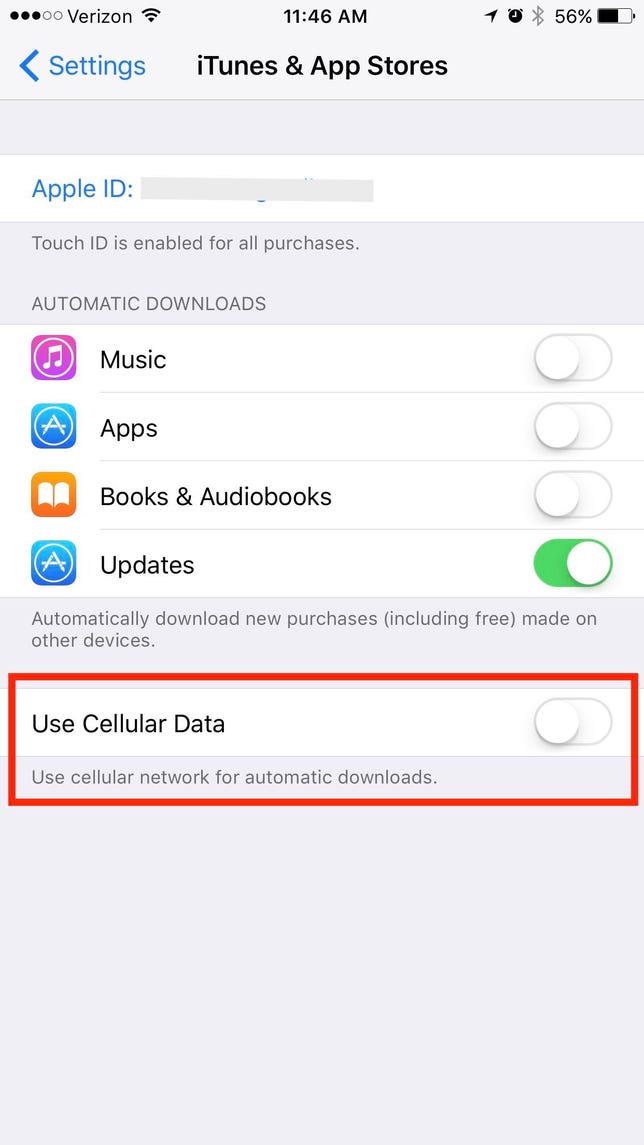
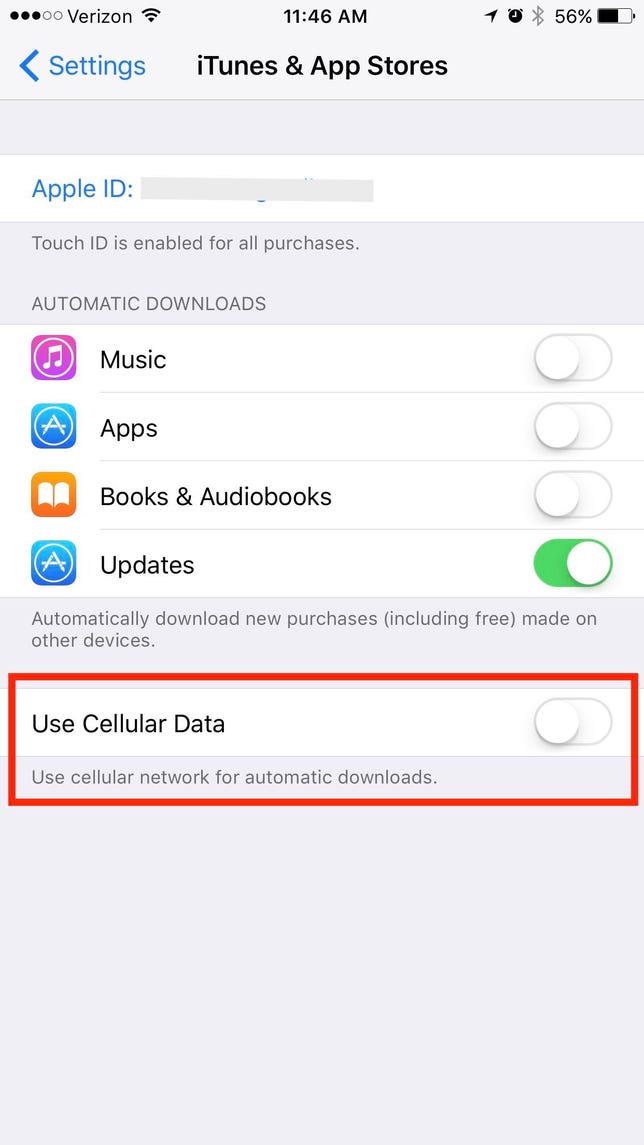
Tap this to prevent iTunes from using your cellular data for automatic downloads.
Screenshot by Matt Elliott/CNET
2. Disable background app refresh
iOS apps can update in the background, grabbing new content as they sit idle so they can show you the latest news when you return to them. Go to Settings > General > Background App Refresh in order to turn this setting off completely. You can also go the a la carte route from the list below and choose which apps update in the background.
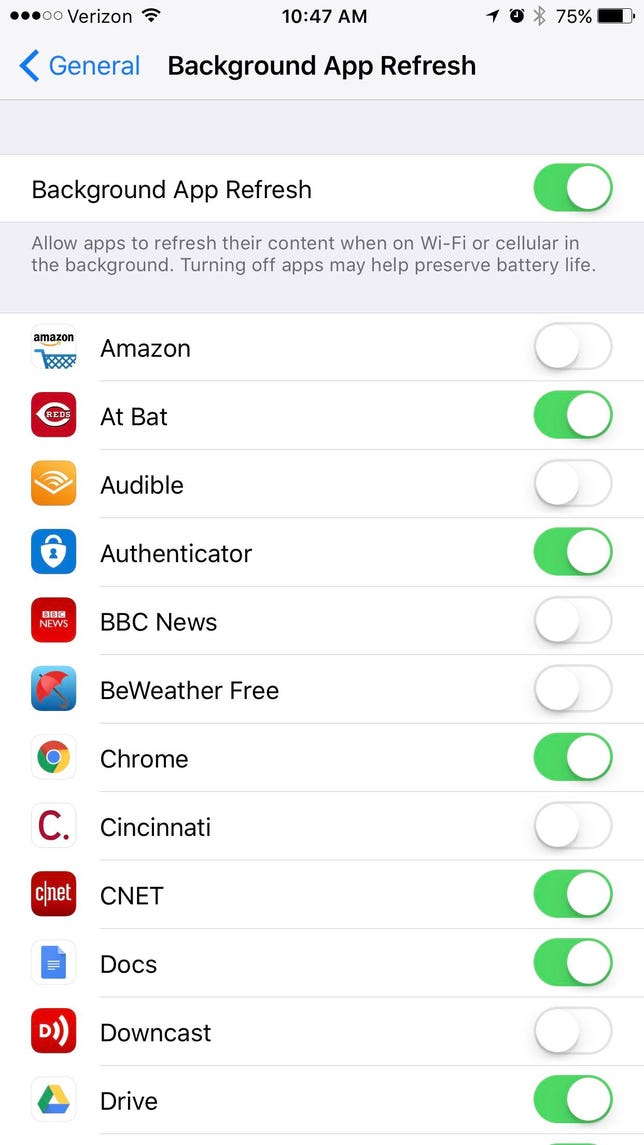
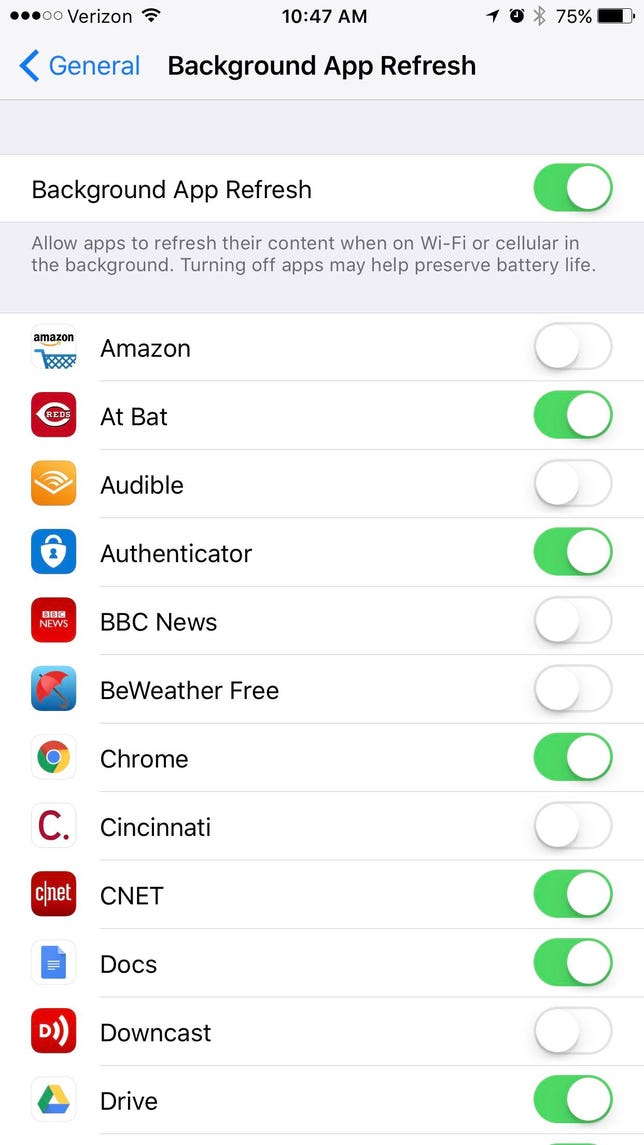
Pick and choose the apps that may use data in the background of your phone, or turn them all off.
Screenshot by Matt Elliott/CNET
3. See which apps are using the most data
Curious to know which apps are consuming the most data? Go to Settings > Cellular and you can see how much data you’ve used in the current billing period and below that you’ll see a list of your apps. Under each app’s name is the amount of data it has used for the current billing period. You can toggle off any app that you think is eating more than its fair share.
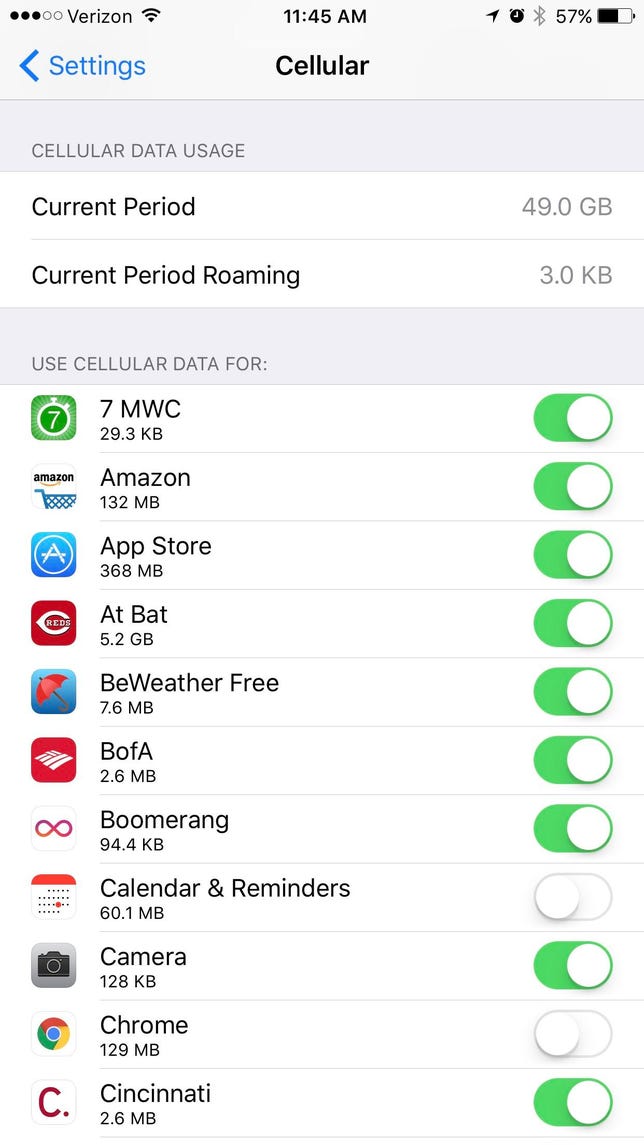
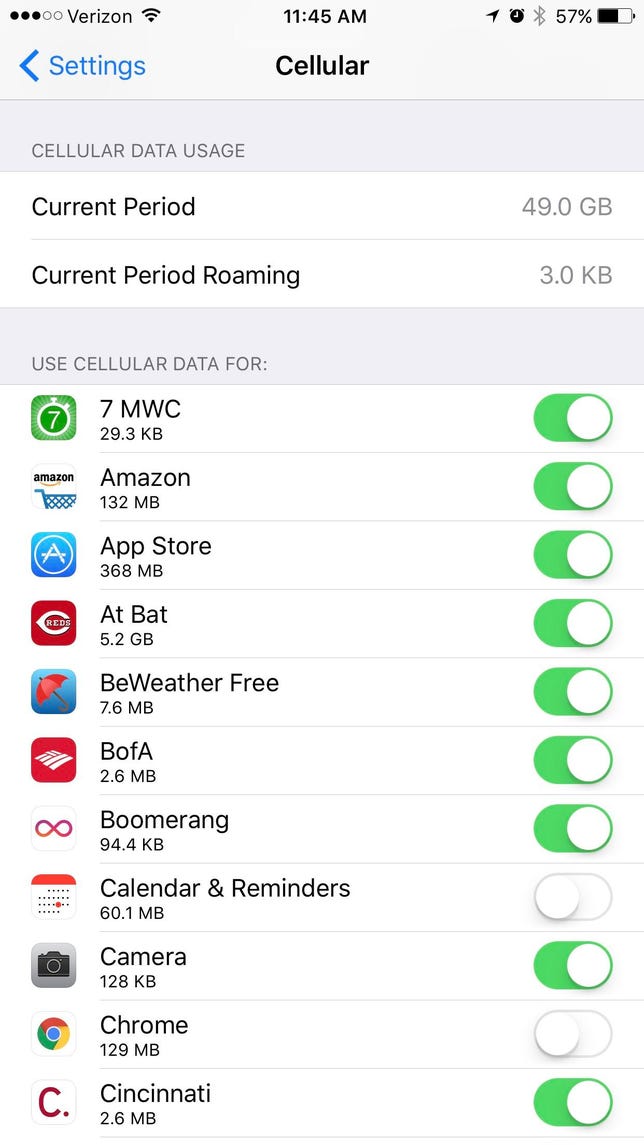
See which app is using the most data here.
Screenshot by Matt Elliott/CNET
4. Disable Wi-Fi Assist
Wi-Fi Assist is a great feature where your iPhone hands off a weak Wi-Fi signal to your cellular network to prevent pages from loading slowly (or not at all) as it clings to the last remnants of a Wi-Fi signal. If you sit on the edge of a Wi-Fi network at work, say, then your cellular network may be assisting more than you’d like and running up data charges.
To disable Wi-Fi Assist, go to Settings > Cellular and scroll all the way to the bottom to turn off Wi-Fi Assist.
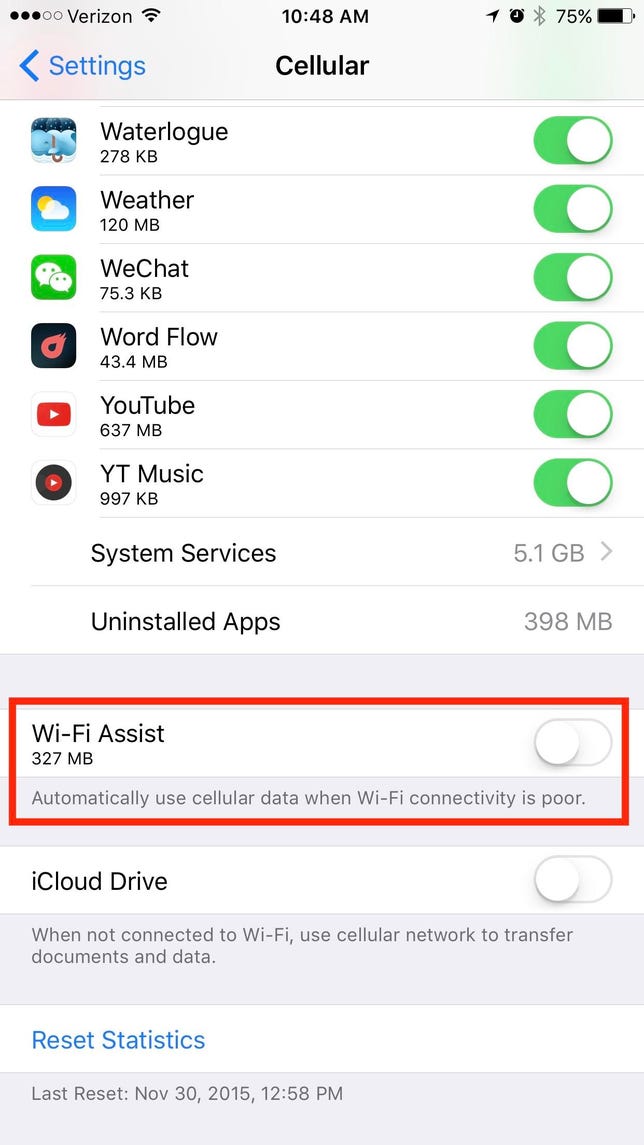
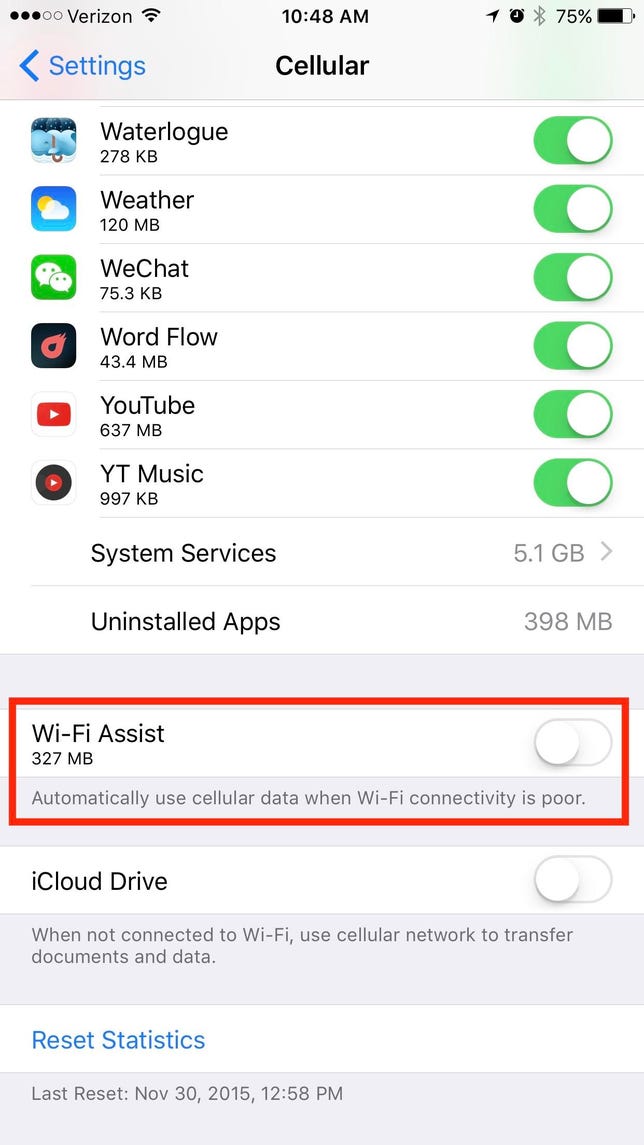
Wi-Fi Assist may be eating more cellular data than you would like.
Screenshot by Matt Elliott/CNET
5. Download music, don’t stream
Streaming music or podcasts for long stretches when you are away from Wi-Fi can quickly add to your data usage. Most music and podcast apps (like Spotify and Apple Music) let you restrict streaming to Wi-Fi only, which will then force you into the habit of downloading playlists or podcasts before playing them instead of streaming them over cellular data. Let’s look at Apple Music and Apple’s Podcasts apps as examples.
For Apple Music, go to Settings > Music. In the Streaming & Downloads section, you’ll see two settings if the first is enabled. The first, Use Cellular Data, lets you disable streaming via a cellular connection entirely. If that’s too drastic a measure for you, then you can leave that setting enabled and turn off High Quality on Cellular to stream songs at a lower bitrate when you aren’t on Wi-Fi.


You can control how the Apple Music app uses data here.
Screenshot by Matt Elliott/CNET
For the Podcasts app, go to Settings > Podcasts and turn off Cellular Data. You can also enable Only Download on Wi-Fi to prevent podcast downloads from adding to your data usage.
6. Fetch mail less frequently
Check to see how frequently your email account is set to fetch new mail — the less frequently it fetches, the less data (and battery) you’ll use. Go to Settings > Mail > Accounts > Fetch New Data. First, make sure Push is turned off if you want to save data and don’t need new emails pushed to you constantly. Next, see what the schedule is for Fetch at the bottom of the screen. If you choose Manually, then the Mail app will check for new email only when you open the app.
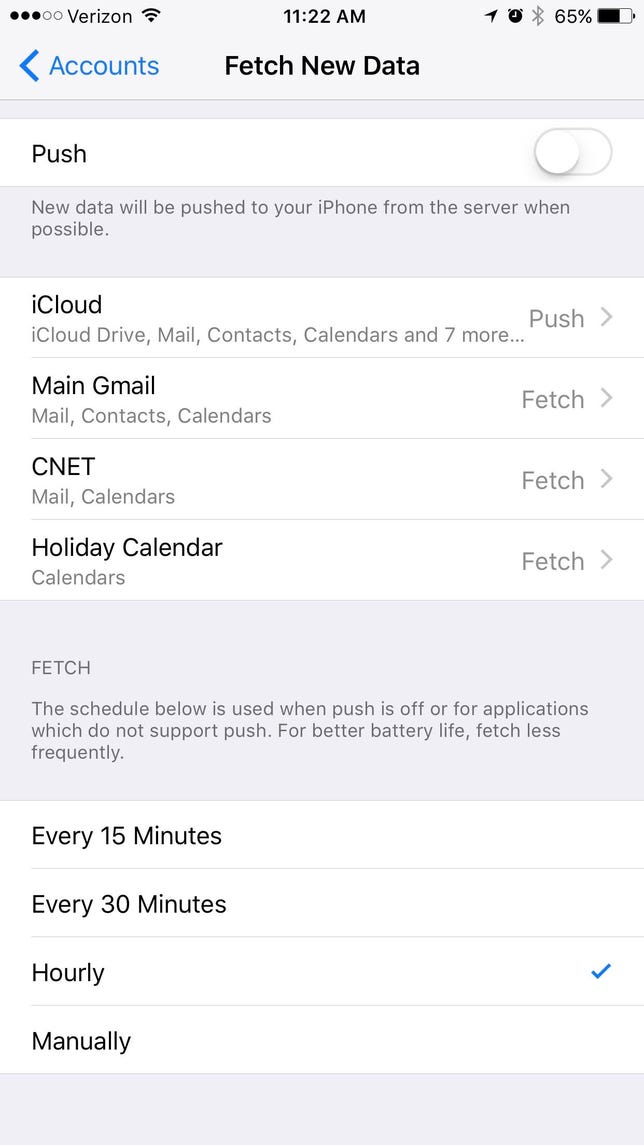
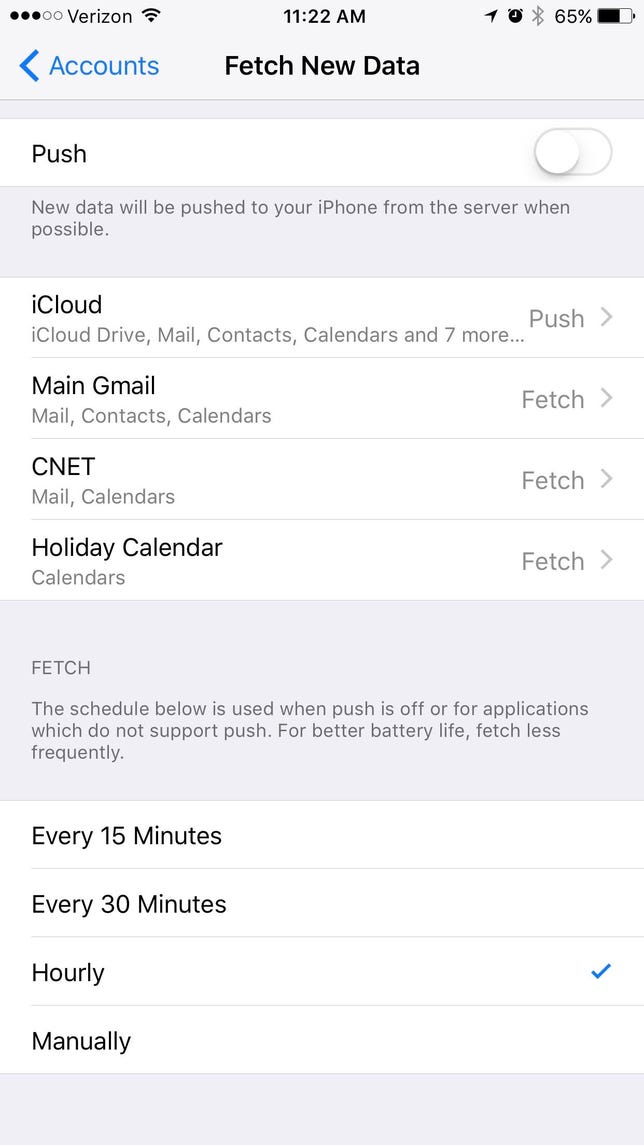
Changing your Fetch schedule could save data, as well as your phone’s battery life.
Screenshot by Matt Elliott/CNET
7. Use Safari’s Reading List
You can queue up articles while you’re using Wi-Fi to read later when you’re on a cellular connection or out of range completely. When you add a page to Safari’s Reading List, Safari downloads it for offline viewing. To add an article to the Reading List, tap the Share button at the center of the bottom navigation bar and then tap Add to Reading List. If you use iCloud, then it will share your Reading List with your other iOS devices, but you can stop it from sharing via a cellular connection by going to Settings > Safari and scrolling down to the bottom and toggling off Use Cellular Data for the Reading List feature.


Reading List is a handy way to read articles while you are offline, but it could use cellular data to share the list to other devices.
Screenshot by Matt Elliott/CNET
Chrome recently added the same feature but it requires an extra tap. To add something to Chrome’s reading list, tap the triple-dot button in the top right, tap the share button and then tap Read Later.
Editors’ note: This story was originally published on April 29, 2016 and has since been updated with more tips.




