Google’s YouTube TV ($65 at YouTube TV) streaming service is a worthy contender for those who want to cut the cord and ditch a traditional cable subscription. For $40 a month, you get myriad channels, and the company has a history of adding to that offering.
Where can you use YouTube TV?
Almost everywhere. The YouTube TV website, on Android, iOS, a long list of smart TVs, as well as Chromecast ($20 at eBay), Roku, Apple TV ($99 at eBay), and Xbox One. Essentially, regardless of your phone or preferred streaming box (save for Amazon products), YouTube TV is available.


Now playing:
Watch this:
Tips and tricks to master YouTube TV
2:12
Get to know the main tabs
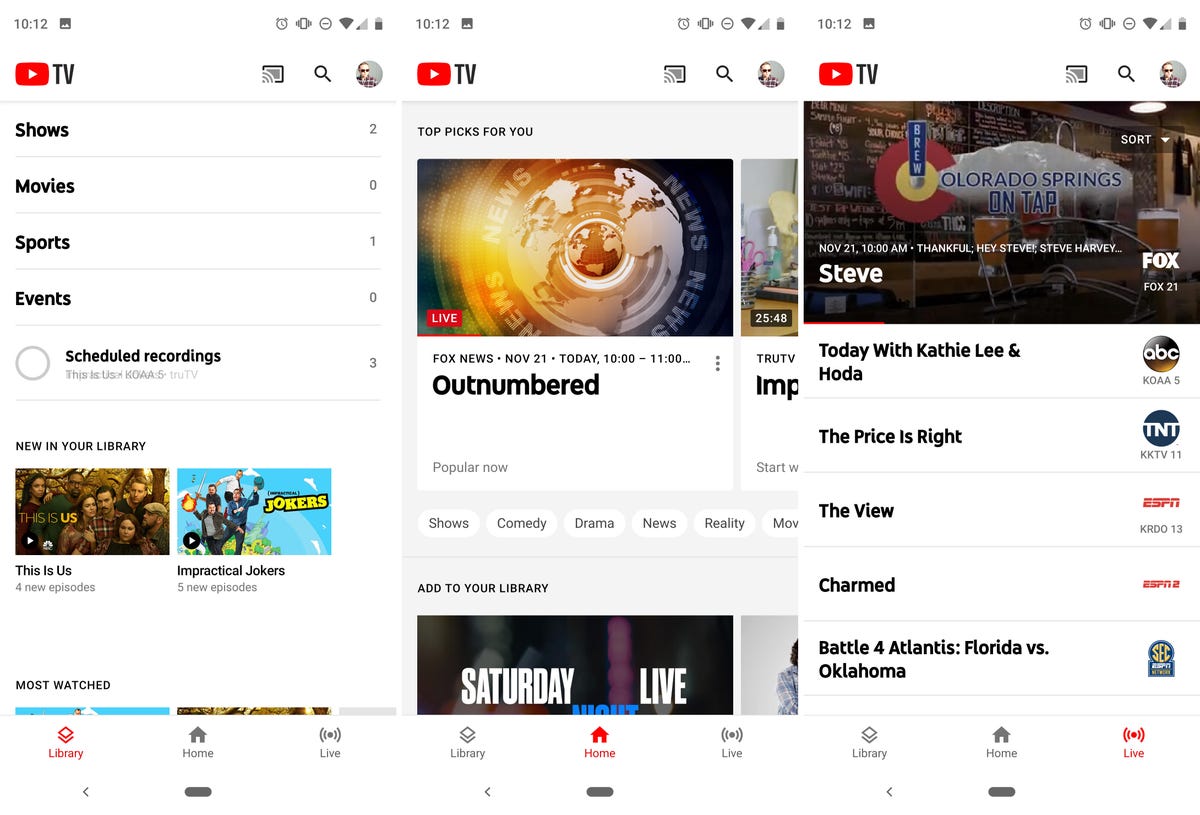
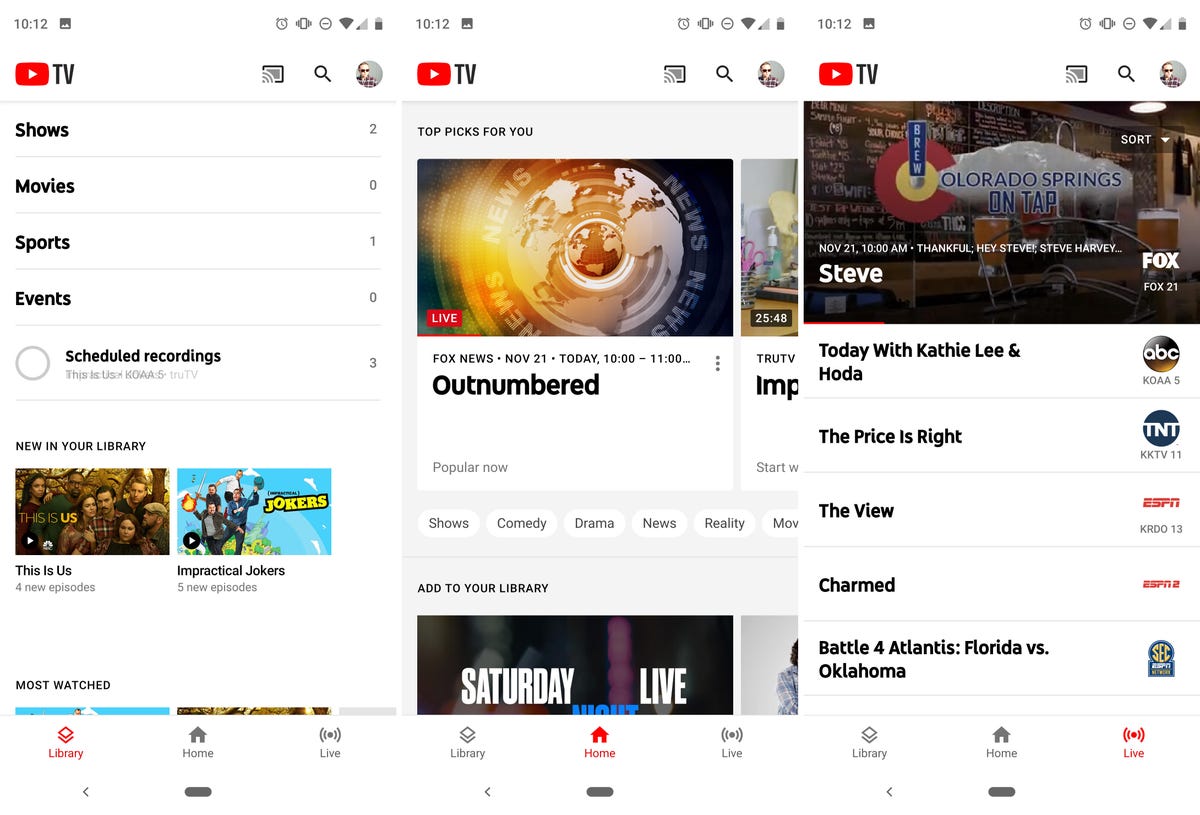
Screenshots by Jason Cipriani/CNET
The same basic interface is used across all of the different apps and devices YouTube TV is available on.
The main layout includes three different tabs: Library, Home, Live.
Library is where you’ll find any shows or sports teams you’ve added to your account, along with your DVR recordings. The Home tab recommends shows to you, based on your viewing habits and your local broadcast channels. Finally, the Live tab shows you what’s on across all the channels included in your subscription at that very moment.
Customize the live guide
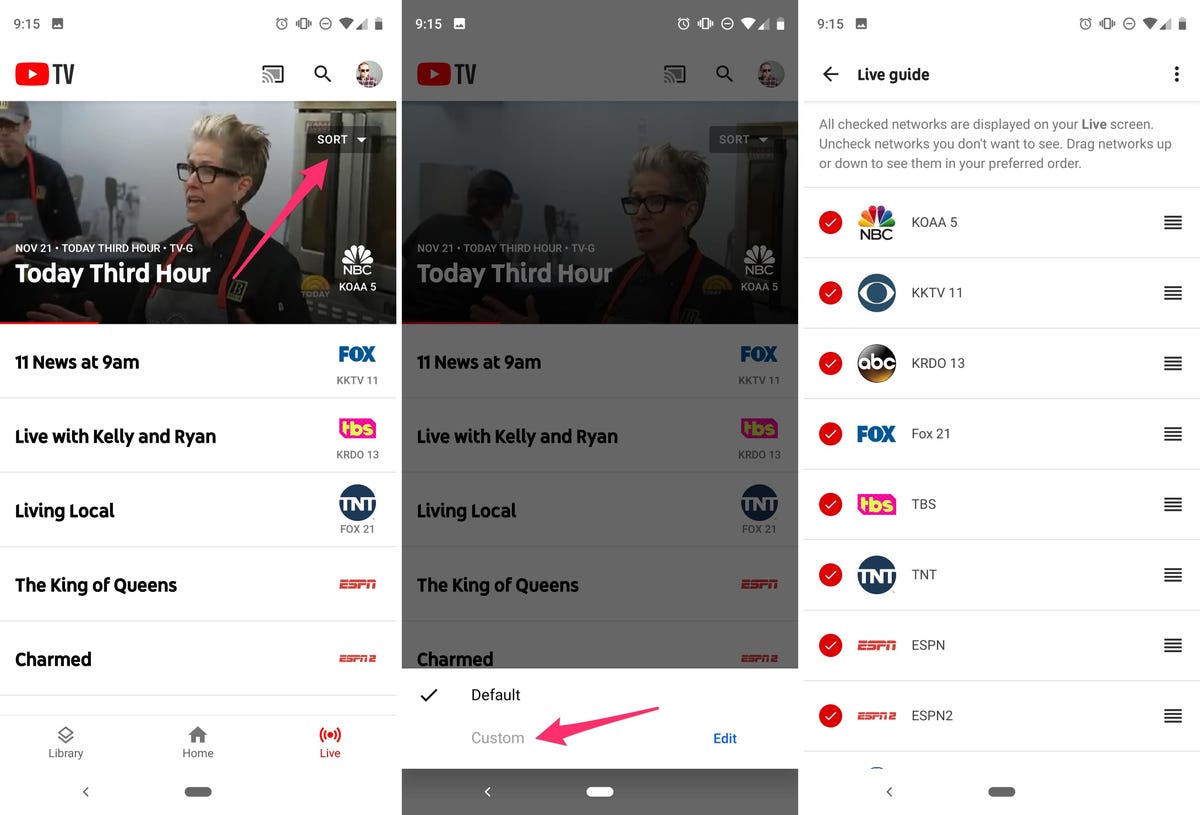
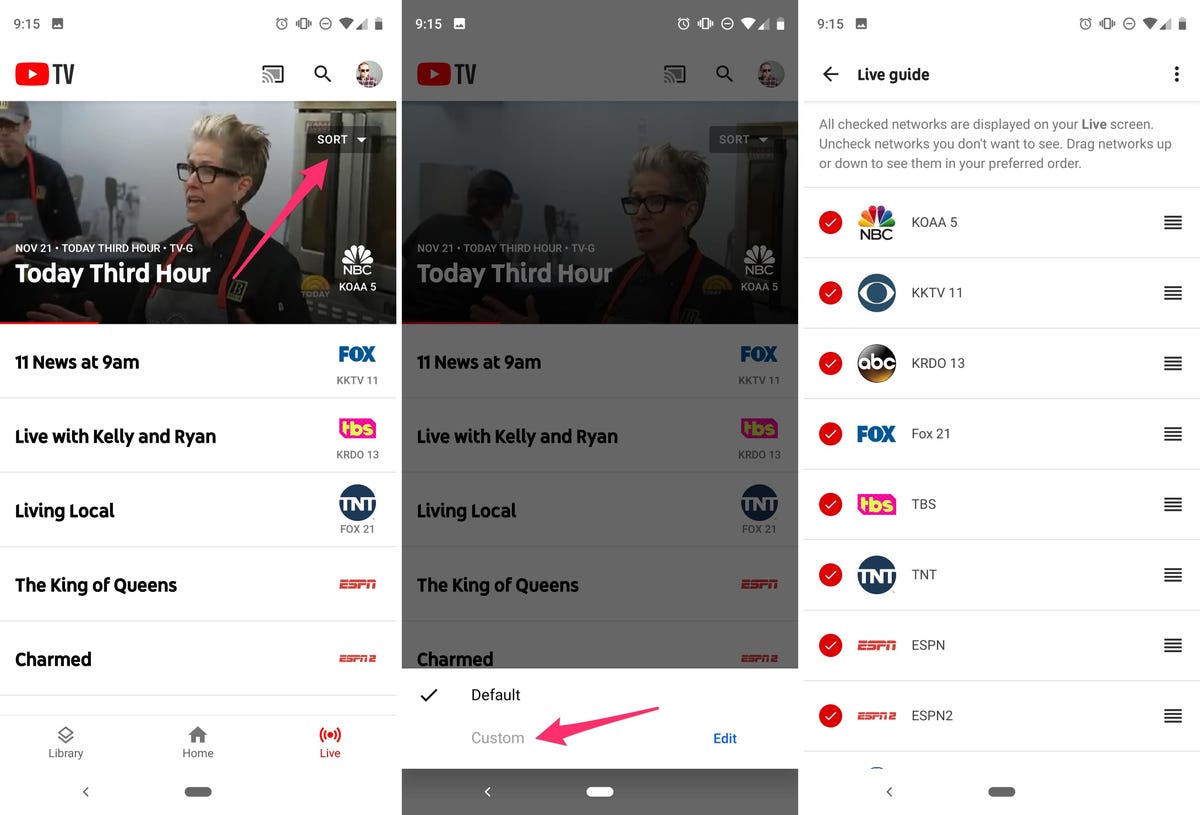
Screenshots by Jason Cipriani/CNET
It’s easy for the Live tab to get cluttered with channels and shows you don’t really watch. You can change the order, or flat out remove channels, from your Live guide with a few taps.
Open YouTube TV and select the Live tab. Select Sort > Custom. Tap on the red checkmark to remove the channel from your custom view. Drag and drop each visible channel to reorder them to your preferred list.
Your custom channel list syncs between your devices, as long as you’ve selected the Custom list from the sort menu on each device when viewing the Live tab.
Family sharing
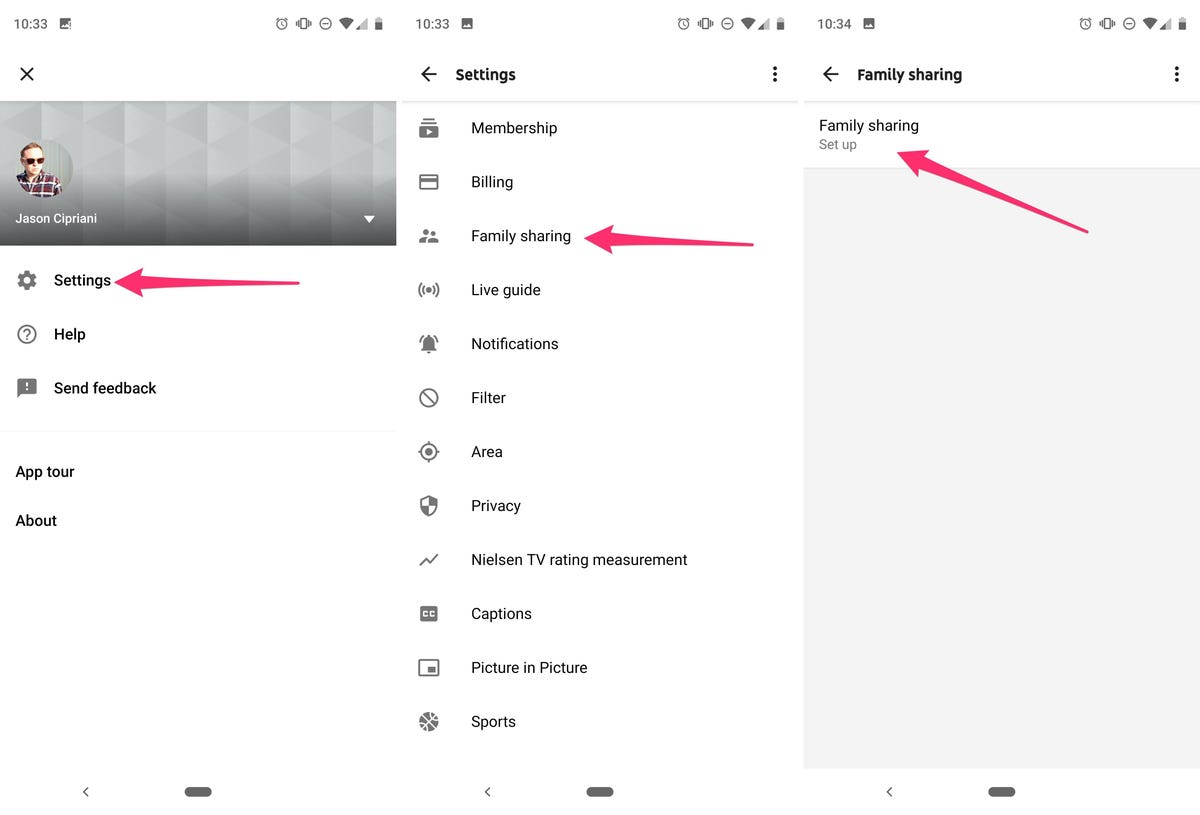
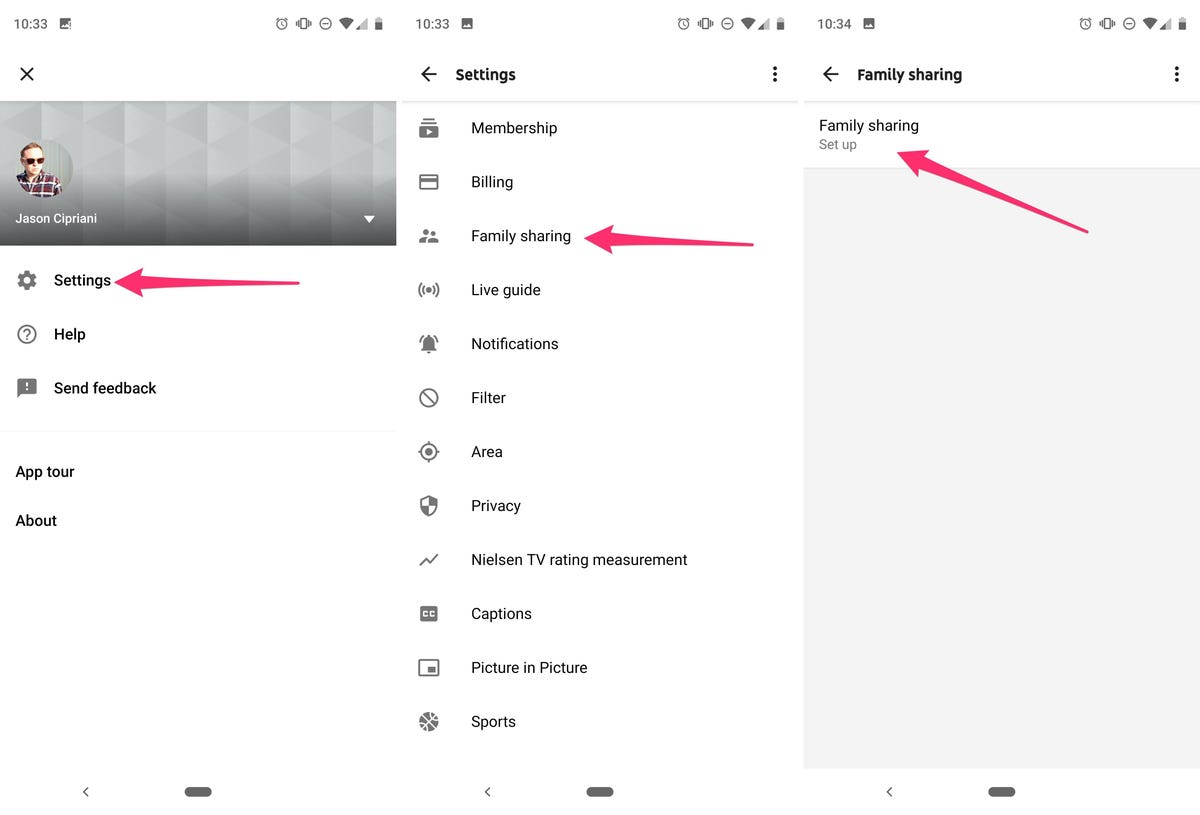
Screenshots by Jason Cipriani/CNET
You can share your YouTube TV account with up to five different people. Each person you share your account with can create his or her own list of favorites, set alerts and DVR library.
Begin the setup process for Family Sharing by opening the YouTube TV app, selecting your profile photo > Settings > Family Sharing and following the prompts.
The main account that first signed up for YouTube TV cannot be a Google Suite account, instead, it has to be a regular Gmail account.
Your library


Screenshots by Jason Cipriani/CNET
The first time you view a show’s page in the YouTube TV app, you’ll notice a bell and a “+” icon. Tap the bell if you want to receive a push alert on your phone each time that show is available in the Live tab.
The “+” icon will add the show to your library, and begin recording any new episodes or games. Don’t worry about managing your DVR, YouTube TV doesn’t have a storage limit. Add as many shows as you want.
Skip commercials
Speaking of the DVR, when watching something that’s stored in your DVR, you can skip commercials. The controls are similar to YouTube’s on a touchscreen device: double-tap the right side of the screen to skip ahead 15 seconds at a time. A single tap brings up more playback controls, including the ability to go back 15-seconds or pause the show.
Avoid score spoilers


Screenshot by Jason Cipriani/CNET
If you’ve added a sports team or two to your YouTube TV account, you will occasionally receive score alerts and updates, as well as see scores whenever you open the YouTube TV app. If you’d rather not have a game spoiled, visit the team’s page and then tap on the three-dot menu icon followed by Hide all scores for this team.
Search
Use the built-in search tool not only to find and add shows to your library but to also find movies, many of which are available on demand.
YouTube TV also lets you add movies to your account DVR so you can come back and watch a movie whenever you want.
Dark mode
There is a dark mode for YouTube TV, but it’s only available as an on-demand feature on your computer. Other apps and devices, such as Apple TV, use the dark mode by default.
To enable dark mode on your computer when using YouTube TV, click on your profile icon and then Dark Theme from the list of options. Next, click the switch to turn Dark Theme on.
Disable Night Theme by following the same steps, but sliding the toggle to the Off position.
Make it kid-friendly


Screenshots by Jason Cipriani/CNET
If you want to limit a specific device and its access to content for an older audience, enable the filter.
In the YouTube TV app, select your profile icon > Settings > Filter. Toggle the switch to the On position.
Once enabled, the filter will only apply to that specific device and will limit the rating of any shows to TV-Y, TV-G, TV-Y7-FV, TV-G and movies to G and PG ratings.




