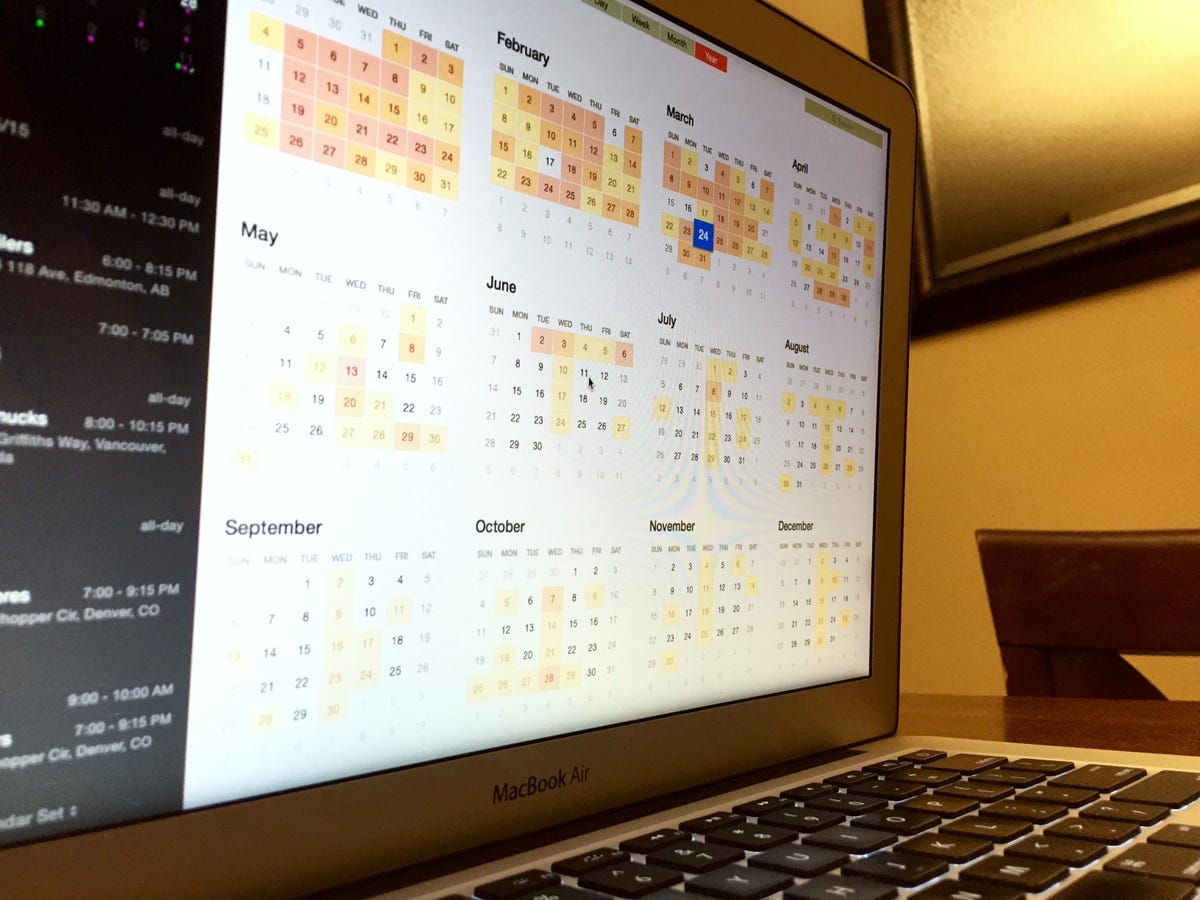
Jason Cipriani/CNET
Fantastical is a calendar app from Flexibits for iOS and OS X. The iOS version was updated for iOS 7’s design language a while ago, with the Mac version having been left behind.
Today, that changes. Flexibits is releasing Fantastical 2 for Mac. The upgrade is designed specifically for OS X Yosemite from both an aesthetic and feature standpoint.
Icons everywhere
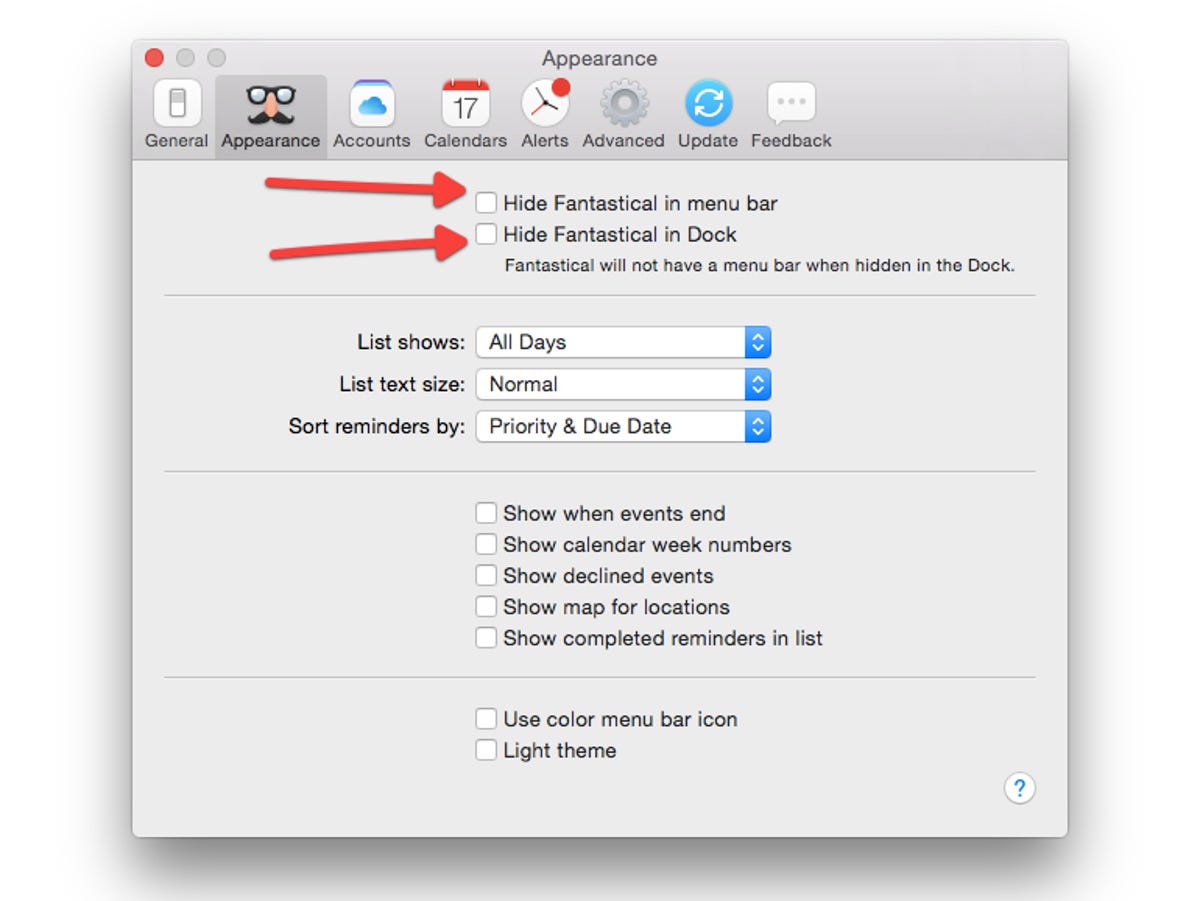
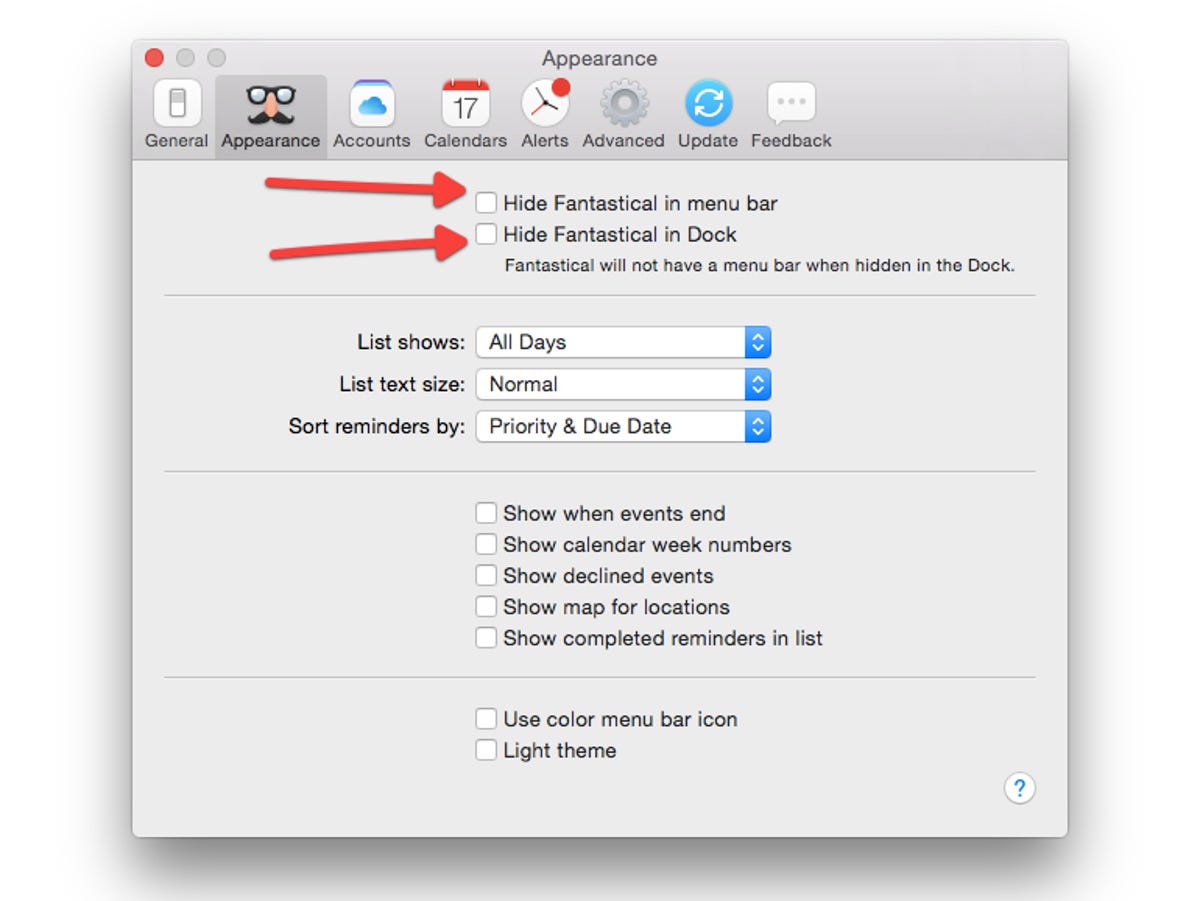
Screenshot by Jason Cipriani/CNET
After installing the app, you’ll notice the icon is still present in the menu bar as it was on the pervious version (if you’re new to the app, this was the only method for accessing your Fantastical calendar in the past).
With Fantastical 2, however, there’s also a dock icon. If you’d rather not have the dock icon at all, you can hide it by looking in Fantastical’s Preferences pane. Conversely, you can also hide the menu bar icon if you’d prefer the dock icon instead. You can open the preferences pane by clicking on the Settings icon followed by Preferences. Or you can use the keyboard shortcut Command+, (that’s Command plus the comma key) to open it.
Under the Appearance tab you’ll find a check box to hide the dock icon, the menu bar icon or both. Changes are implemented instantly — there’s no need to save.
Full calendar, or minimize it?
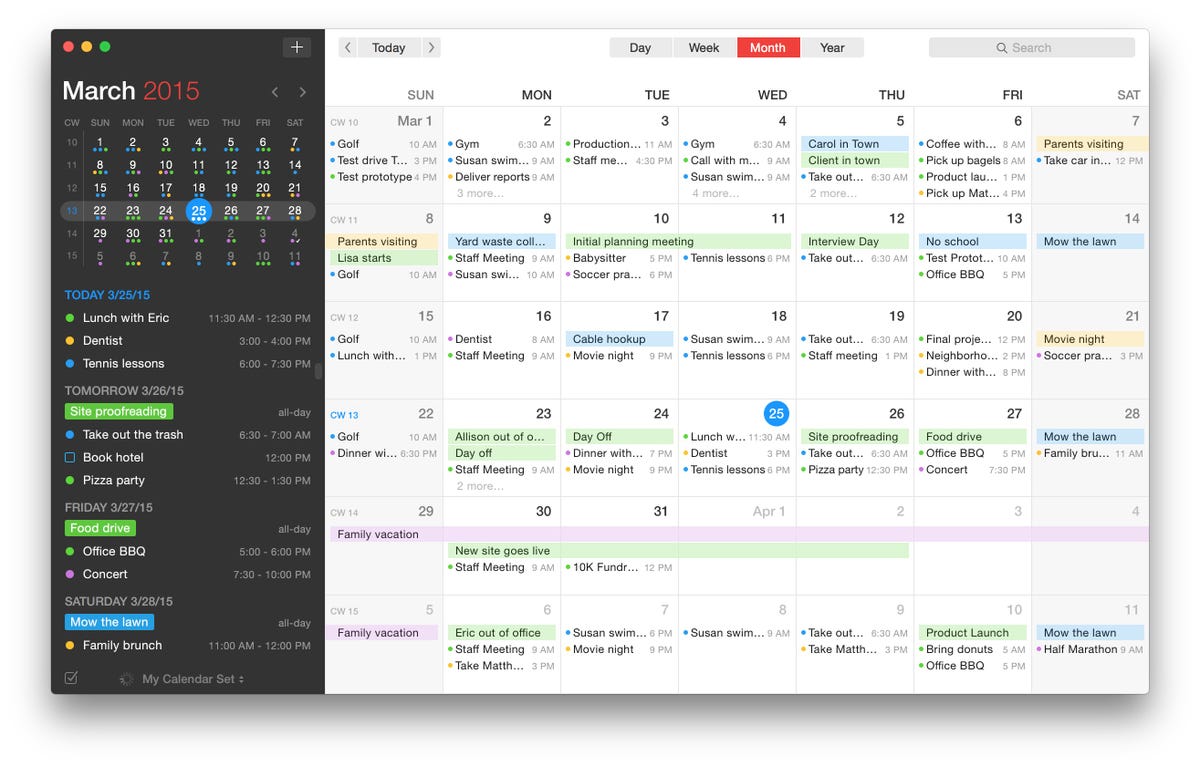
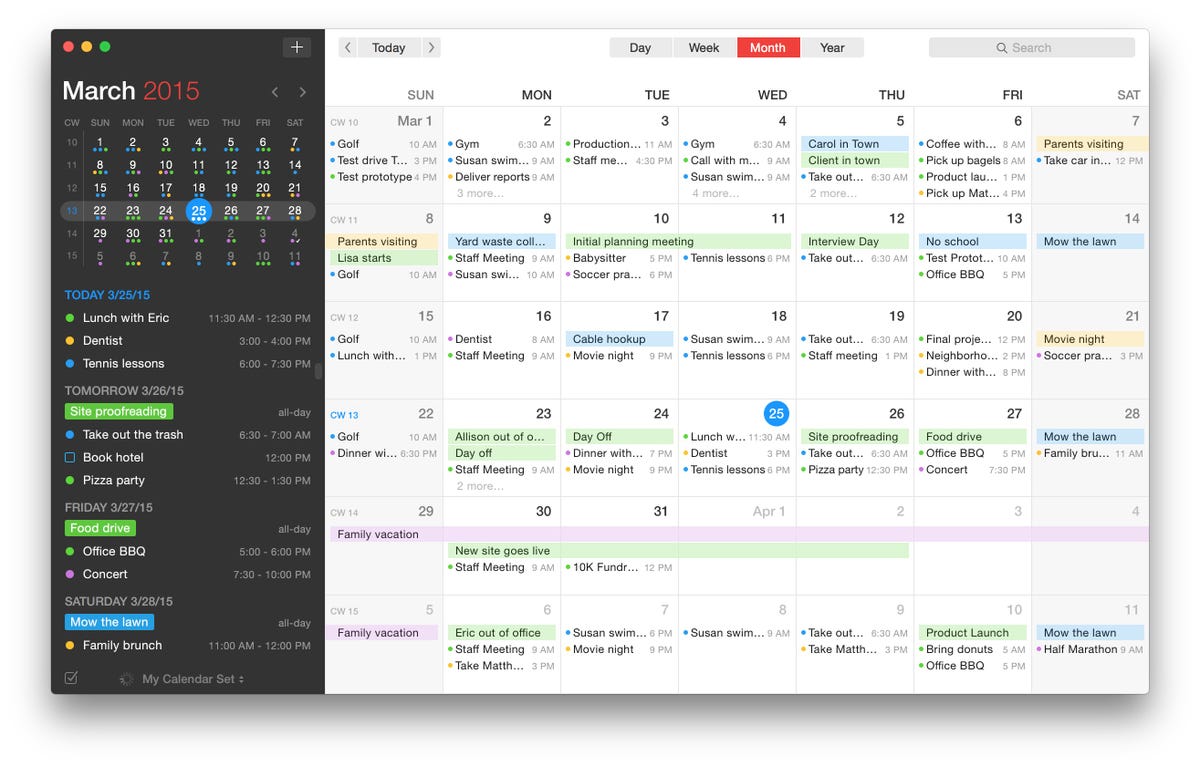 Enlarge Image
Enlarge ImageFlexibits Inc.
One of my most welcomed features of Fantastical 2 is the a full-screen calendar window. You can open this more traditional calendar view by using the keyboard shortcut of Command+0 (zero) when the mini-window is visible.
Or you can opt to use Fantastical 2 as a regular app, much like Apple’s calendar app and forgo the mini-window altogether. This can be achieved by leaving the dock icon in place, but removing the menu bar icon as described in the previous step.
It’s important to note, the mini-window is still available. Simply click on Window in the menu bar, followed by Mini Window.
Detach the window
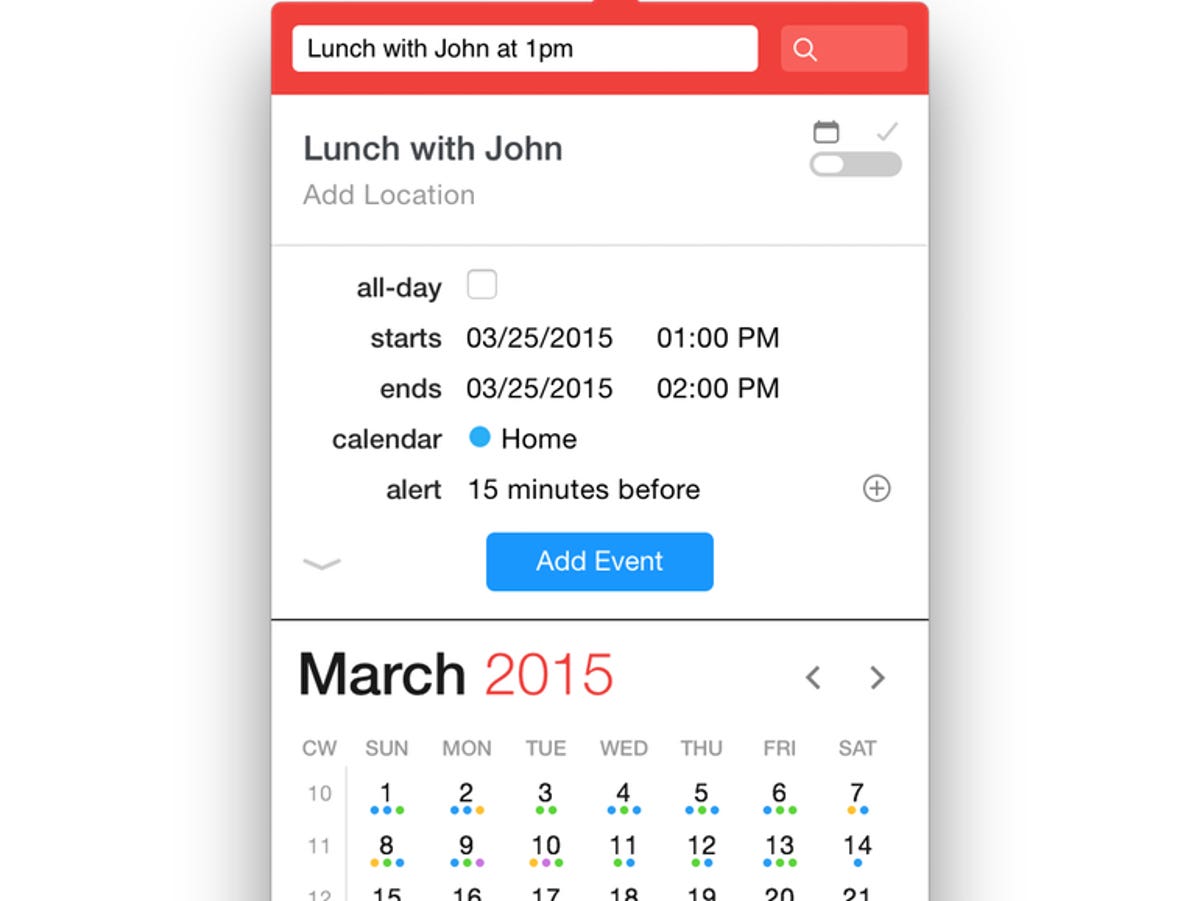
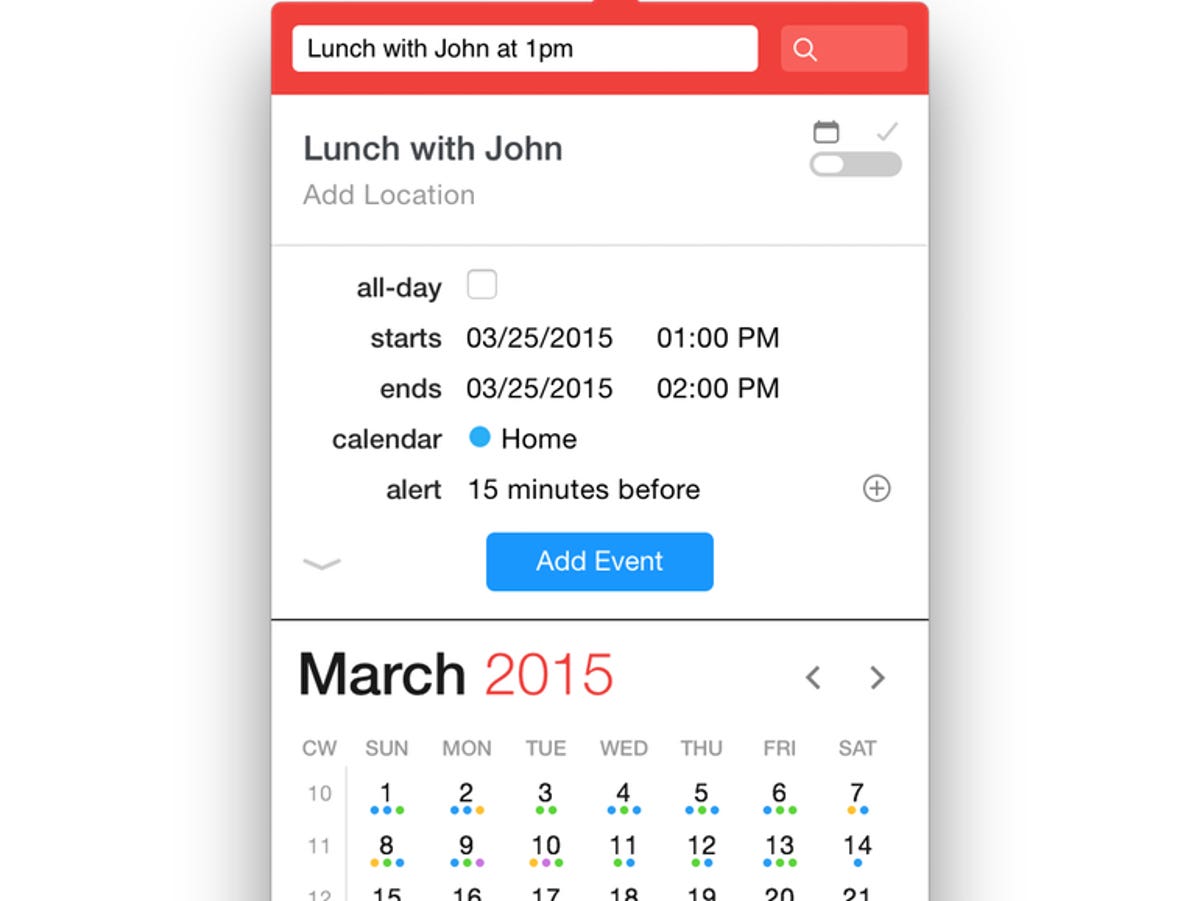
Flexibits Inc.
You can now detach the mini-window that shows up when you click on Fantastical’s menu bar icon. To do so, click and drag the window from the red bar along the top or the dark gray bar along the bottom. You can move it around, leave it open until you enter or get the information you need and then close it as you would any other window. Closing it does not quit the app.
You can also attach the mini-window back to the menu bar by clicking on the Settings icon and selecting Attach Mini Window.
Light or dark?
The default theme for Fantastical apps is always the dark color you’ll find the first time you launch the app. If you’d rather have a lighter color scheme, open the Preferences pane using one of the methods outlined above. Select the Appearance tab, and then check the Light Theme box at the bottom of the pane.
You’ll also notice the option to toggle the color menu bar icon to black and white just above the theme setting.
Google or Apple Maps?
Location integration is found throughout Fantastical 2. And the good folks over at Flexibits realize not everyone is a fan of Apple or Google’s mapping solution, so they’ve been kind enough to provide a setting to open location links within Apple Maps or Google Maps.
Once again, head into Preferences. This time select the Advanced tab. There you’ll find a dropdown option to switch between the two competing Maps platforms. Keep in mind, Google doesn’t offer a Mac app for Maps so selecting that option will cause your default browser to launch.
Of course there’s a Today Widget
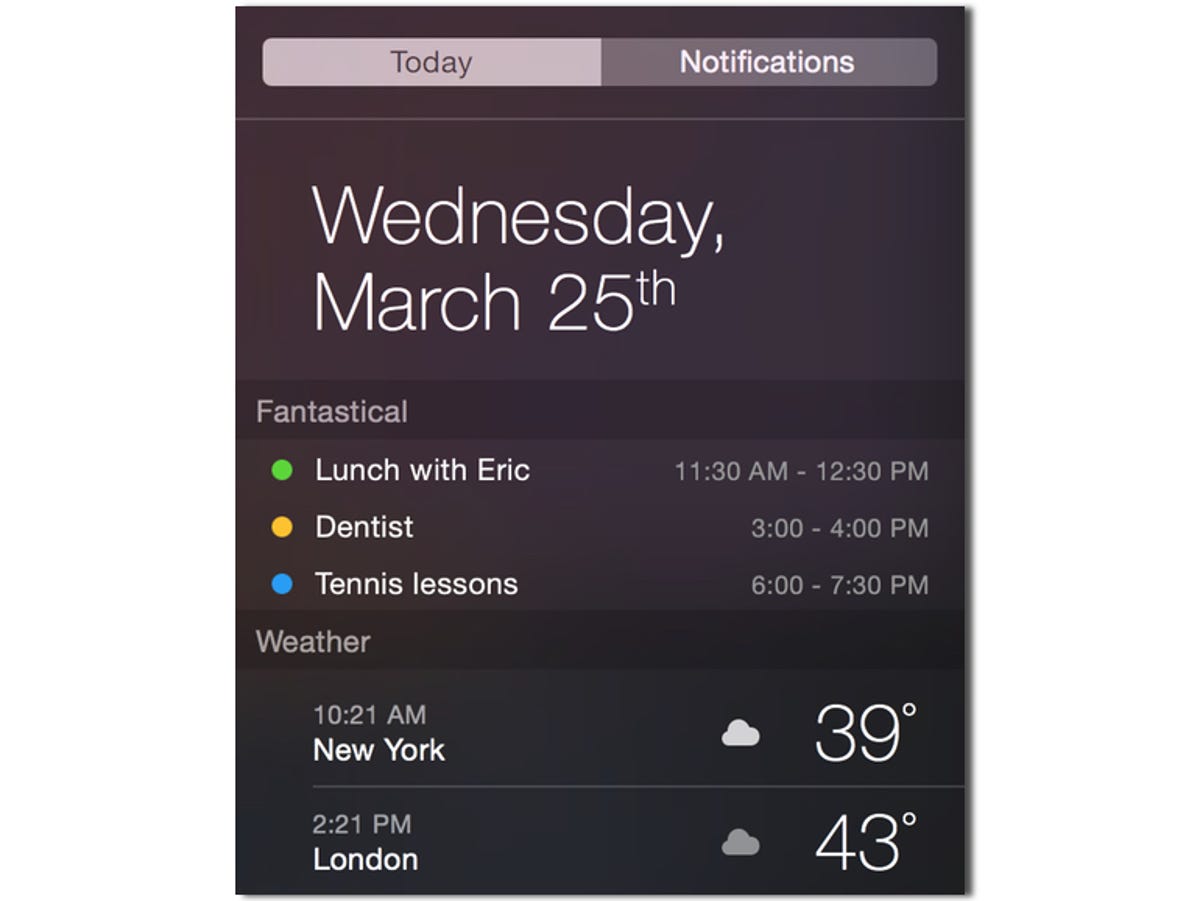
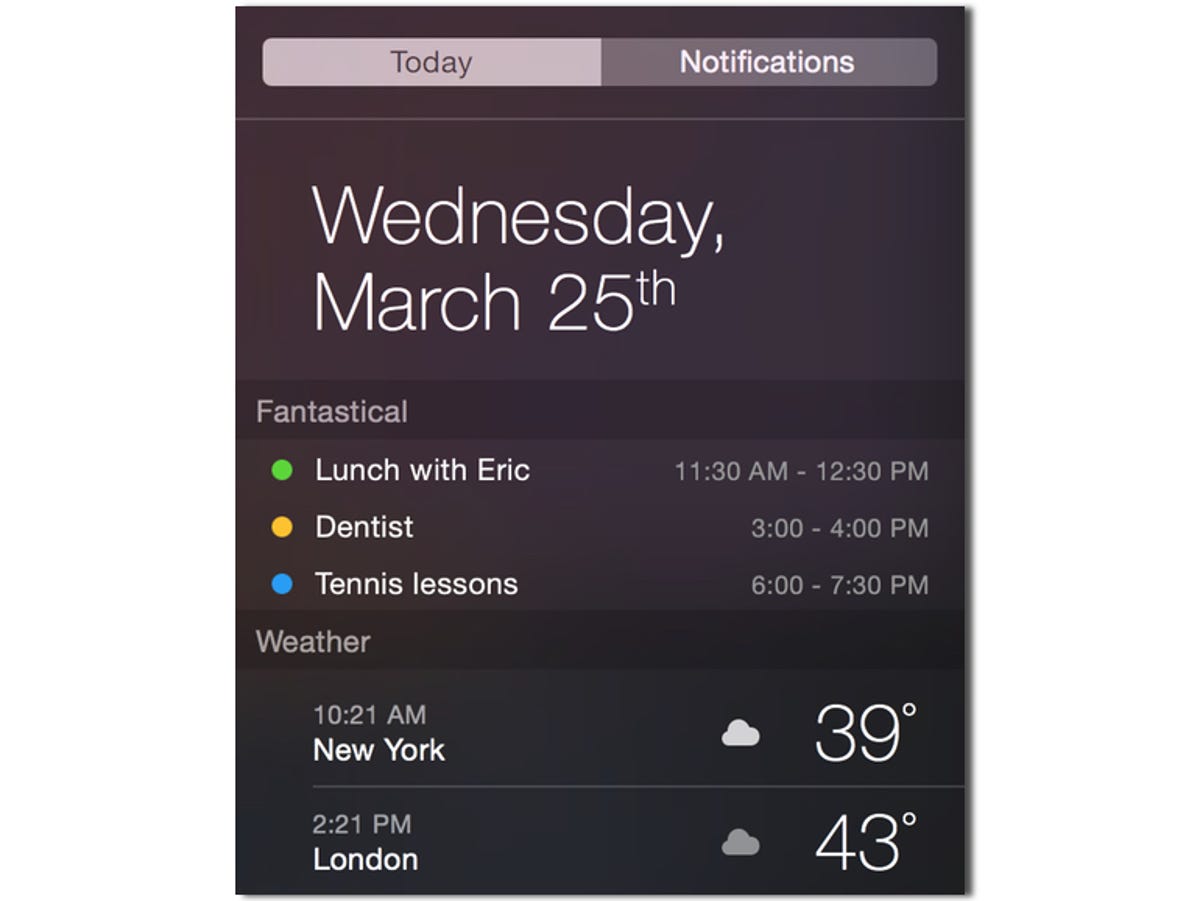
Flexibits Inc.
No good Yosemite app would be complete without a Today view widget. You can add it to your Today panel by sliding out Notification Center and selecting the Today tab along the top. From there, click on Edit at the bottom of the screen followed by the green “+” sign next to Fantastical. You can now sneak a peak at your day’s agenda directly within Notification Center without having to pull up the entire calendar.
There’s more, oh yes, there’s more
There’s so much more hidden within Fantastical 2. There’s a color-coded year view with hotspots of your busiest times. There’s location-based calendar switching, which allows you to categorize what calendars show up based on your computer’s location (one view for home, another for the office). You can now create iCloud-based calendars and reminders lists directly within the app. And the list keeps going.
All in all, this is a solid update and even after testing it for the last month or so, I’m still finding new features. If you take the plunge and upgrade to Fantastical 2 for Mac, leave a comment below with a helpful tip for fellow users.




