Recently I got the chance to spend some time with a Micro 3D Printer, my first foray into the world of turning a spool of plastic filament into, well, just about anything.
I had lots of fun downloading existing designs from sites like Pinshape and Thingiverse, but eventually I wanted to create objects of my own. Unfortunately, I don’t have a degree in CAD or access to any kind of 3D-design software.
Good news: Turns out you don’t need either one. Autodesk’s Tinkercad is a free Web-based design tool that enables you to create 3D objects, then download those creations in a printer-friendly format. Here’s how to get started.
Step 1: Head to Tinkercad and sign up for a free account using Facebook, Twitter or your e-mail address.
Step 2: The service will immediately walk you through a lesson to help you learn basic navigation, followed by another lesson that teaches camera controls, and so on. It’s a good idea to go through all of these, just to familiarize yourself with the environment.
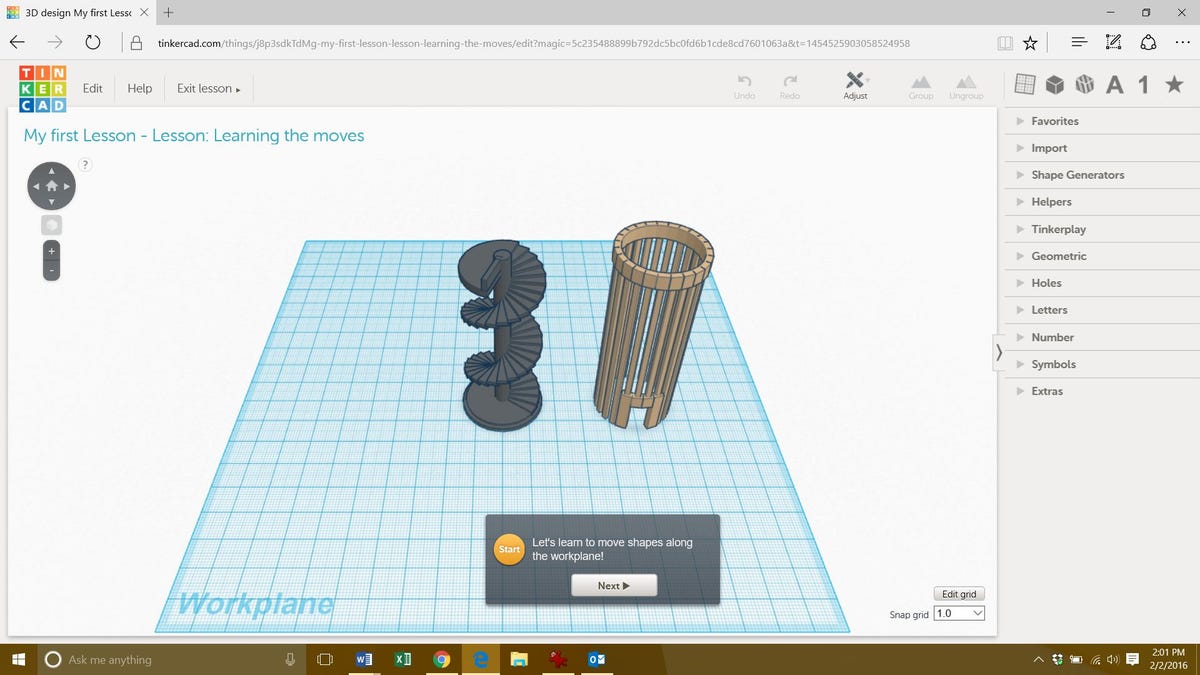 Enlarge Image
Enlarge ImageScreenshot by Rick Broida/CNET
Step 3: When you’re ready to create your own object, return to the Tinkercad dashboard, then click Create New Design. The tool will immediately send you to the design page, complete with a randomly assigned (and often amusing, like Tremendous Snaget-Fulffy) name for your project. You can change the name by clicking Design > Properties, though this can happen at any point along the way.
Step 4: Now it’s time to start assembling your object. The toolbar on the right side is home to a wide assortment of prefab shapes you can drag to the workplane and modify as needed. (You can also import existing SVG (2D) or STL (3D) shapes if you have any.) For purposes of our tutorial, click Geometric, then drag the Hexagonal Prism to your workplane.

 Enlarge Image
Enlarge ImageScreenshot by Rick Broida/CNET
Step 5: Notice that the shape has five white “handles”: one at each corner and one in the center at the top. When you mouse over any of them, you’ll see corresponding measurements appear. Click and drag any of the corners to resize the prism in that direction; click and drag and center one to adjust the height. (The thing that looks like a black teardrop above the center handle is used to raise and lower the object relative to the workplane.)

 Enlarge Image
Enlarge ImageScreenshot by Rick Broida/CNET
Step 6: As you add and modify more objects, remember the size of your 3D printer’s print bed and build accordingly. When you’re done, click Design > Download for 3D Printing and you’ll immediately get an STL file you can load into your printer. (As you’ll see, Tinkercad also has options for Minecraft versions, ordering 3D prints and uploading to Thingiverse.)
And that’s all there is to it. This is a great place to start creating 3D objects to print.
Before you get back to it, here are some quick tips for the Tinkercad beginner:
- Use your mouse wheel to quickly zoom in and out.
- Click and hold the right mouse button, then move your mouse to change the viewing angle.
- After selecting an option, you’ll see an Inspector window. Click the Hole option to make that shape “pass through” any solid shape. That’s how you would, for example, create a cylindrical hole down the center of your prism.
- To make finer adjustments to object placement, click the Snap grid pull-down and choose a number smaller than the 1.0 default.
Have you found another good tool for creating 3D printer-ready designs? Name it in the comments!




