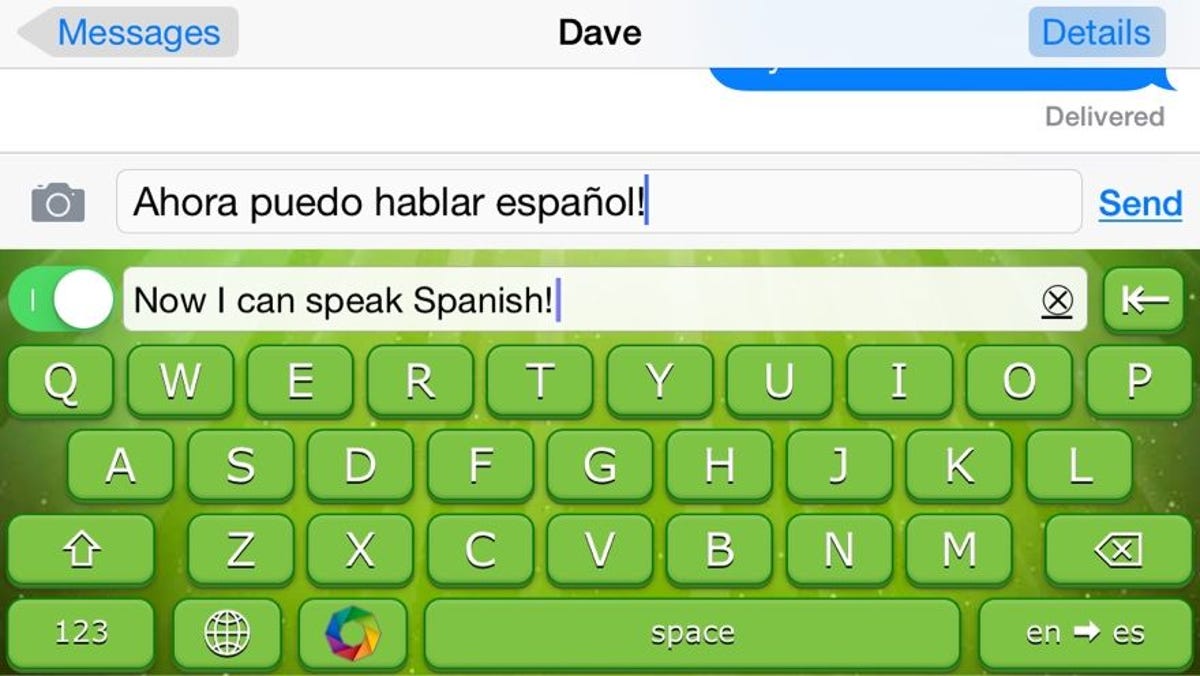
Screenshot by Rick Broida/CNET
There are some amazing language-translation apps, everything from Google Translate to Word Lens. But few of them integrate with iOS proper.
Translate Keyboard Pro ($1.99) does. It takes advantage of iOS 8’s support for third-party keyboards, effectively translating text from 30 source languages into as many as 80 other languages as you type. But using it can be a little confusing at first. Here’s how to get started:
Step 1: Install Translate Keyboard Pro, then enable it for use on your phone or tablet (making sure to activate the Allow Full Access option). If you haven’t yet installed a third-party keyboard, here’s a quick tutorial.
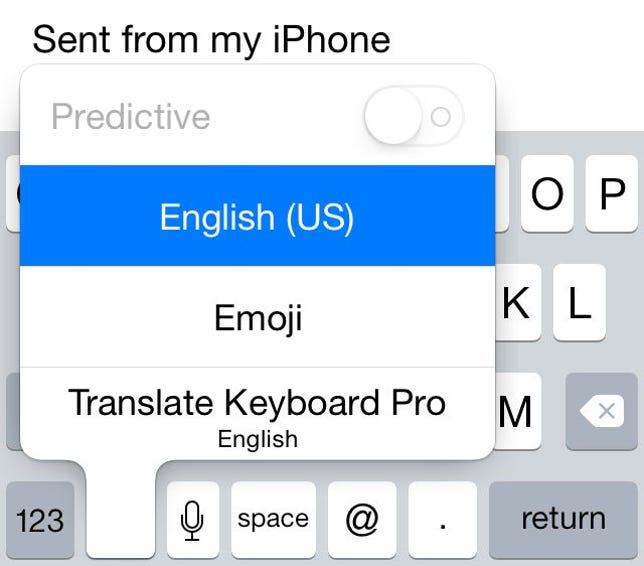
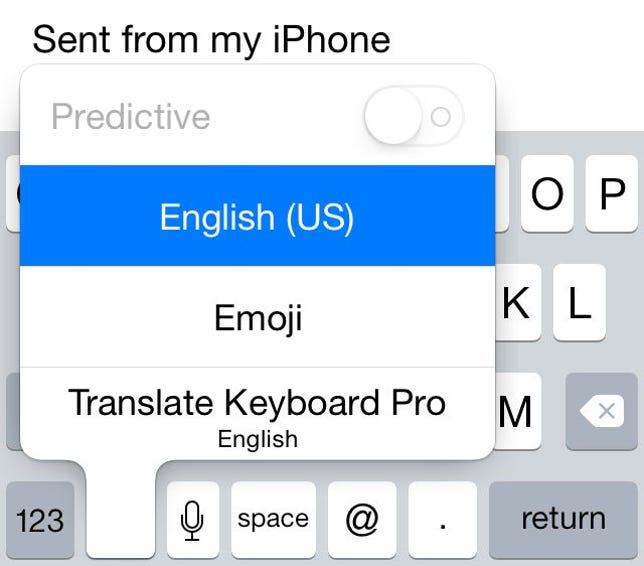
Screenshot by Rick Broida/CNET
Step 2: Head to any app that uses a keyboard, then tap in any field that lets you enter text. When the stock keyboard pops up, tap and hold the globe icon in the lower-left corner, then slide your finger over Translate Keyboard Pro and release.


Screenshot by Rick Broida/CNET
Step 3: Now you’ll want to choose your languages. Tap the colorful circle icon to the left of the space bar, and note that English is the default Source Language. Assuming that’s OK, tap Target Language and choose from the 81 available options for translation. Then tap the Settings button to take you back to the previous screen. If you scroll down a bit, you’ll see there are other options, including a theme catalog. (All of TKP’s themes are vibrantly colored, perhaps overly so; a few plainer choices would be welcome.)
Step 4: Tap Done to return to the keyboard, then tap in the text area (labeled “Tap to focus and type”) and start typing. You’ll need to go a little slower than usual; in my tests, TKP wasn’t able to keep up with me as I pecked.
Step 5: After you’ve entered your text, tap the Translate button in the bottom-right corner of the keyboard. If you’re using Messages, note that this will merely insert the translated text into the usual composition area; you’ll still have to tap Send. And, unfortunately, if you want to edit that inserted text, you have to return to the standard keyboard. Update: This is incorrect. To edit inserted text, you simply need to turn off the focus of the text area (labeled “Tap to focus and type”) by tapping the green switch in the top-left corner. With that done, you can edit text normally as with the stock keyboard.
And that’s it! Note that TKP also has a reverse-translation option, though it works quite differently. If you want to translate, say, an email or text message that’s in a foreign language, here’s how:
Step 1: Select the text and copy it to the clipboard.
Step 2: Invoke TKP, then tap what looks like a backspace icon in the top-right corner of the keyboard. In the pop-up that appears, you should see your snippet of copied text. (TKP should automatically detect the source language.) Below that, press “Tap to translate.”


Screenshot by Rick Broida/CNET
Step 3: You should then see the translated text. If you want, tap that same area to copy the translated text back to the clipboard so you can paste it elsewhere.
Now you can text and email people even if you don’t speak their language!




