After you have started an iMovie project on your iPhone and perhaps added a title sequence and video effects, it’s time to think about adding a soundtrack or sound effects, adjusting audio levels or recording audio of your own for a voiceover effect.
Adding audio effects makes your movie feel less like a collection of video clips and more like a cohesive project.
Soundtrack
For background music, you can select a bland theme from iMovie itself or a song or a track you created in GarageBand or another app that you have stored locally on your iPhone.
To add background music, tap the Media Library button that you used to add video clips to your timeline — it features a little film strip and music note icon. Tap the Audio tab at the bottom and you’ll see a number of categories. Theme Music is a collection of bland audio tracks that iMovie supplies. If none of the themes strikes your fancy, then you can browse your iTunes library by Playlists, Albums, Artists or Songs. And if you have audio tracks stored in iCloud Drive, tap the last item in the list to peruse your iCloud Drive folders.
If you have moved from purchasing music via iTunes to streaming music via Apple Music, Spotify or another streaming service, you may encounter DRM restrictions that prevent you from added a song to your iMovie project. I tried downloading a track from Apple Music to use as a soundtrack in iMovie but was told the song was DRM-protected and can’t be used. When I purchased the same song from iTunes, it was freed from its DRM protection and I was able to use it for my iMovie masterpiece.
 Enlarge Image
Enlarge ImageScreenshot by Matt Elliott/CNET
When you are searching for a song in iMovie, tracks that are grayed out are either not stored locally or are DRM protected. Tracks listed in white are able to be used. Tap on a song to select it and then tap the down-arrow button to add it to your project timeline. You can also tap the play button to preview it before adding it to your project.
If you have a video that features a song or some sort of audio that you would like to use as background music, you can detach the audio from the clip and add only that. Instead of selecting a video and tapping the down-arrow button to add the video clip to your project timeline, tap the button to the right that features sound waves — this will add only the audio of the selected clip.
Audio adjustments
When you add an audio track, you can trim its start and end points by tapping on the audio track and then dragging the yellow handles on either end just as you would trim a video clip. An audio clip listed as a green bar is used as background audio, and an audio clip listed as a blue bar is used as foreground audio. You can toggle between background and foreground options on the trim menu tools. Also on this trim menu is an option to split and audio track, which is useful for adding a cutaway clip or another effect during which you don’t want your soundtrack to play. You can also split an audio clip by highlighting the audio bar and then slicing it with your finger as if you were playing Fruit Ninja.

 Enlarge Image
Enlarge ImageScreenshot by Matt Elliott/CNET
You can also manually adjust the audio levels of either background or foreground audio by tapping on the audio clip or video clip, tapping the speaker button at the bottom and adjust the slider. Also on this edit menu is a Fade option, that lets you set an audio clip to fade in or out.
Sound effects
iMovie offers a collection of sound effects that would make a drive-time radio DJ blush. It’s doubtful many of your iMovie projects will require wacky sound effects, but should you ever feel the need, iMovie has you covered. When adding audio via the Media Library button, tap the Audio tab and then tap Sound Effects. Here you’ll find a list of dozens upon dozens of short audio clips, from a Car Skid and Comedy Whistle to Suspense Rising and Time Warp.
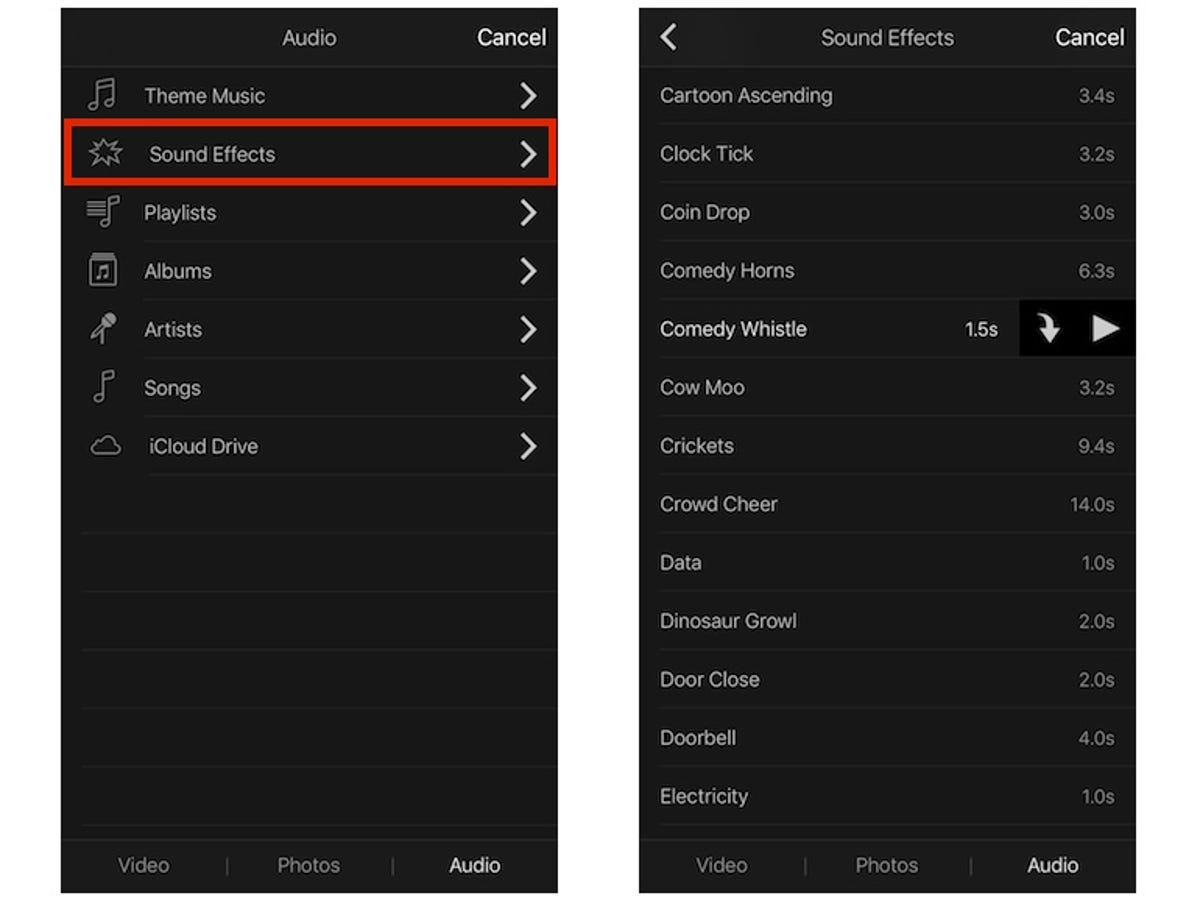
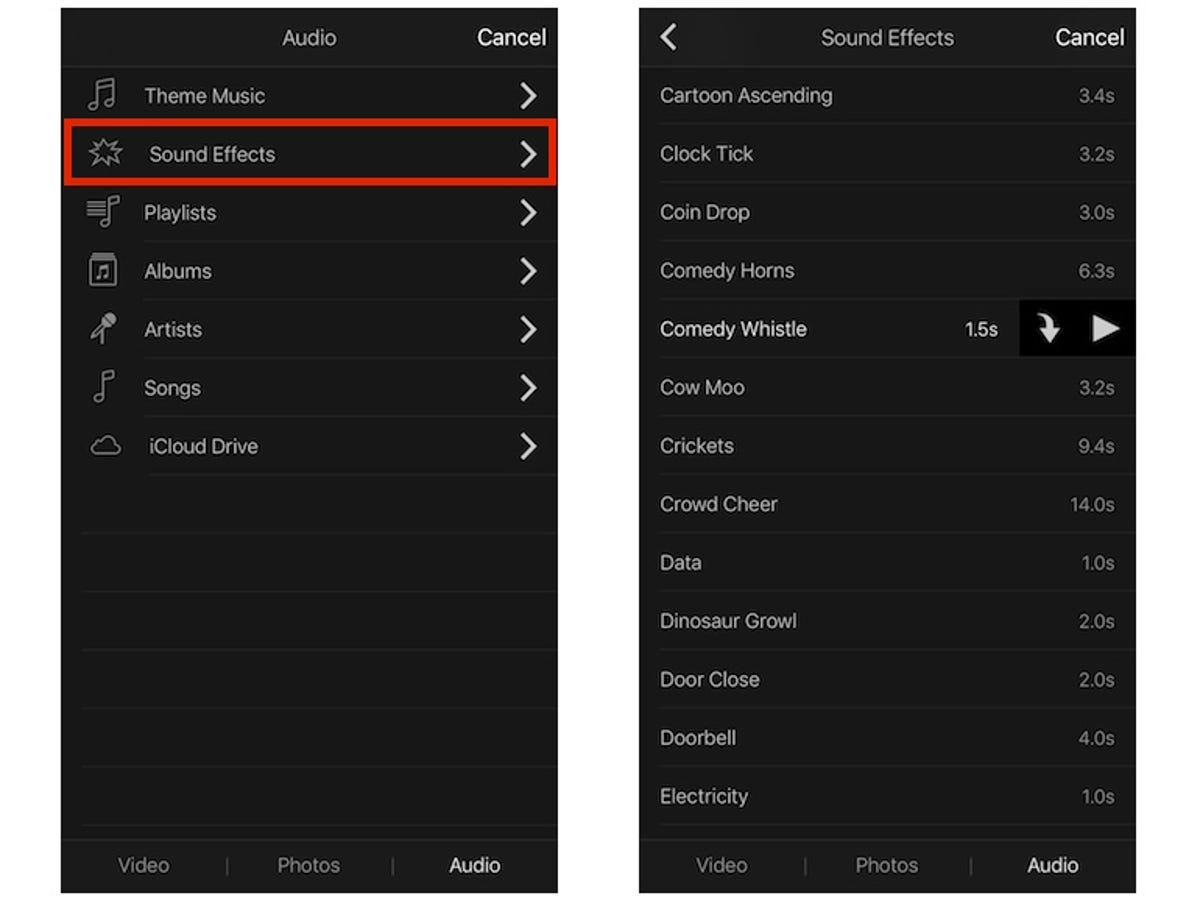 Enlarge Image
Enlarge ImageScreenshot by Matt Elliott/CNET
Voiceover
If your movie project requires a bit of narration to move the action forward, you can record your own audio right within the iMovie app to use as a voiceover. Move the playhead (the vertical white line) to the spot in your timeline where you want the voiceover to begin (without actually selecting the video clip) and then tap the microphone button. Next, tap Record, and after a 3-second countdown, you can record your voice. Tap Stop to finish the recording.
Recorded audio clips show up as purple audio bars in the project timeline. You can perform audio adjustments to recorded clips similar to the other audio clips in your project.
For more, learn how to add photos in iMovie for iOS.




