iMovie for iOS makes it easy to add photos to your movie project, complete with the Ken Burns effects of slowly panning across and zooming in and out of photos.
To add a photo to your project, tap the Media Library button that you used to add video clips to your timeline — it features a little film strip and music note icon. Tap the Photos tab at the bottom and then select a folder to browse. When you find a photo you’d like to add, tap on it and it will pop into your timeline.
If you have the playhead (the vertical white line) in your project timeline near the beginning on a clip, a photo will be added before the clip, and if the playhead is closer to the end of a clip, a photo will be added after the clip. You can also tap and hold on a photo in your timeline and drag to reposition it. To add a photo to the middle of a video clip in your timeline, you will need to split the clip first, a maneuver I covered when writing about how to add title sequence in iMovie for iOS.
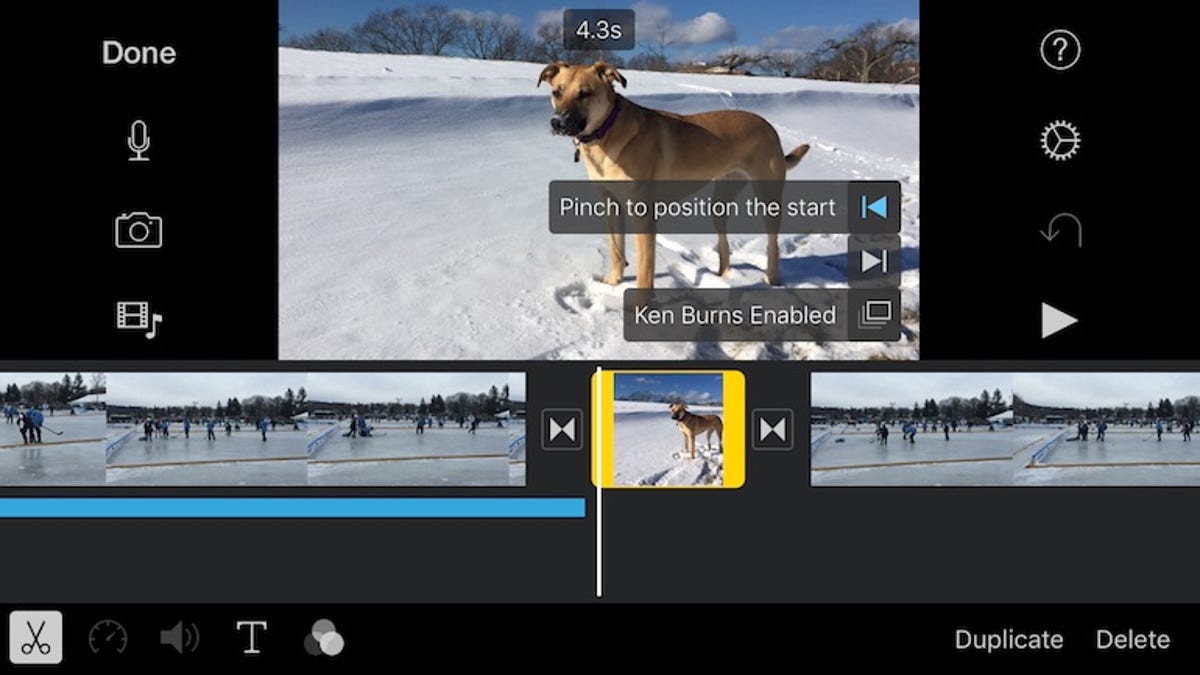 Enlarge Image
Enlarge ImageScreenshot by Matt Elliott/CNET
iMovie knows that you are powerless to resist the Ken Burns effects and has the photo-panning and -zooming movement enabled by default. You can edit the Ken Burns effects to your liking if you don’t like the default settings. To do so, tap on a photo in the timeline and you’ll see editing options in the preview window.
You can pinch to zoom in and then drag to a spot for both the starting and end points of the Ken Burns effect. By selecting the start and end points and zoom level, you can set the movement to zoom in or out and pan up, down, left or right. Of course, if you’d like your movie project to feature a static image, you can toggle the Ken Burns effect on and off by tapping the menu item below where you set the start and end points in the preview window.
You can adjust the length of time a photo appears in your movie by highlighting the photo in your timeline and dragging the yellow bars on either end. The photo’s duration appears at the top of the preview window.
There are two other effects you can add to a photo in a movie project. Tap the T button and you can add a title sequence to your photo. And if you tap the triple overlapping circle button to the right of the T button, you can add a filter to your photo.




