I think one reason people get frustrated with their computers is that things seem to change without warning. For example, yesterday you could print; today the printer is “not found.”
Or this: Yesterday Microsoft Word’s “Save As” screen included shortcuts to previously used folders; today it doesn’t.
If that second example sounds awfully specific, it’s because it just happened. Last week, without warning or explanation, Microsoft pushed out an Office 365 update that, among other things, made Word 2016 harder to use and introduced a bug in Outlook 2016.
This is how Word looked before:
 Enlarge Image
Enlarge ImageScreenshot by Rick Broida/CNET
And here’s the unfortunate “after”:
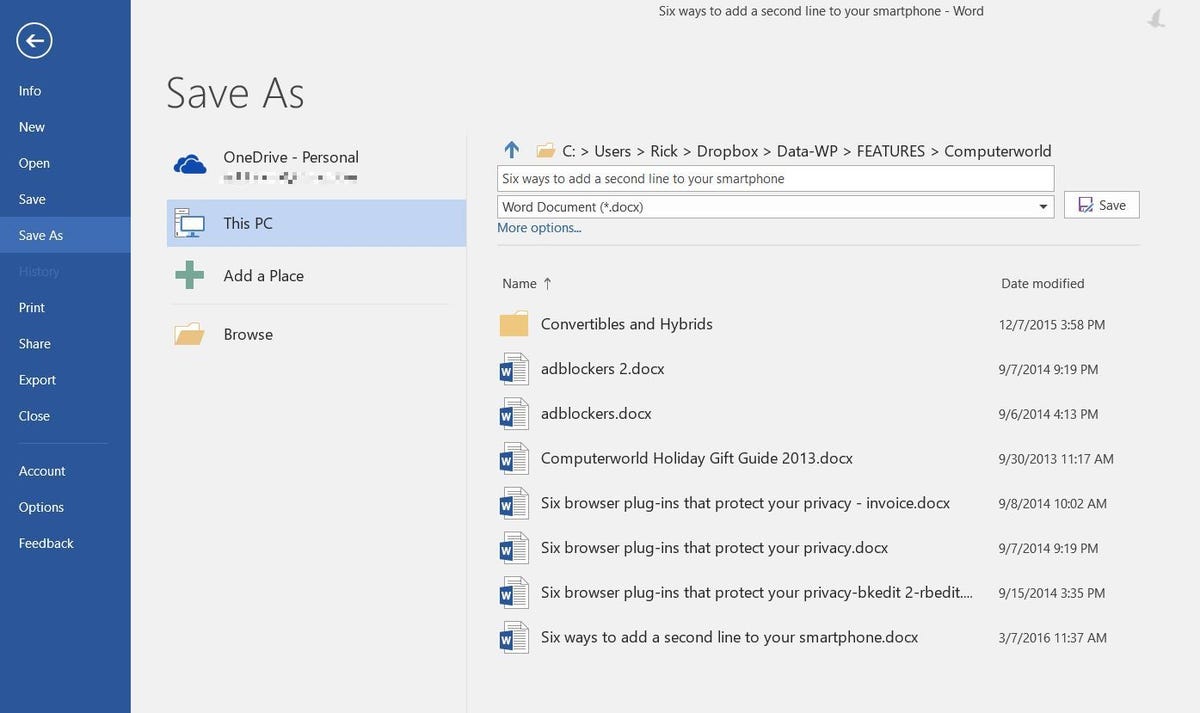
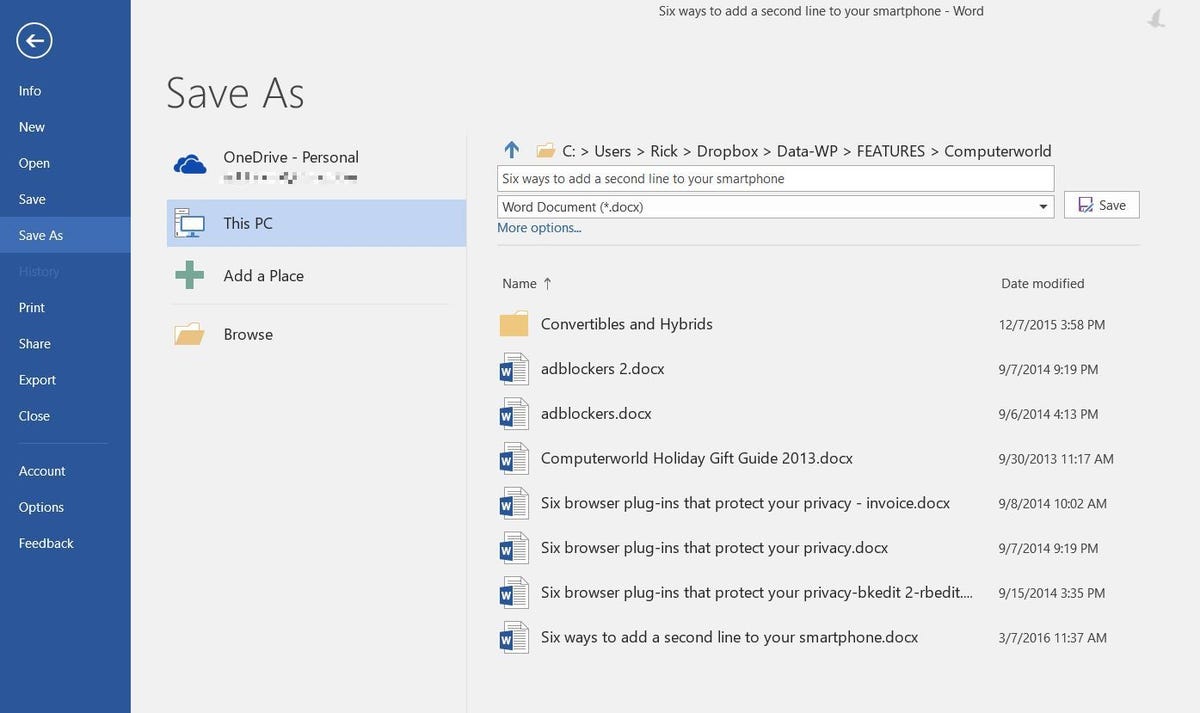 Enlarge Image
Enlarge ImageScreenshot by Rick Broida/CNET
Now, far be it from me to complain about an unwanted, unwarranted interface change that has negatively impacted my productivity, or a bizarre glitch that makes my cursor lag when typing emails. I’m all about solutions, which in this case means rolling Office 365 back to the version that preceded the current one. Thankfully, it’s not hard to do, and it solves both problems. Here’s the step-by-step:
Step 1: First you need to turn off Automatic Updates so Office doesn’t try to update itself again once you’ve completed the other steps. Fire up Word (though you can use one of the other Office apps if you prefer), then click File > Account. Next, click the Update Options button and choose Disable Updates. Now you can close the program.

 Enlarge Image
Enlarge ImageScreenshot by Rick Broida/CNET
Step 2: Now we’re going to create a tiny program — a batch file — that will “update” Office 365 to the earlier version, specifically 16.0.6366.2062. To get started, right-click any open area on your desktop, then choose New > Text Document.
Step 3: Name this new document “Revert” (or “Rollback” or whatever — it doesn’t really matter), then open the file. Copy and paste in the following text:
cd %programfiles%\Common Files\Microsoft Shared\ClickToRunofficec2rclient.exe /update user updatetoversion=16.0.6366.2062
Step 4: Click File > Save As (irony!), then be sure to add .bat to the end of the filename. Now click Save as Type and set it to All Files. That’s so Notepad doesn’t try to save it as a text file.
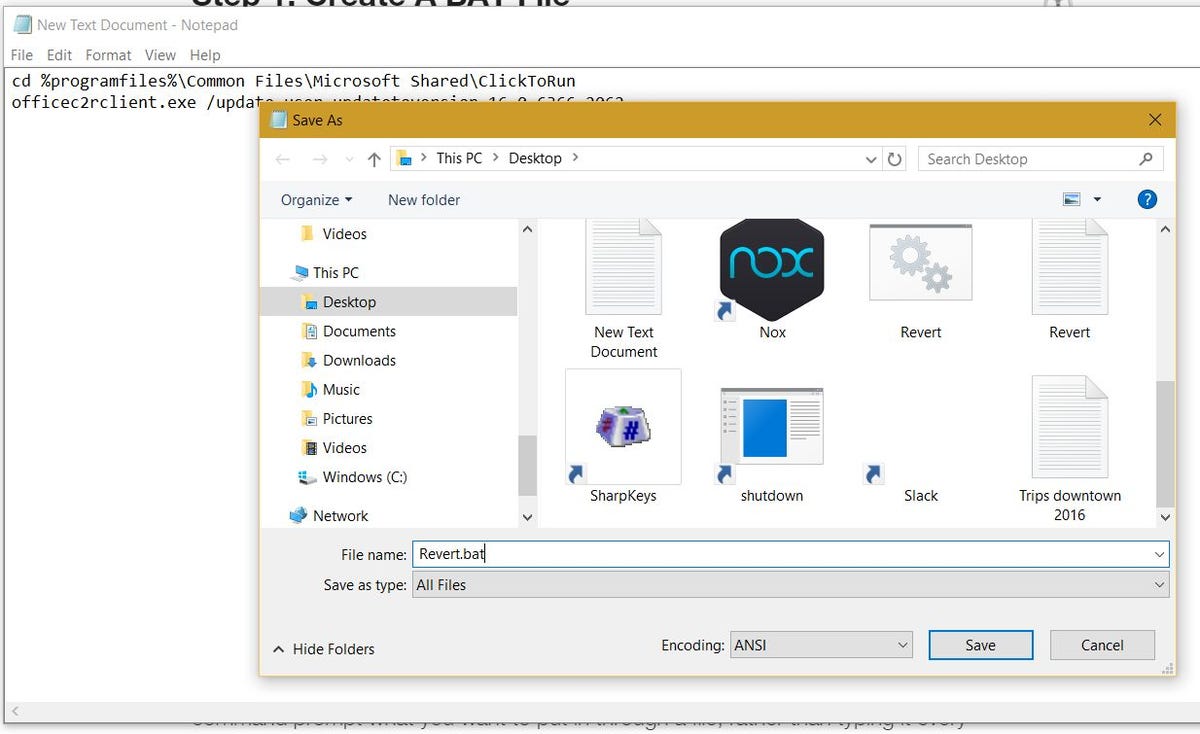
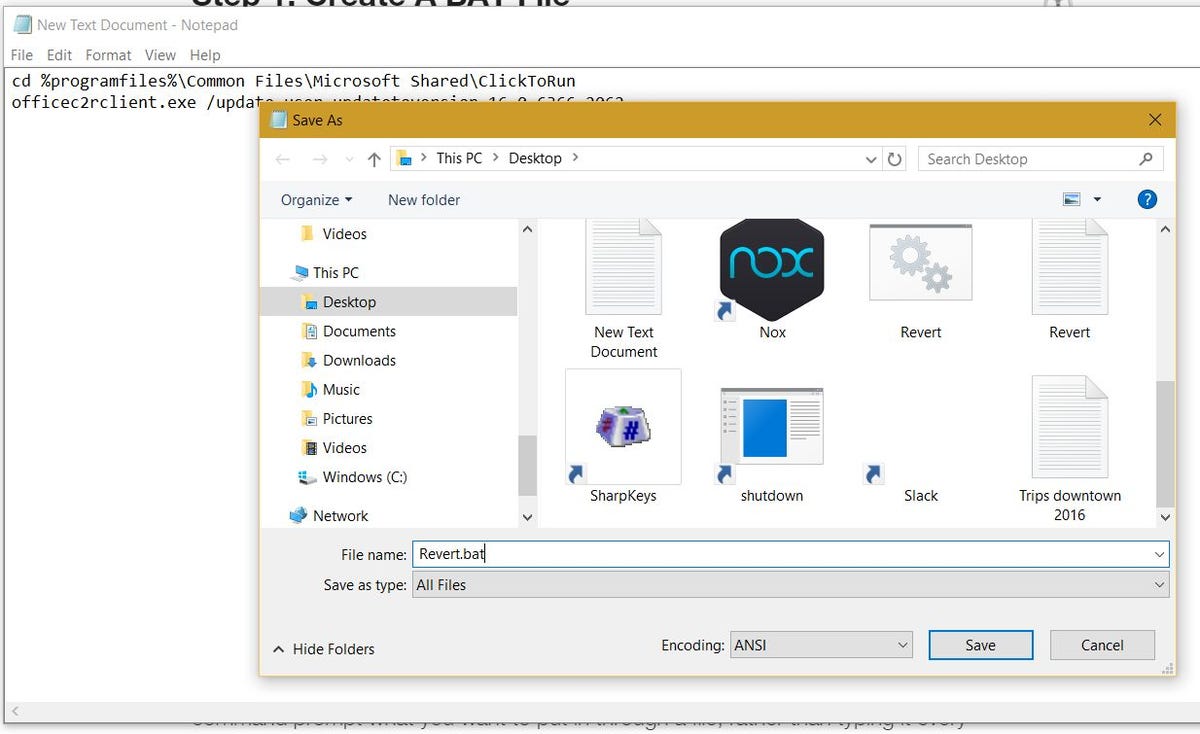 Enlarge Image
Enlarge ImageScreenshot by Rick Broida/CNET
Step 5: Run your newly created Revert.bat program, then sit back and wait while Office 365 reverts.
I tested this on my system and it worked perfectly. Now Word works the way it used to, and Outlook no longer suffers from cursor-lag. Your mileage may vary, of course, and keep in mind that with Office updates disabled, you won’t get security updates that might be important.




