I put Apple Music through its first party last weekend. With our guests’ ages ranging from late 20s to early 50s, a spirited debate eventually emerged regarding music selection. Thankfully, with Up Next, we were able to keep the peace and the dance floor crowded. If you don’t know about this useful feature of Apple Music, allow me to show you the variety of ways it lets you queue up tracks, albums and playlists without killing the album or playlist that’s currently playing.
When you are listening to an album or playlist, Up Next lets you build an on-the-fly list that sits between the current track playing and the next track on the album or playlist. It’s a great way to create a playlist without the formality of creating a playlist — or interrupting your current jam.
You can add single tracks via Up Next or entire albums or playlists. No matter what it is, tap the triple-dot More button and tap Add to Up Next. You will now have an Up Next playlist sitting between the current track playing and the rest of the album or playlist you are listening to.
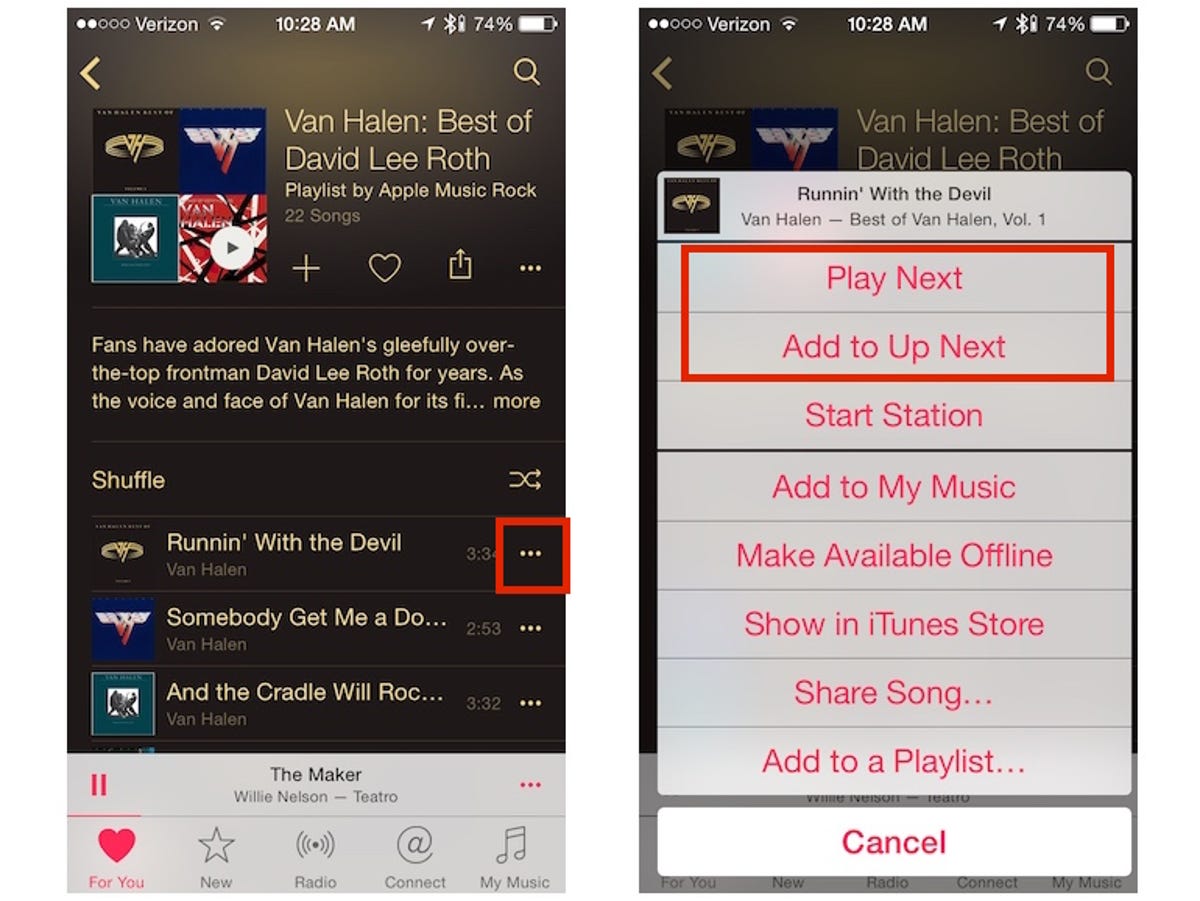
Screenshot by Matt Elliott/CNET
If you choose Add to Up Next for another track, album or playlist, it gets added to the bottom of your Up Next queue. Alternatively, you can select Play Next from the More menu to add a selection to the top of your Up Next queue.
To view your Up Next queue, tap on the Now Playing miniplayer bar and then the list button on the right. This will show you a list of tracks as History, Now Playing, and Up Next. From this view, you can reorder your Up Next queue, remove single tracks from it, or clear everything from it. To reorder a track, tap and hold the hamburger button along the right edge of a track and then drag and drop it on a new spot. To remove a track, swipe left and tap the Remove button that appears. And to clear everything from your Up Next queue to start anew, tap the small Clear button at the top of your Up Next list.
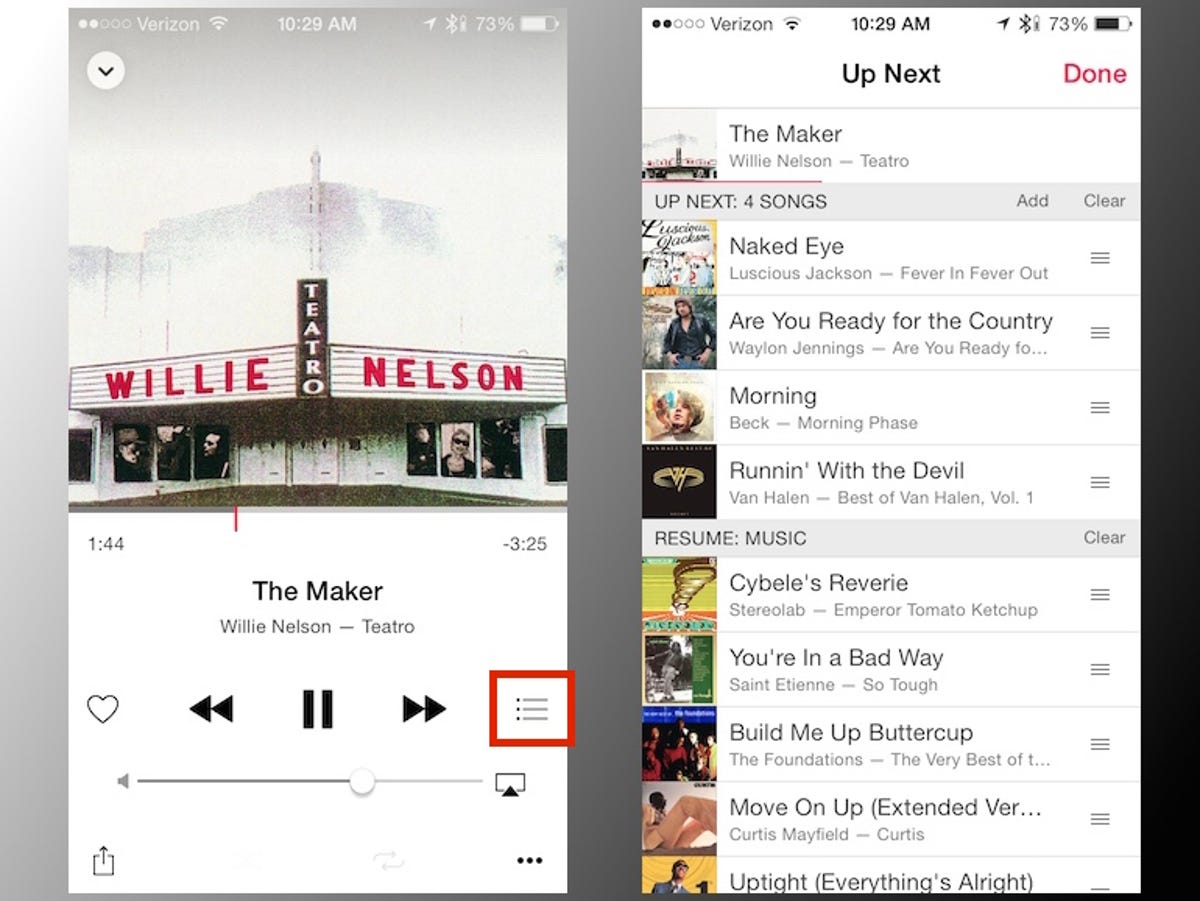
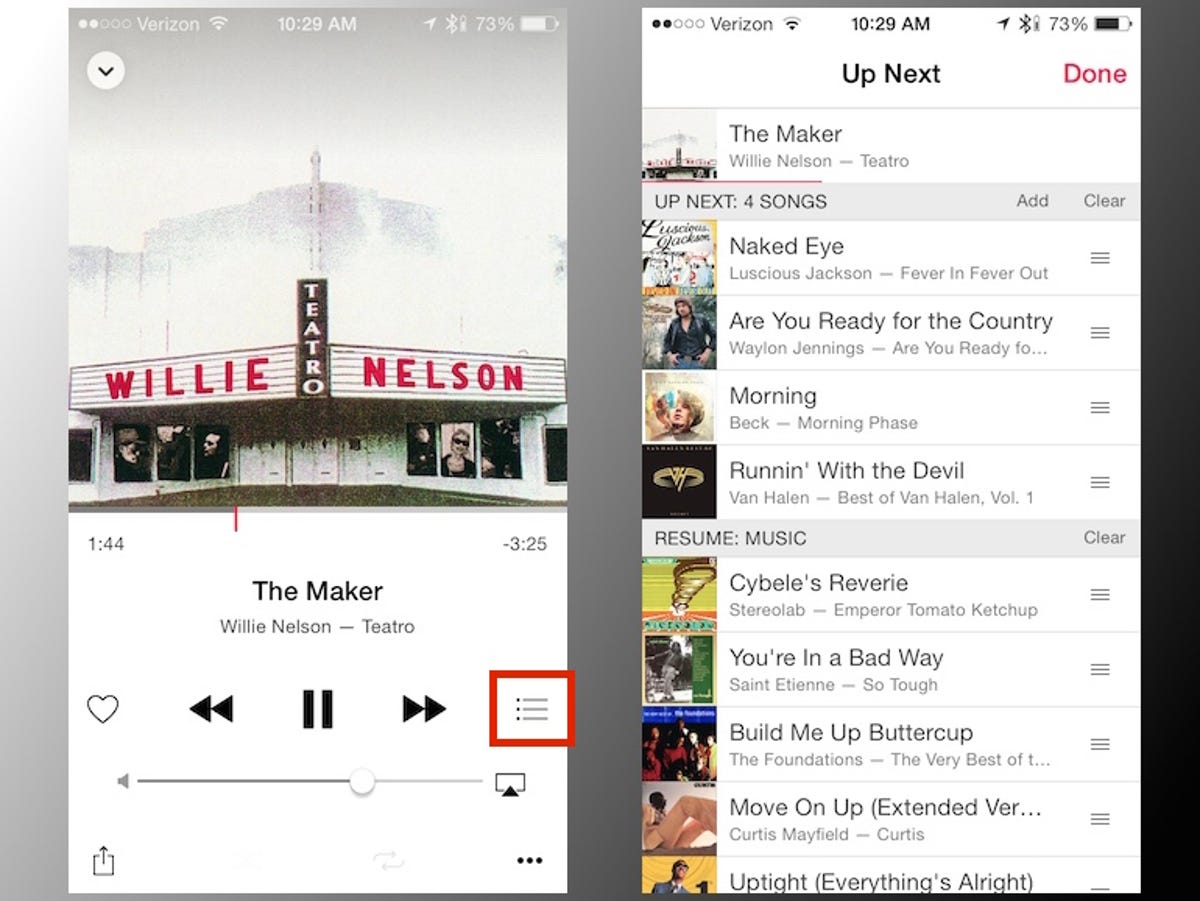
Screenshot by Matt Elliott/CNET
Next to the Clear button is an Add button that you can use to add tracks, albums or playlists to Up Next. It brings you to the Add Music view where you browse your local music or search Apple Music at large for selections to add to Up Next. It saves you from needing to tap the More button and then the Add to Up Next button to add something to Up Next. The Add Music view might be convenient if you have a large local library on your iPhone or iPad, but since I don’t I find it’s easier to browse or search Apple Music without going through the Add Music view.
If you are more of a radio listener than playlist builder, learn how to find full replays of Beats 1 radio shows.




