
Photo by Rick Broida/CNET
Windows 10 is here! Well, almost — the final version (make that versions, as we just learned) will arrive sometime this summer, though Microsoft still hasn’t committed to a specific date.
In the meantime, you can download, install and test-drive the latest beta, otherwise known as the Windows 10 Technical Preview. In it you’ll enjoy a taste of the new Spartan Web browser, Microsoft’ new virtual assistant Cortana and the long-awaited return of the desktop as your primary interface.
Ready to take it for a spin? You have a couple options. If you’re savvy with virtualization tools like VirtualBox and have sufficient space on your hard drive, you could install the OS on your current PC as a virtual machine.
If, on the other hand, you’re more of a novice user and/or want something closer to a real-world Windows 10 experience, consider a full installation (with one important caveat — you won’t be able to revert to your previous version of Windows unless you have recovery media). Here’s what you’ll need:
- An old desktop or laptop, one you don’t mind wiping to make way for Windows 10. The minimum system requirements include a 1GHz processor, 1GB of RAM (or 2GB for the 64-bit version), and at least 16GB of storage.
- A 4GB flash drive, or 8GB for the 64-bit version.
- Rufus, a free utility for creating bootable USB drives.
Here’s how to install the OS from a flash drive:


Screenshot by Rick Broida/CNET
Step 1: Using your primary computer (not the one you’re sacrificing to this project), download the Windows 10 Technical Preview. You’ll need to click through the handful of “Get Started” and “Join Now” screens until you land at the download page, then scroll down and choose the appropriate language and version (32- or 64-bit).
Step 2: While that ISO file is downloading, grab the aforementioned Rufus utility. It’s portable, meaning it doesn’t require installation.
Step 3: Run Rufus, then insert your flash drive, making sure it doesn’t contain any important data. (It’s about to get wiped.) Rufus should automatically detect the drive and list it in the Device field. (If not, select the drive manually.)
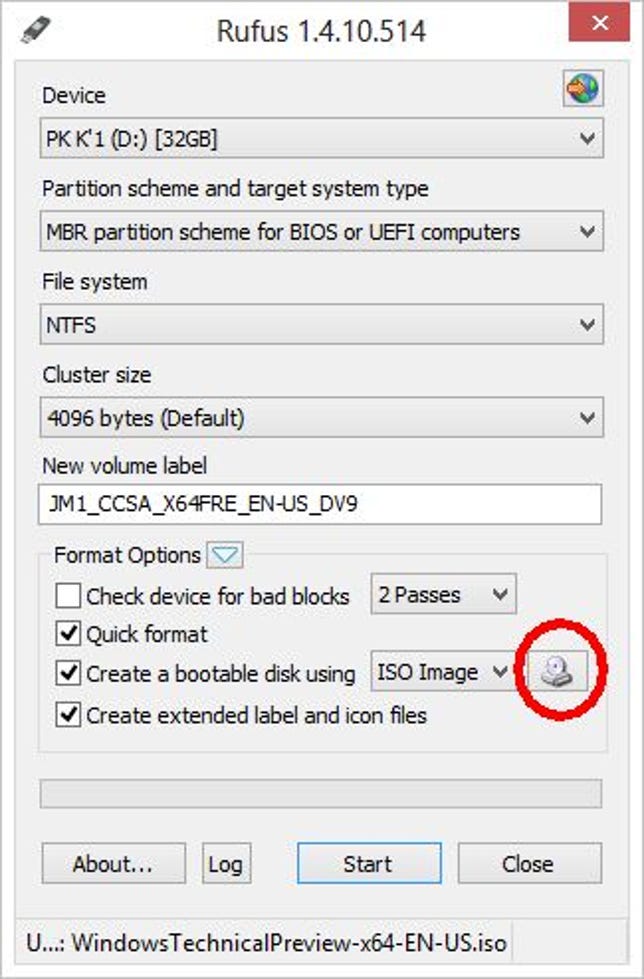
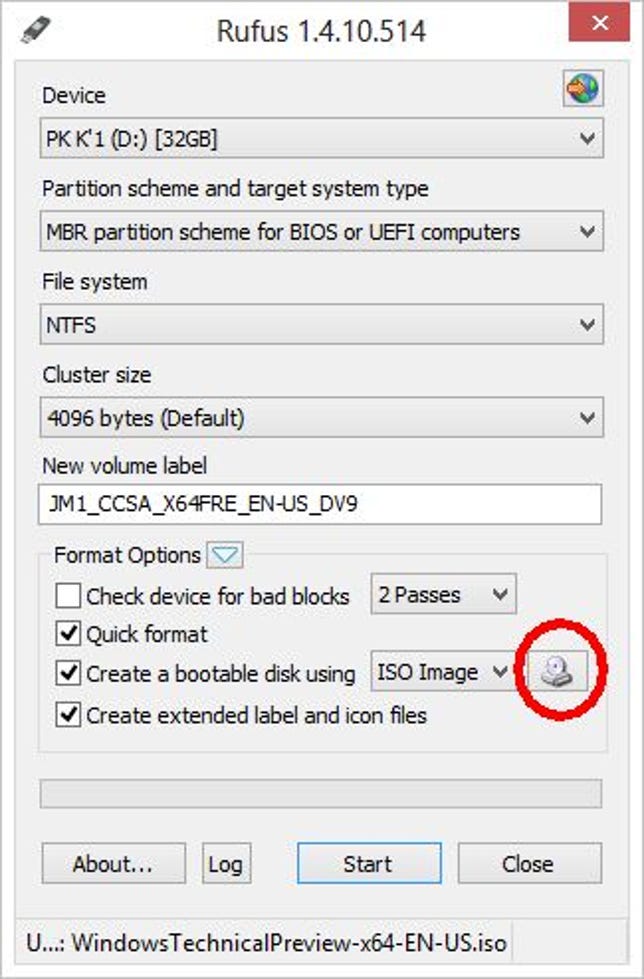
Screenshot by Rick Broida/CNET
Step 4: Notice the check box marked, “Create a bootable disk using.” Click the drive icon at the far right, then navigate to wherever you saved the Windows 10 ISO file. Select it, and then click Start. (All the other default settings in Rufus should be fine.)
Step 5: This will take some time, perhaps as long as 20-30 minutes. Don’t be alarmed (or confused) if an Explorer window appears for the flash drive; just leave it alone until Rufus reports “DONE.” Then you can close the program and drive window and remove the drive.
Step 6: Now it’s time for the old PC. Plug the flash drive into a USB port, then power up the system. Most likely, it won’t be configured to boot from an external drive by default, so you may need to jump into a startup menu or the BIOS during the POST. Ultimately, you need to force the machine to boot from the flash drive. Once you’ve done that, reboot, then follow the Windows installation instructions.
And that’s about it! Take Windows 10 for a test-drive, then hit the comments to share your thoughts on the new OS.




