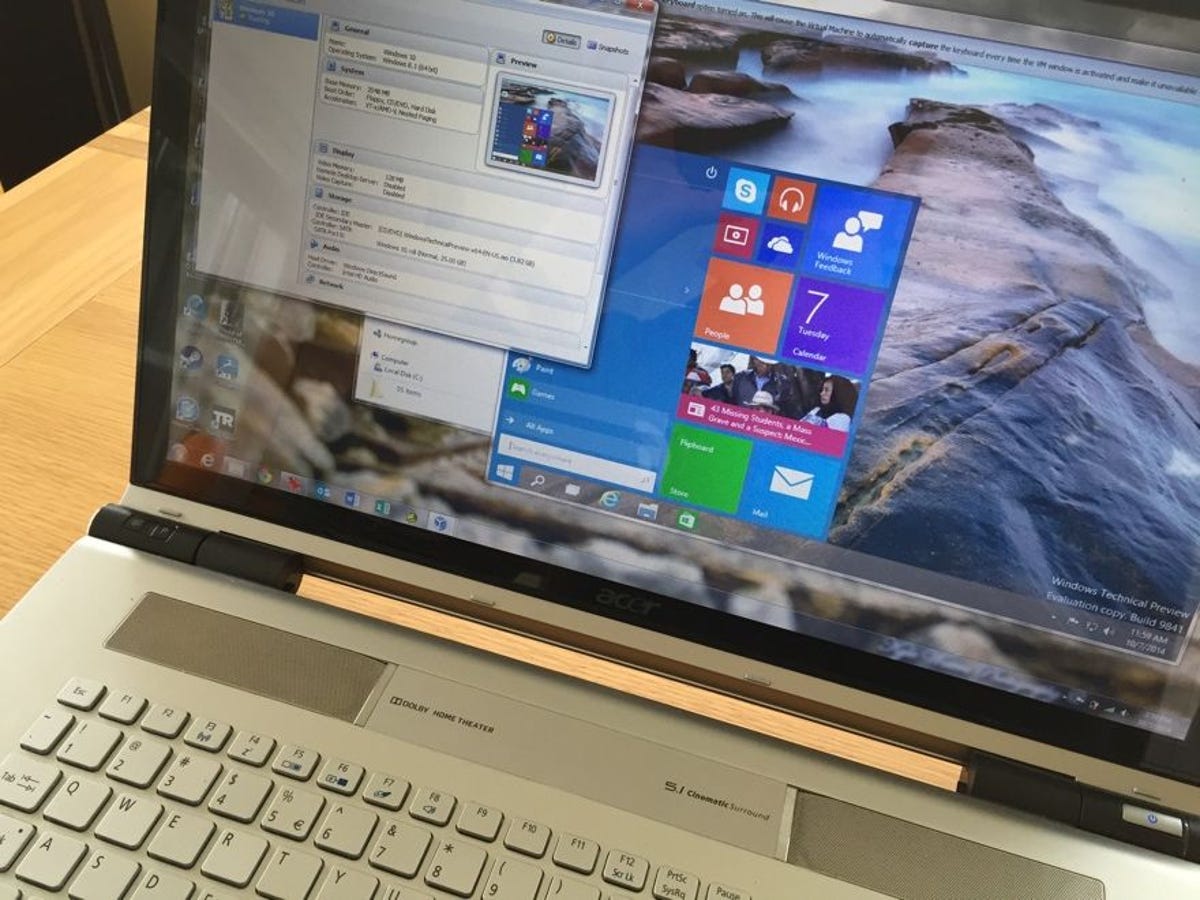
Photo by Rick Broida/CNET
Windows 10 has arrived! Well, almost: as we now know, the final version will drop July 29.
In the meantime, you can test-drive the OS in the form of the Windows 10 Insider Preview. If you have an old PC lying around, you could install Windows 10 from a flash drive. But I think the better approach is to run the new OS inside a “sandbox,” a virtual machine that won’t affect your system in any way (except for borrowing some space on the hard drive).
Indeed, thanks to free virtualization software, you can run Windows 10 on your current PC — then remove it when you’ve seen enough (or the Technical Preview expires, whichever comes first). The entire process takes about 30 minutes — maybe longer depending on the speed of your PC. Here’s how to make it happen:
Step 1: Start by downloading the Windows 10 Technical Preview ISO file, noting the product key that’s shown under the Download Links header. Click the English option (assuming that’s the language you want), then choose either the x64 or x86 (also known as 64- and 32-bit) version.
Step 2: Download and install Oracle VM VirtualBox, the free virtualization tool that’s going to make it possible for you to run Windows 10 inside Windows Whatever-You-Have.


Screenshot by Rick Broida/CNET
Step 3: Run VirtualBox, then click the New icon. In the Create Virtual Machine dialog box, type “Windows 10,” then click the version selector and choose Windows 8.1 (making sure to match the ISO you downloaded: 64- or 32-bit). Then click Next.


Screenshot by Rick Broida/CNET
Step 4: VirtualBox will show a recommended memory size; go ahead and accept unless you have a specific reason for changing it. Then select “Create a virtual hard drive” and click Create. Accept VDI (VirtualBox Disk Image) as the file type for the drive, then choose Fixed Size for the virtual drive. Finally, click Create, then wait while VirtualBox builds your virtual drive.


Screenshot by Rick Broida/CNET
Step 5: Once the drive is ready, click the Start button in the VirtualBox toolbar. You’ll see a box telling you to “Select start-up disk.” Click the little file folder next to the pull-down, then navigate to the Windows 10 ISO file you downloaded in Step 1. Then, click Start — you’re off to the races!
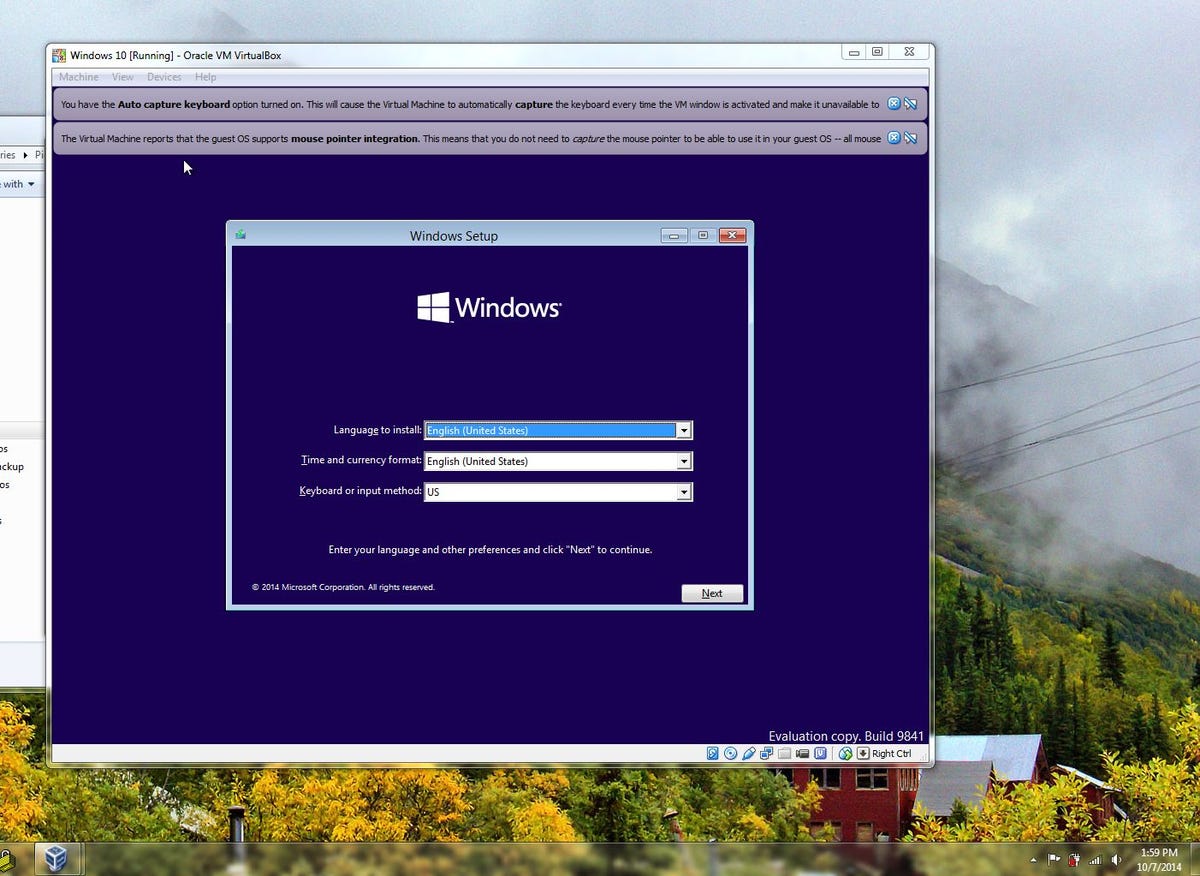
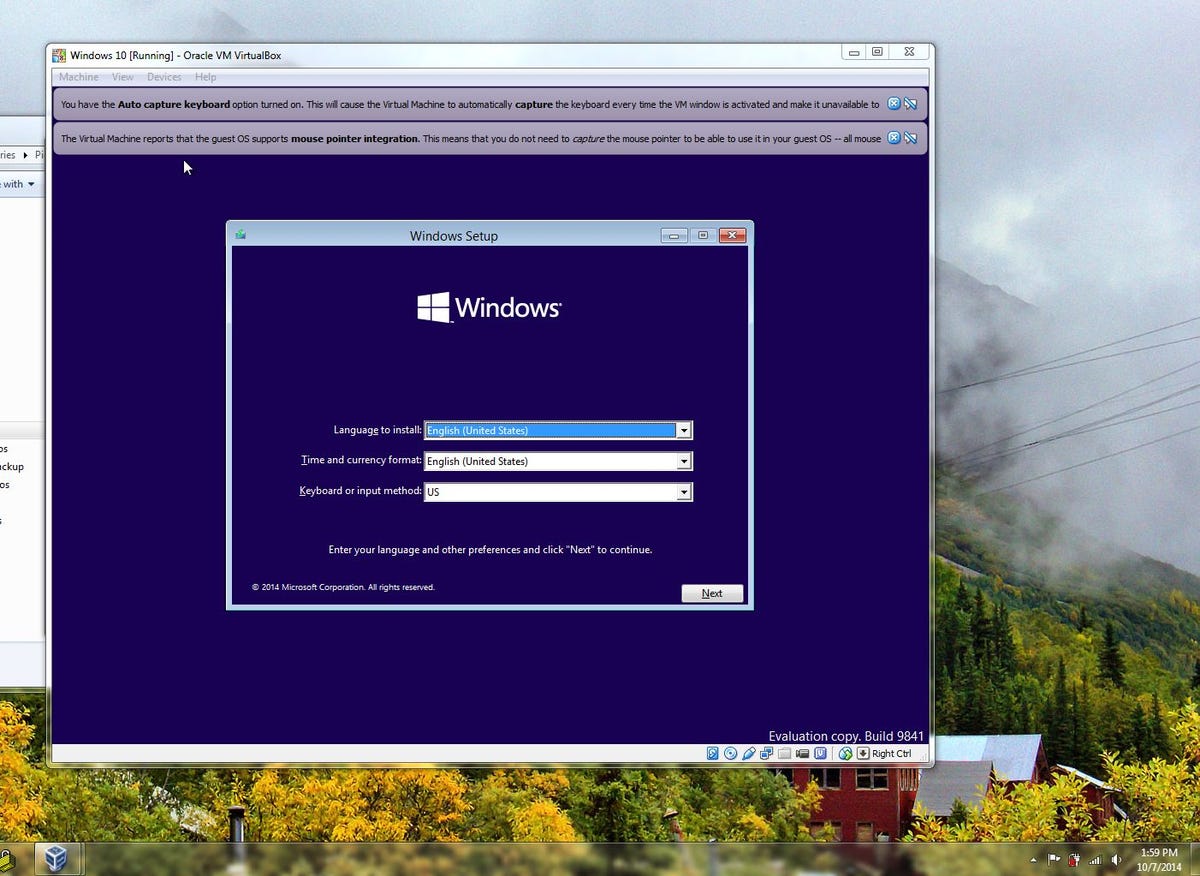
Screenshot by Rick Broida/CNET
Step 6: Install Windows as you normally would, making sure to choose the “Custom: Install Windows only (advanced)” option when it presents itself. As usual, the setup process may involve a few reboots, though only within the confines of the virtual machine.
Related Stories
And that’s it! When it’s all done, you should have Windows 10 running in a window. However, one thing I’ve discovered — at least following my two deployments — is that the new Start Menu doesn’t appear right away. Although installation appears to be complete, you have to reboot — manually — one more time.
Once you get the new OS up and running successfully, hit the comments to share your thoughts on it!




