If you’ve recently purchased a new PC, perhaps one running Windows 10, you may be working at a higher screen resolution than you’re used to. That’s also a possibility if you’ve upgraded to a new monitor.
Whatever the case, it’s not uncommon to fire up your browser and find yourself wondering why all your favorite Web sites look a little bigger than before. Or smaller. This could be a resolution thing or a Windows-settings thing. Either way, you may prefer a different level of zoom.
In Google Chrome, you may already know how to adjust page zoom. You can press Ctrl – to zoom out or Ctrl + to zoom in. Likewise, you can click the Menu icon and you’ll find zoom controls right at your disposal:

Screenshot by Rick Broida/CNET
But here’s what you may not know: When you use those tools, you’re changing the zoom settings only for the page you’re currently viewing. Chrome will remember those settings from one session to the next, but it won’t apply them globally.
For that — in other words, to change the default zoom — you need to venture into settings. And you do that, of course, by clicking the aforementioned menu icon, then Settings.
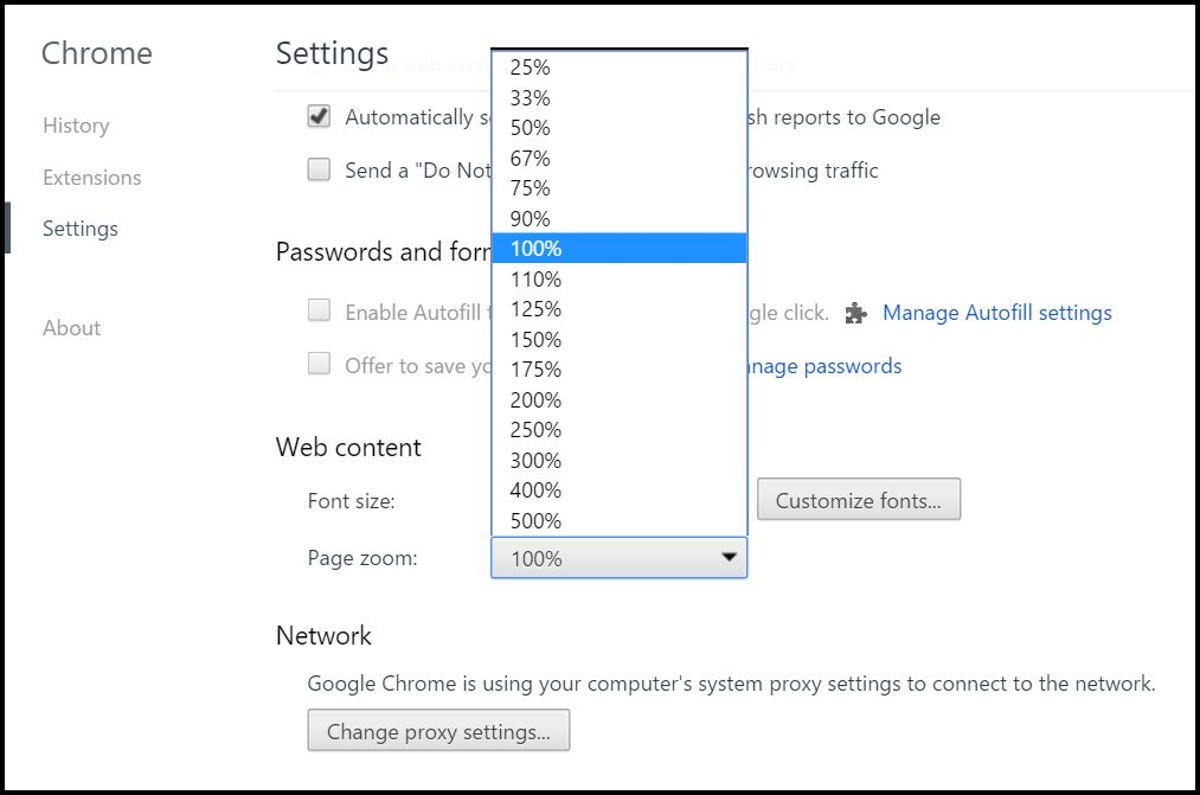
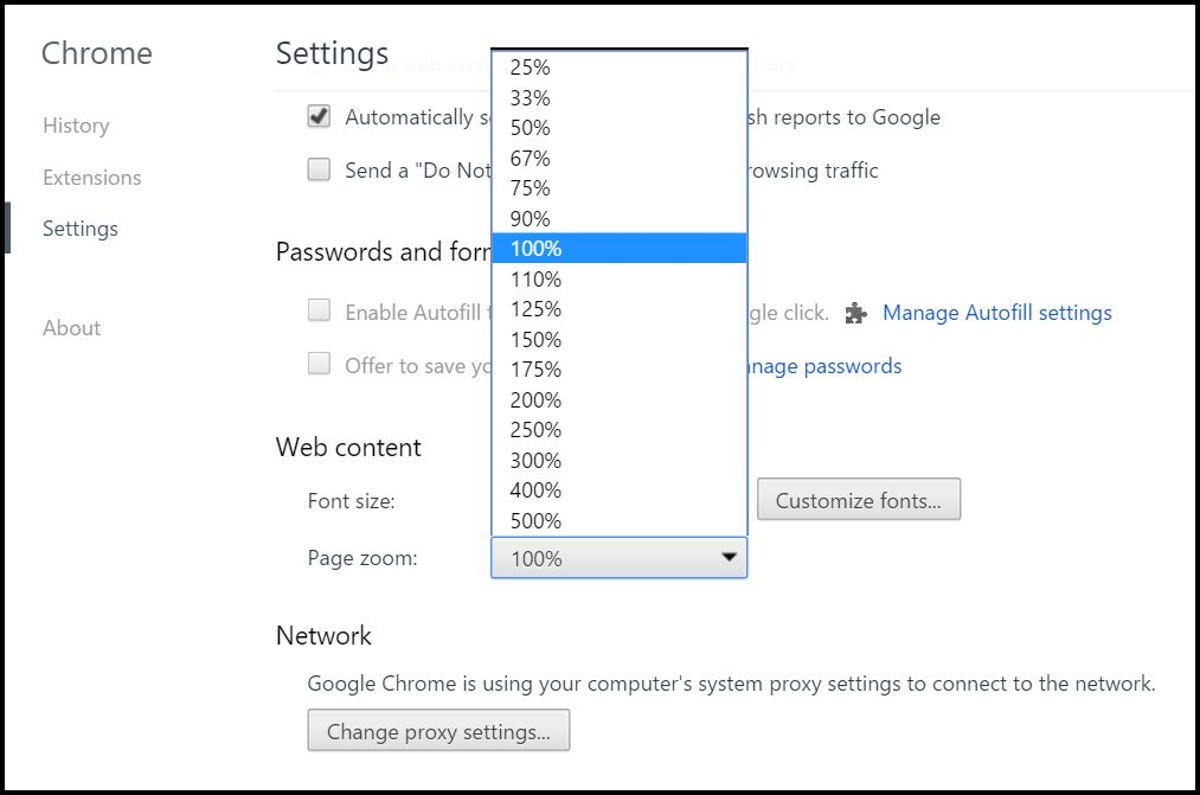
Screenshot by Rick Broida/CNET
In the new tab that opens, scroll to the bottom and click “Show advanced settings.” Now scroll even further until you see the Web Content section. And that’s where you’ll find the global page-zoom setting. Click it to choose the default you want. (Changes are reflected instantly, so you can immediately click over to other open tabs to see the results — and make further modifications if necessary.)
I should also point out that this is the place to change Chrome’s global font size. Take note, however, that many sites used fixed fonts, so zoom is really your best bet for making readability adjustments.




