To add a fun and informative element to your movie project, you can add a title sequence at the beginning — or at any point of the video, for that matter.
To add a title, you will need to have started a movie project with at least one video clip in your timeline. Tap on the clip and then tap the “T” button below the timeline. Here, you will see nine different title graphics. The first title sequence listed is tied to the theme you choose for your movie project. It is the most colorful and graphically intense and offers options for Opening, Middle or Closing graphics. The other eight display white letters in a variety of styles with the option to have the title sequence appear in either Center or Lower position of your video.
To add your own text to a title sequence, tap on the dummy text in preview window and enter your own text.
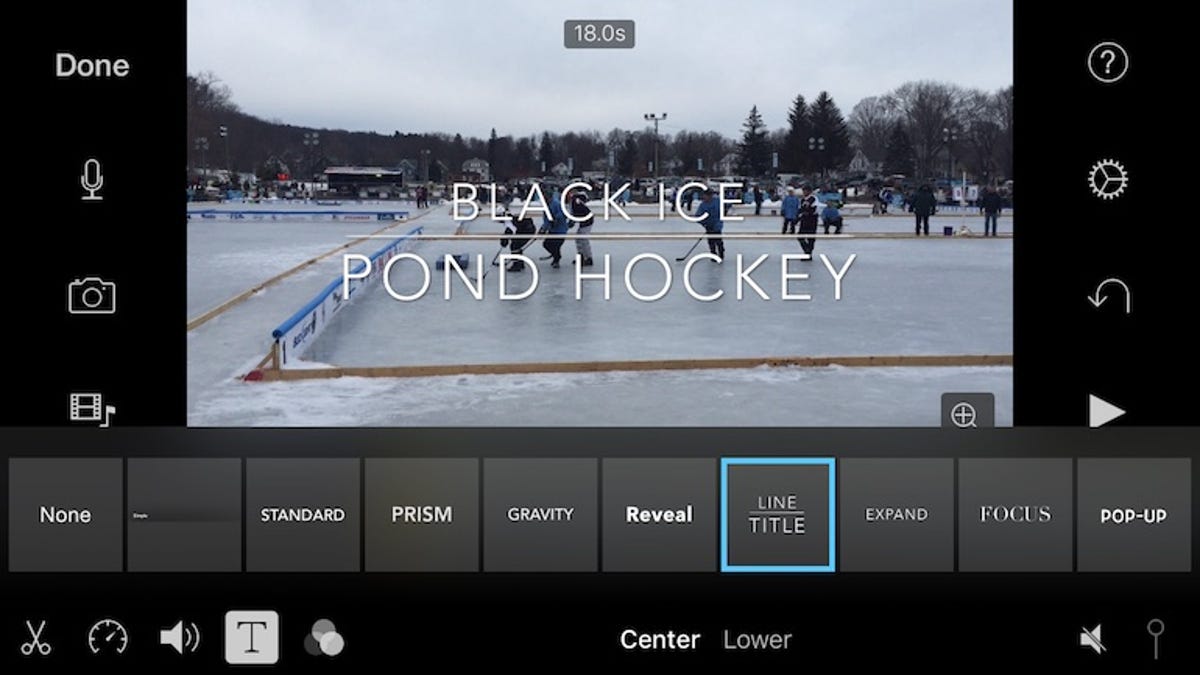 Enlarge Image
Enlarge ImageScreenshot by Matt Elliott/CNET
By default, a title sequence runs for the length of the clip you add it to, which is probably not what you want. To stop a title sequence before the end of the clip to which it is attached, you will need to split the clip. Position the vertical white line in the middle of the timeline at the point in the clip where you want the title sequence to end. Next, tap the scissors button and then tap Split. Now, the title sequence will end at where you added the split, but your video continues through the split without interruption.

 Enlarge Image
Enlarge ImageScreenshot by Matt Elliott/CNET
I should say your video will continue through a split without interruption if you don’t trim the clip on either side of the split and don’t add a transition element. If you want to add a transition graphic between two clips, tap the little box that got added to the timeline where you split your clip. You will see five different transition options for the split, plus four different time lengths for the transition, from 0.5 seconds to 2.0 seconds.
Lastly, you can include a sound effect when a title sequence starts and ends. By default, this effect is muted but you can unmute it. When you are choosing a title sequence, tap the mute button in the lower-right corner to unmute the sound effect.
For more, learn how to add a soundtrack and adjust audio in iMovie for iOS.




