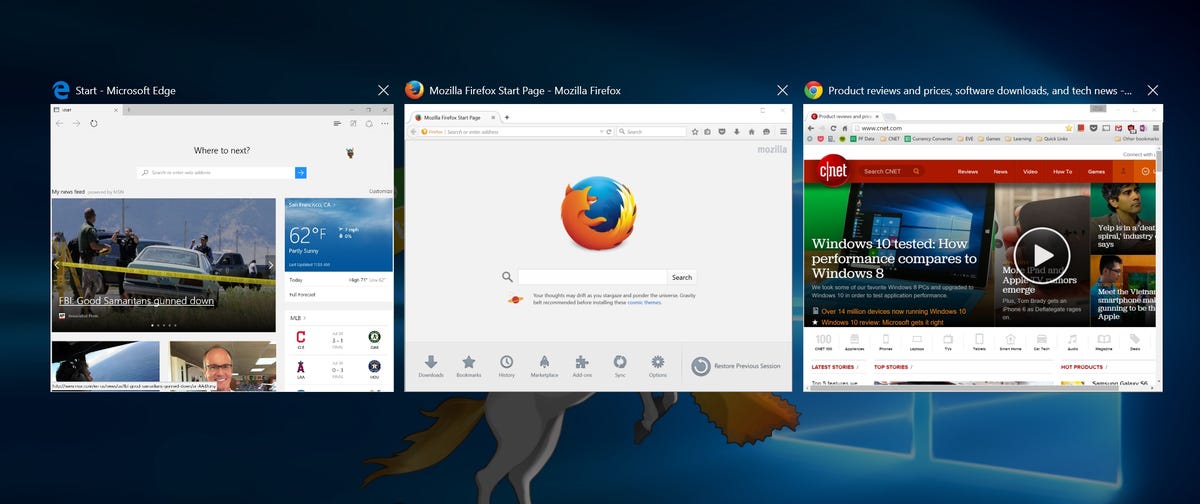
Screenshot by Nate Ralph/CNET
Mozilla’s CEO is not very happy with Microsoft’s decision to make Microsoft Edge the default browser in Windows 10. But don’t worry: Switching the default browser — and all of the default apps — is really easy.
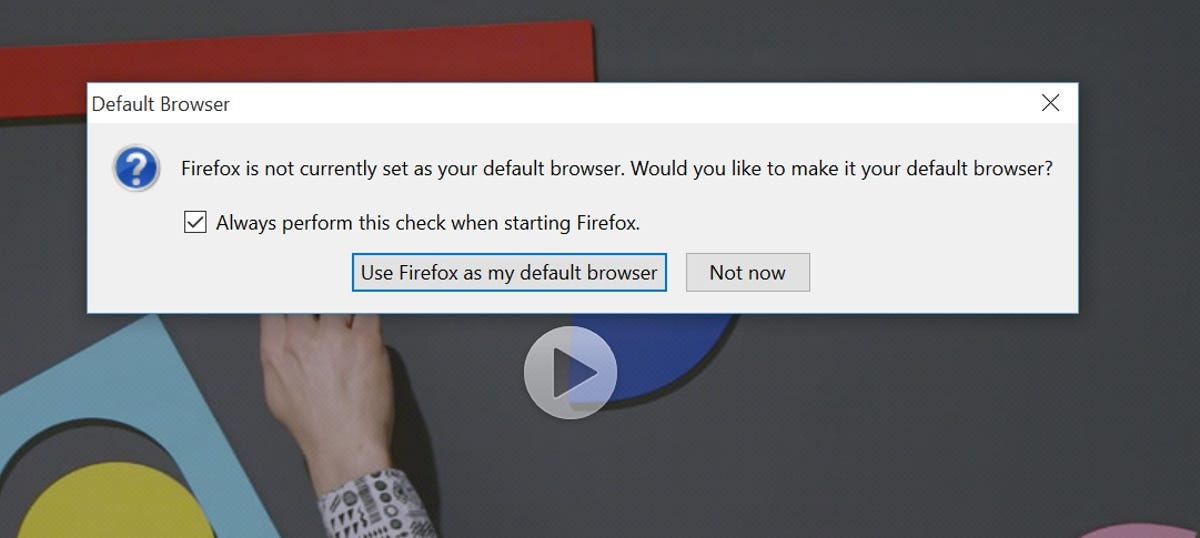
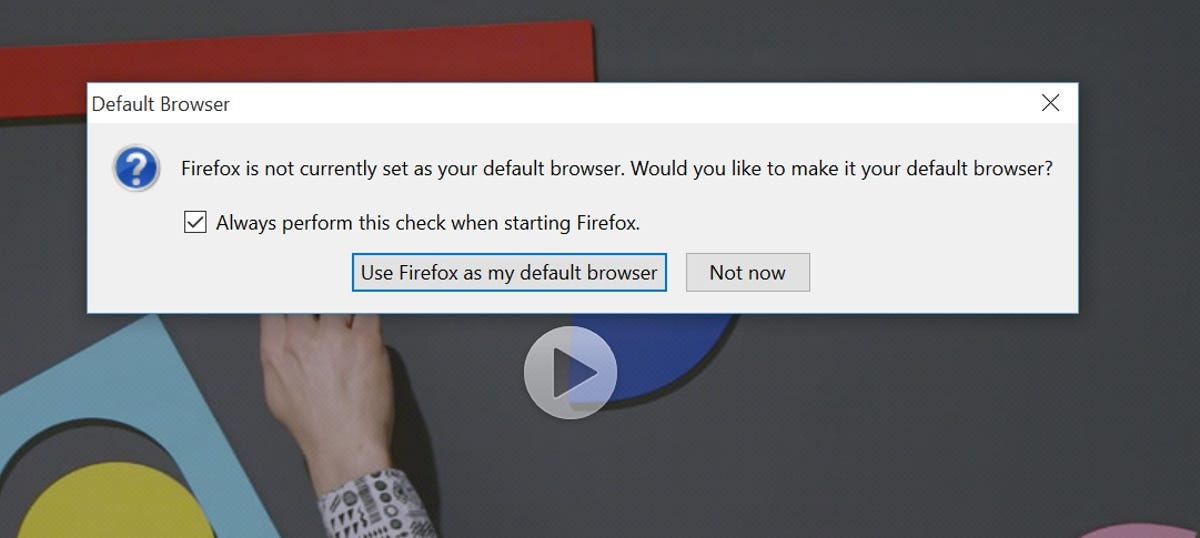
Screenshot by Nate Ralph/CNET
The absolute easiest way to select your default browser is to make that choice when you first install it. You can also just head to your browser’s settings and make the selection there — yes, even in Firefox.
But if you need yet another option, you can set the systemwide default for your Web browser (and a wide range of other apps) right in Windows. Follow these steps to ensure that you’re using whatever your preferred app is.
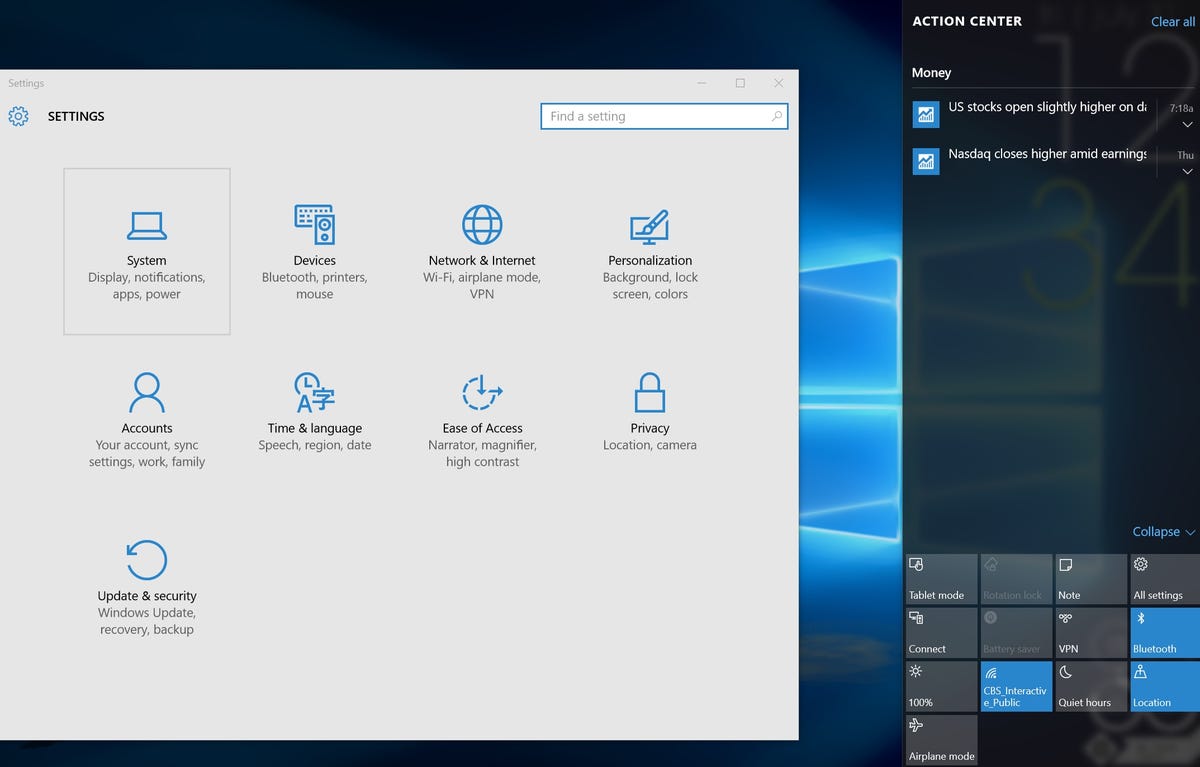
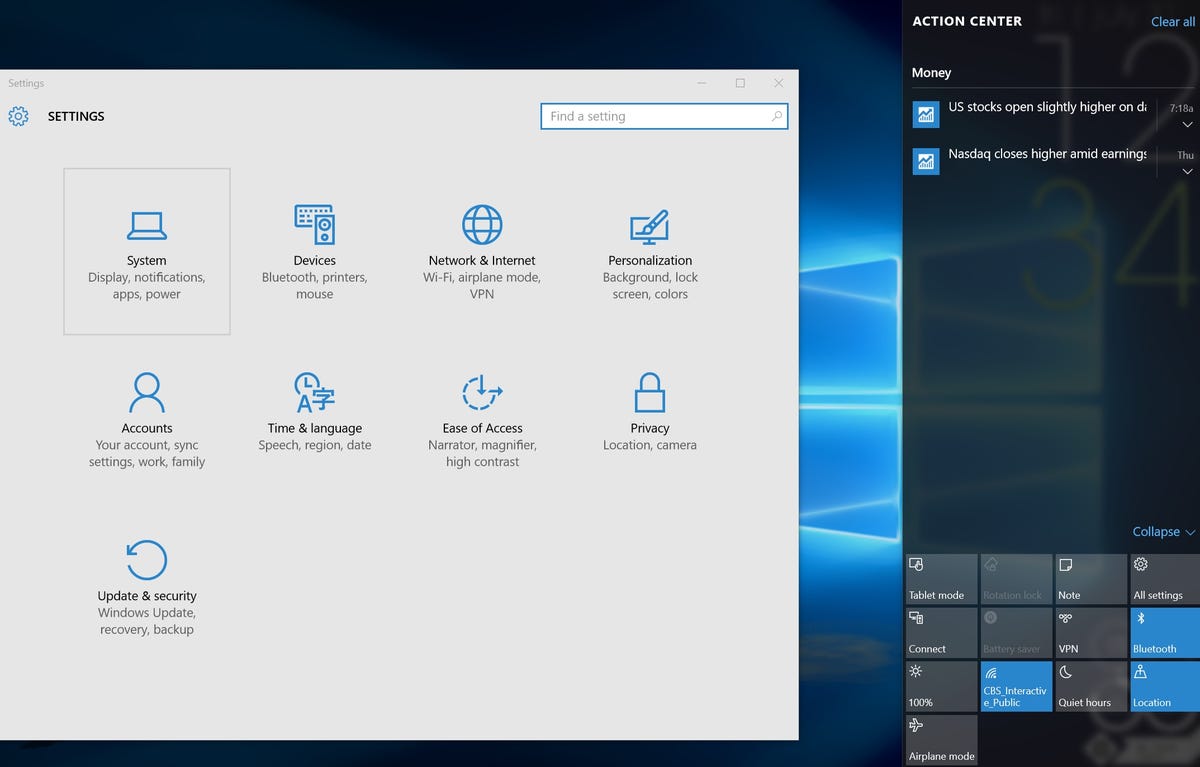 Enlarge Image
Enlarge ImageScreenshot by Nate Ralph/CNET
Step 1: Head over to the Settings app
You’ve got a few options here. The easiest is to head to the Action center and selecting “All settings.” If you’re on a device with a touch screen, swipe in from the right. If you’re using a mouse and keyboard, click the Action center icon on the bottom right corner of the taskbar, or press Windows Key + A to get there.
Step 2: Head to System, and then default apps
System is the option on the top left. Click (or tap) it, and you’ll see a few more settings. The default apps section is down near the bottom of the column on the left.
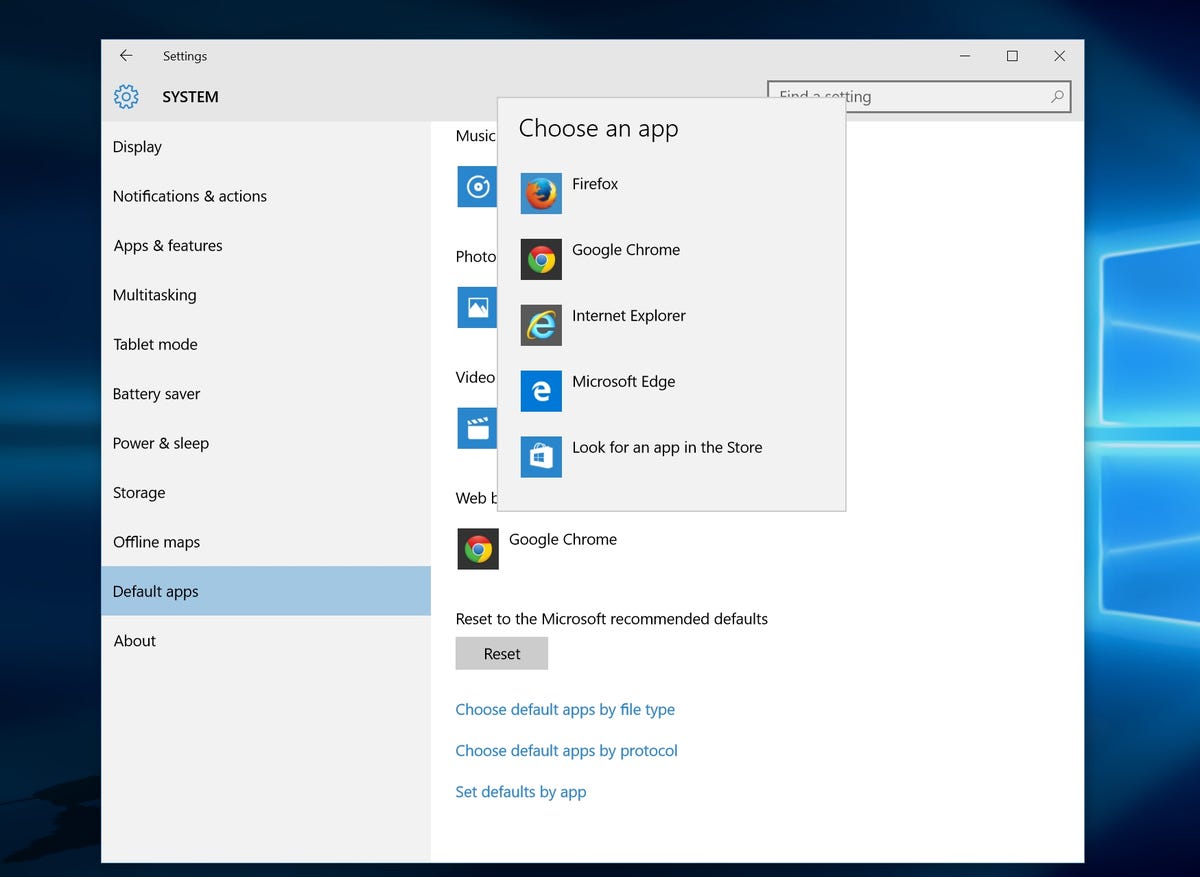
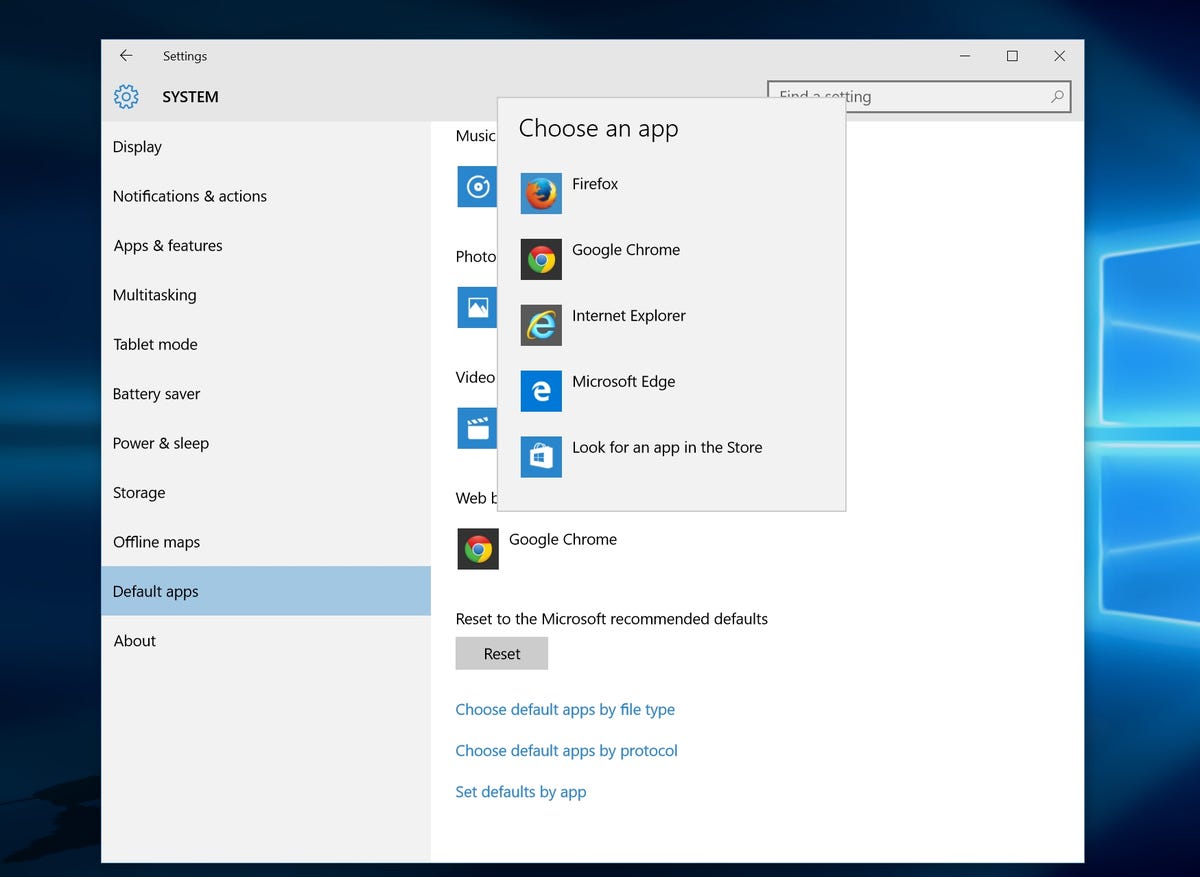 Enlarge Image
Enlarge ImageScreenshot by Nate Ralph/CNET
Step 3: Scroll down to Web browser, and make your choice
Web browser is down at the bottom of the list. Click it, and you’ll be able to choose from all of the browsers you’ve got installed.
And that’s it. If you want to change the rest of your default apps, you can do that here too. You can also choose the default apps for particular file types, or particular protocols — if you’d like to use a particular app for any email address or map links you click, for example.




