Congrats on your new Android phone or tablet! Whether it’s your first or fifth, there are a few tips and tricks that can help get it ready for you. Setting up your device requires a bit more than simply powering it up; you’ll want to turn on a few helpful settings, make sure everything is current, and add your various accounts.
I’ve put together a guide of important first steps to take with your new Android. Follow these tips and you’ll be having fun with your new device in no time.
1. Power it on, set it up
With every Android device, when you power it on for the first time, you’ll have to go through a setup wizard before you can start using the device. Here is where you’ll select your device’s language, connect to a Wi-Fi network, add your Google account, and set up select settings, such as location tracking or gestures, if applicable. Just follow each prompt on the screen and don’t worry much about which settings you turn on or leave off, as you can change everything later.
If your new device is running Android Lollipop 5.0 and newer, you can use Tap and Go to quick-transfer your accounts and settings from your old device to the new one. Here’s how to use Tap and Go.


This is what you’ll see when you first turn on your new Android device.
Screenshot by Sarah Mitroff/CNET
2. Check for updates
The version of Android that shipped with your new phone or tablet may not be the most up-to-date. Make sure you’re running the newest flavor of Android available for your device by checking for a software update.
Go to Settings > About Phone (or Tablet or Device) > Software Update. Your phone or tablet will check for any updates and either download them automatically or let you know your hardware is running the latest operating system.
Another important step is to check for app updates in the Play Store. Many of the preinstalled apps that come with your new device are updated frequently, so there’s likely updates available for them. Just open the Play Store, tap the three lines at the top-left corner, and select My Apps from the menu. You’ll see a list of apps that are ready to update.
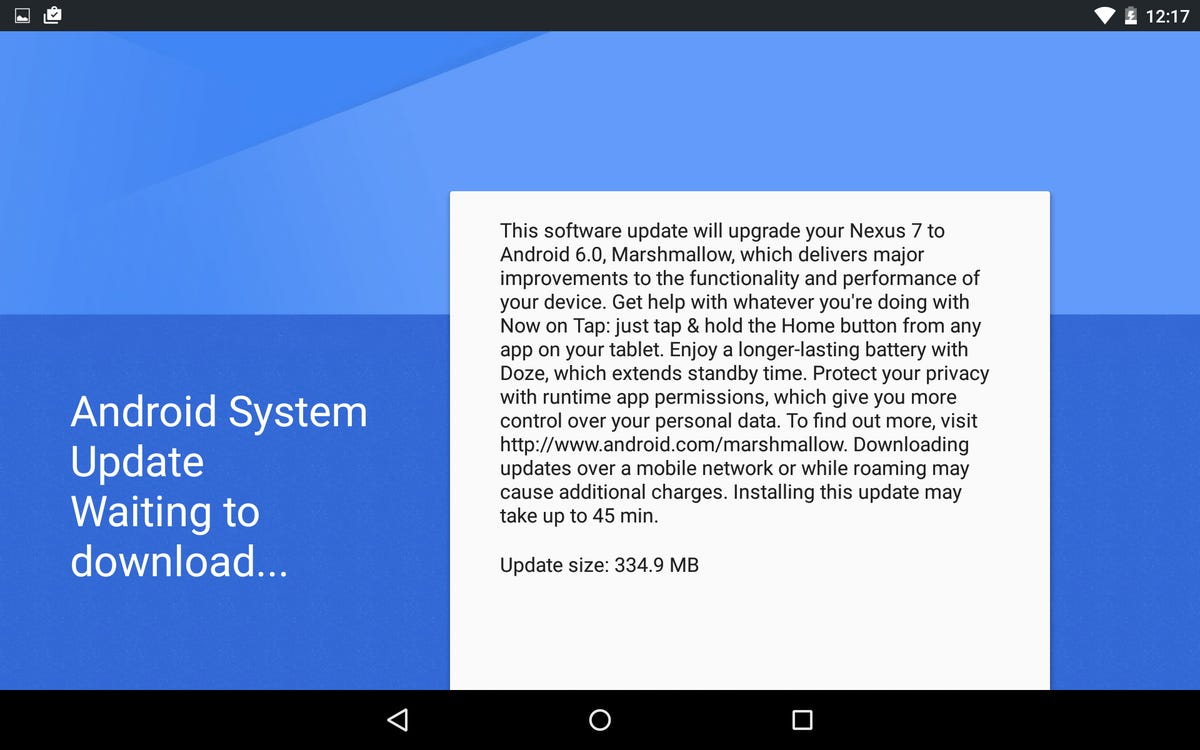
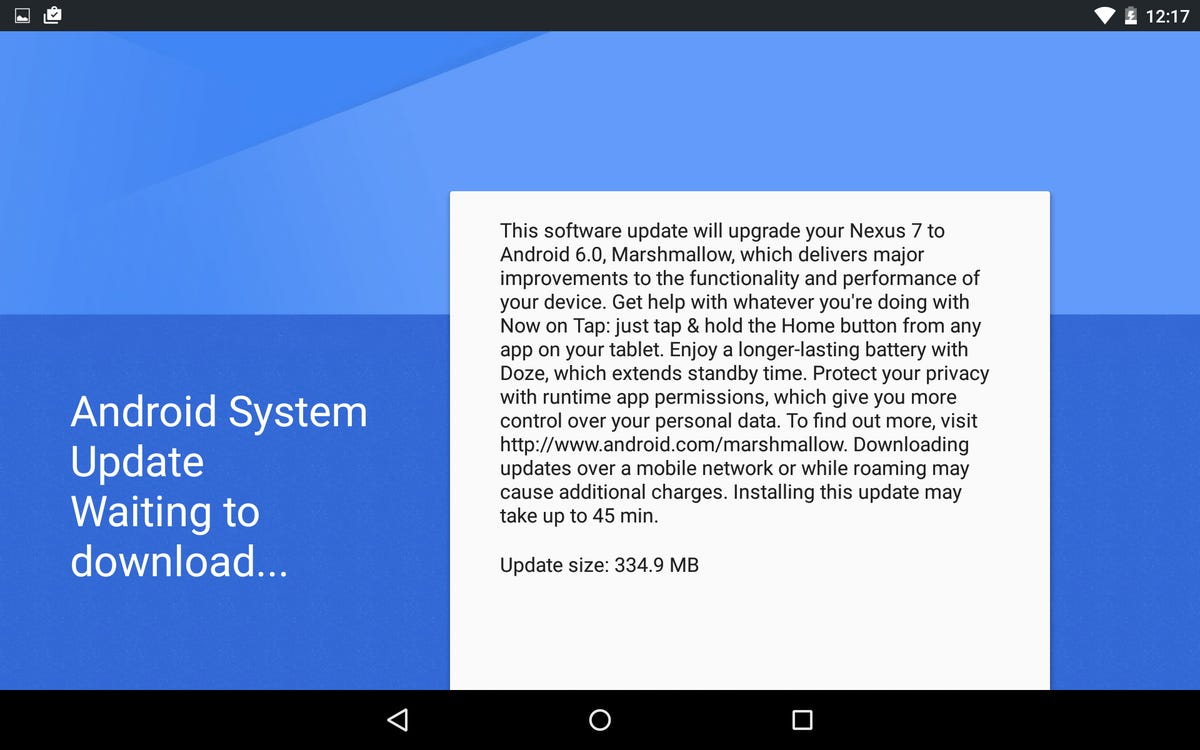
Check for updates after setup to make sure your device’s operating system is current.
Screenshot by Sarah Mitroff/CNET
3. Secure your device
A crucial step in keeping your phone or tablet safe from prying eyes or thieves is to add a layer of security with a password, PIN or pattern lock. You’ll also want to make sure that Android Device Manager is enabled, so that you can find or wipe your phone if its lost or stolen.
To set up a screen lock, which prevents someone else from using your phone, head to Settings > Security > Screen Lock. With some Android devices, the option might be nestled under Lock Screen. Choose the type of lock you want and follow the prompts to enable it.
Modern Android devices have a built-in location tracking tool that can help you find them if they go missing. It’s usually enabled by default, but you should double-check by going to the Google Settings app (not your phone’s settings) and selecting Security.
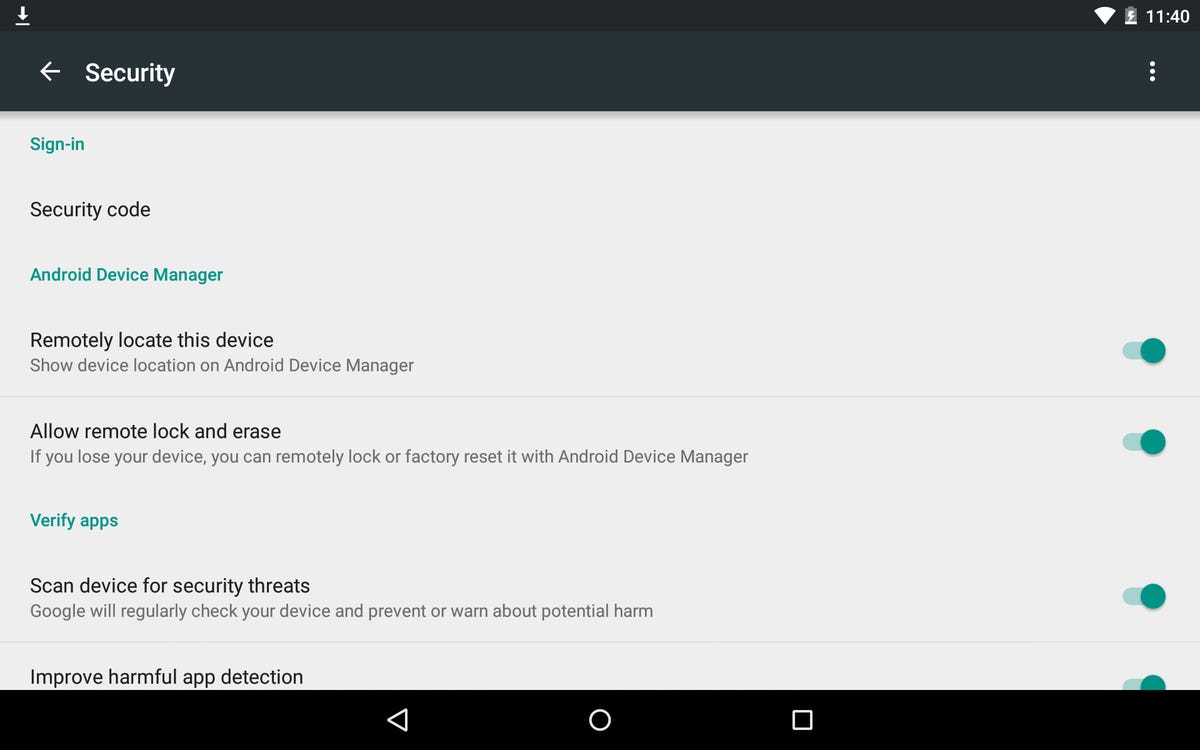
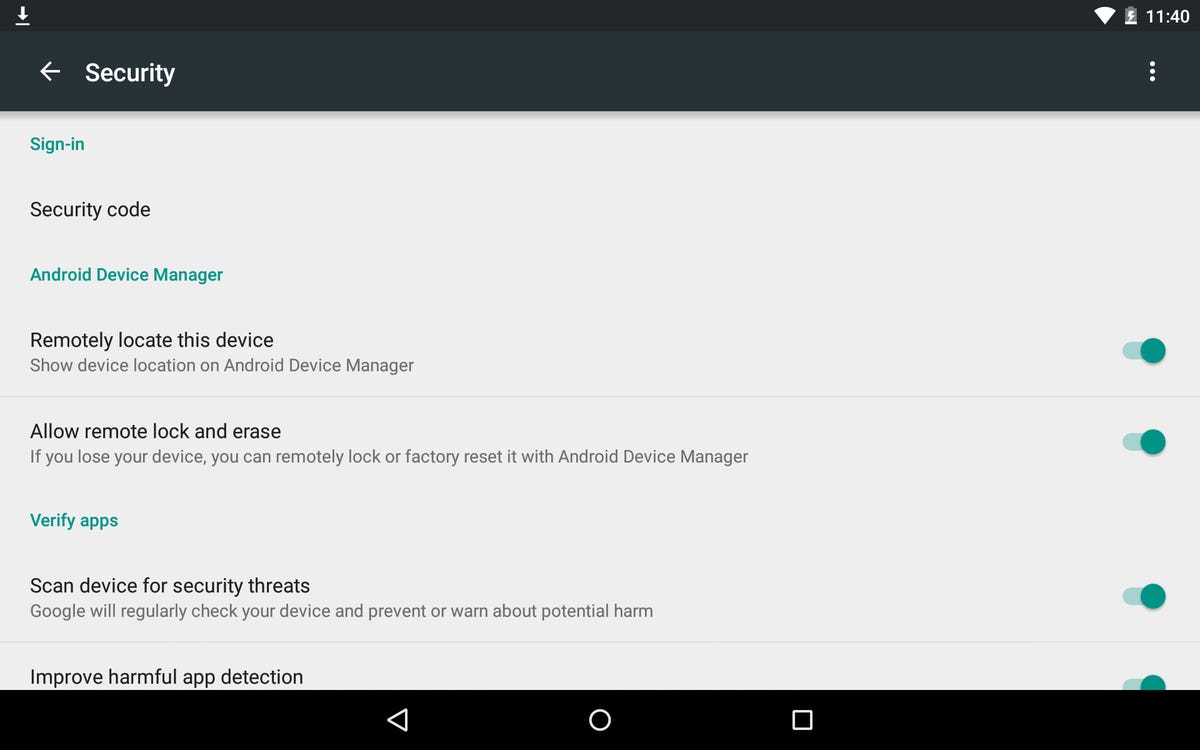
Make sure the Android Device Manager settings are on.
Screenshot by Sarah Mitroff/CNET
Make sure the boxes for “Remotely locate this device” and “Allow remote lock and erase” are checked. The first setting can find your phone or tablet on a map from your computer when it gets lost. The remote lock option can lock your phone’s screen and erase all of the data from it if it’s stolen and you want to protect your personal data. If you ever need to use either tool, you can access the Android Device Manager from your computer to see your phone on a map and remotely ring it, lock it or erase it.
Essential steps for securing your phone
Find your lost Android device with Android Device Manager
4. Backup and transfer your photos
If you’re making the switch from one Android device to another, you’ll likely want to backup your photos from your old phone before you set up your new one.
The easiest way to save your photos is to take your phone’s charging cable and remove the plug adapter. Plug the full-size USB end into your computer (if you have a PC running Windows; Mac instructions below) and wait for it to recognize your device. You’ll be able to browse all of the files and folders on your phone right from your desktop. For photos taken with your phone’s camera, look for the DCIM folder, then open the Camera folder and drag the files you want onto your computer.
If you’d like to load those photos onto your new device, just follow the same process in reverse, dragging files from your computer into a folder on your Android. I recommend just dragging them into the Pictures folder.
For Mac computers, you’ll need the free Google program called Android File Transfer. Once it’s installed, you can plug in your Android via USB to view, transfer and delete files.
5. Consider cloud storage
For backing up new photos you take with your phone, cloud storage is one of the best options. There are many options out there for your Android device, including Google’s own Photos service.
If you’d rather use a third party cloud storage service, check out Dropbox, Box, Microsoft OneDrive and Copy. Each of them have automatic photo backup tools in their individual apps.
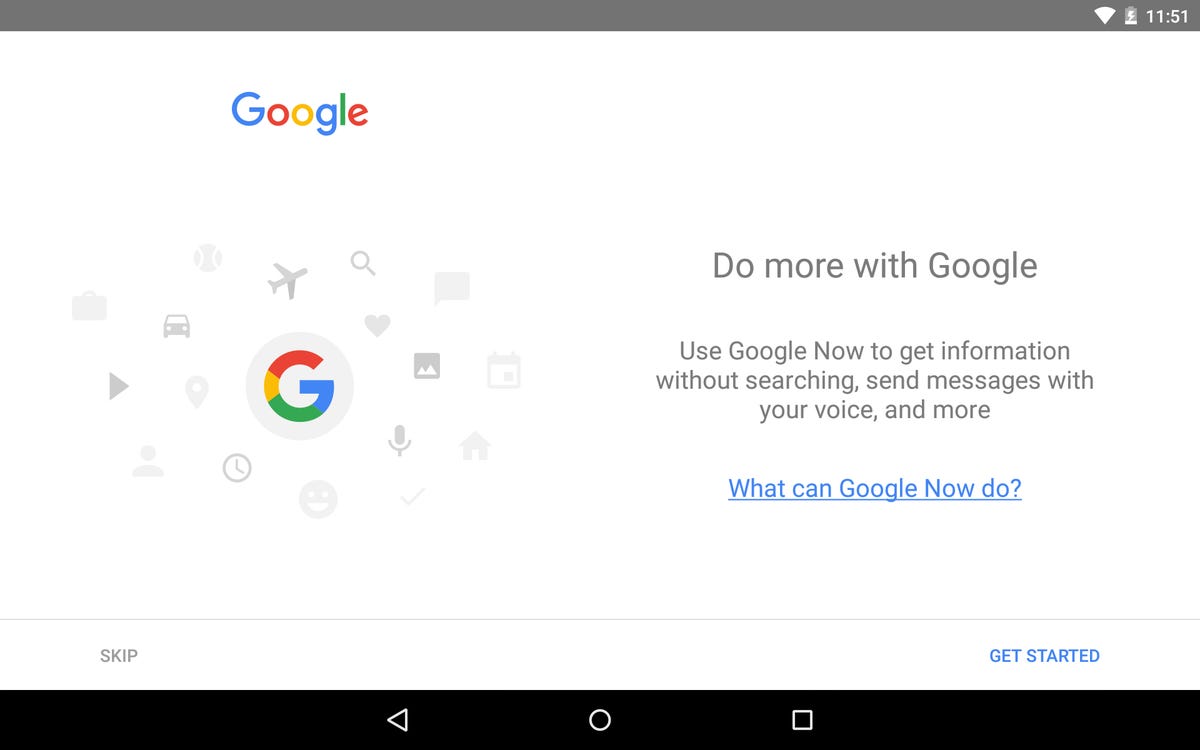
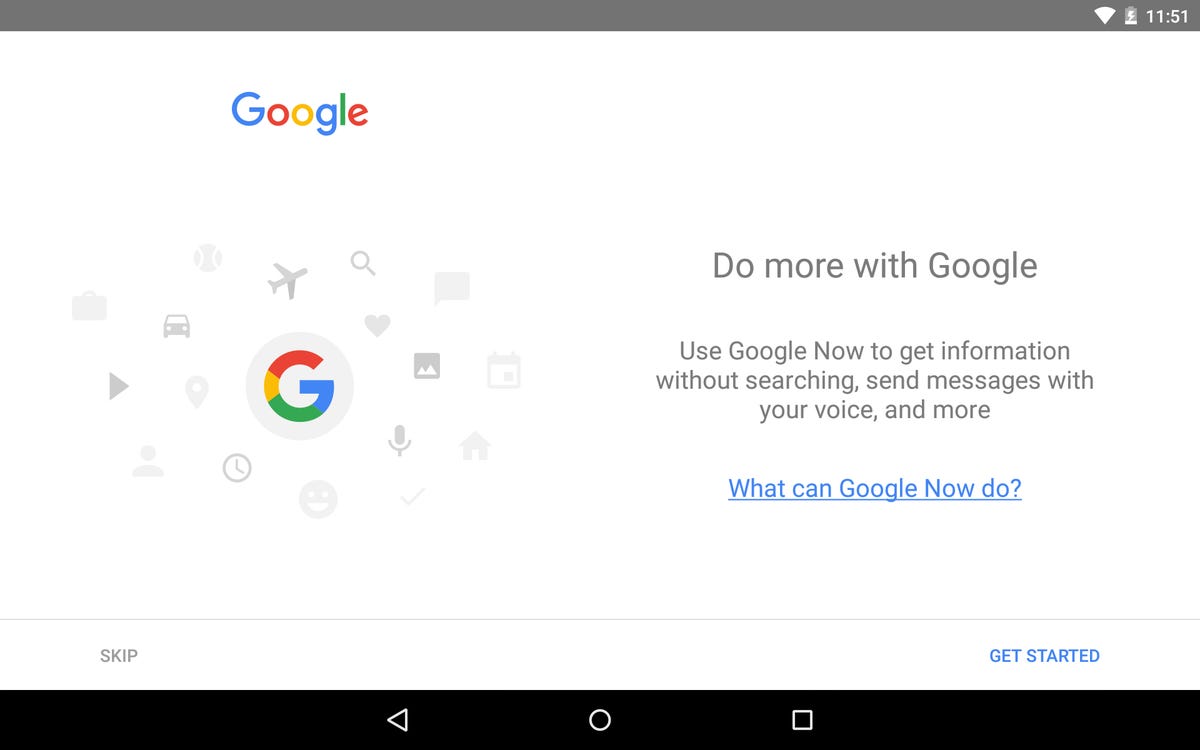
Google Now is a great tool for organizing your life.
Screenshot by Sarah Mitroff/CNET
6. Set up Google Now
One of Google’s best mobile features is Google Now, a built-in virtual assistant that can show you the weather, nearby events, sports scores and so much more. It’s not turned on by default, so you’ll need to enable it and I think that everyone should.
Open the Google search app (simply called “Google”) and you’ll be prompted to get Google Now. Tap “Yes, I’m In” to enable it and you’re done. The app will get smarter as you use it, learning about what you search for to surface things it thinks you want to see. You can also manually customize Google Now in settings, adding favorite stocks, sports teams, and even set your home and work locations for extra features.
20 Google Now tips every Android user should know






+17 more
7. Add additional accounts
While you need a Google account to get the most out of Android, you can add additional email, social media, and in some cases cloud storage, accounts to access extra features. This is helpful if you use non-Gmail email accounts, such as Yahoo or Microsoft Exchange.
Just go to Settings > Accounts > Add account, and choose from the list. Follow the prompts and you’re done.
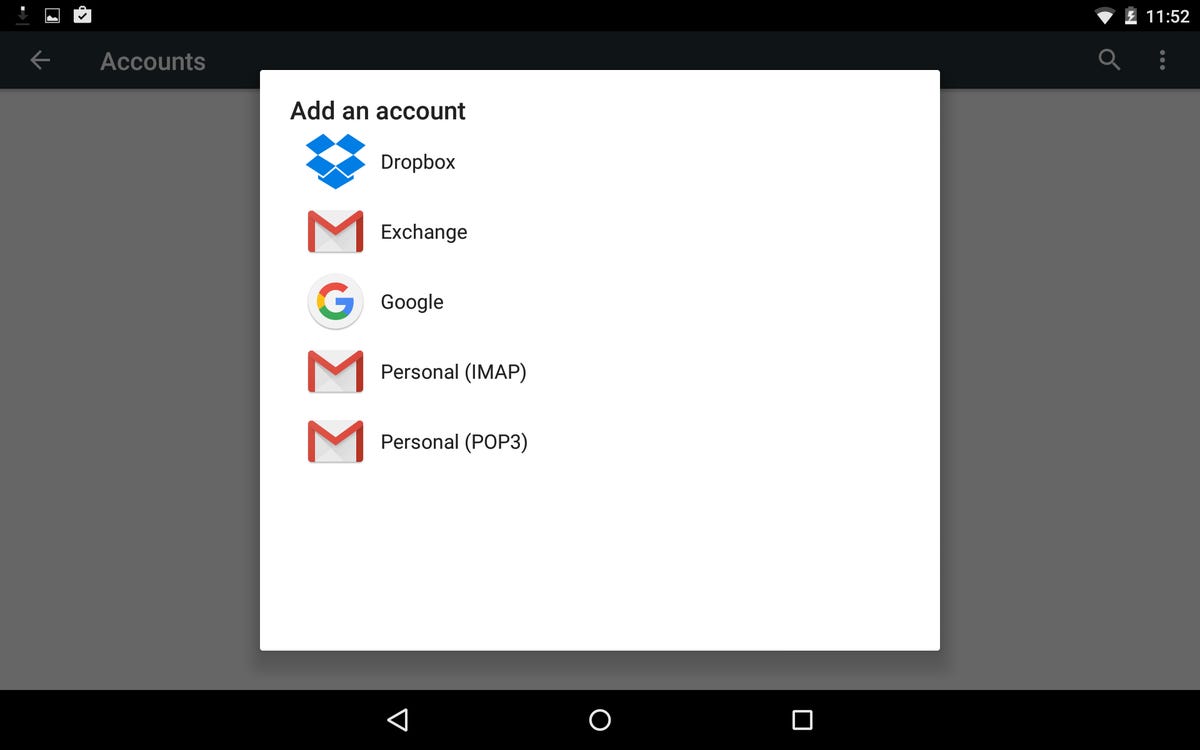
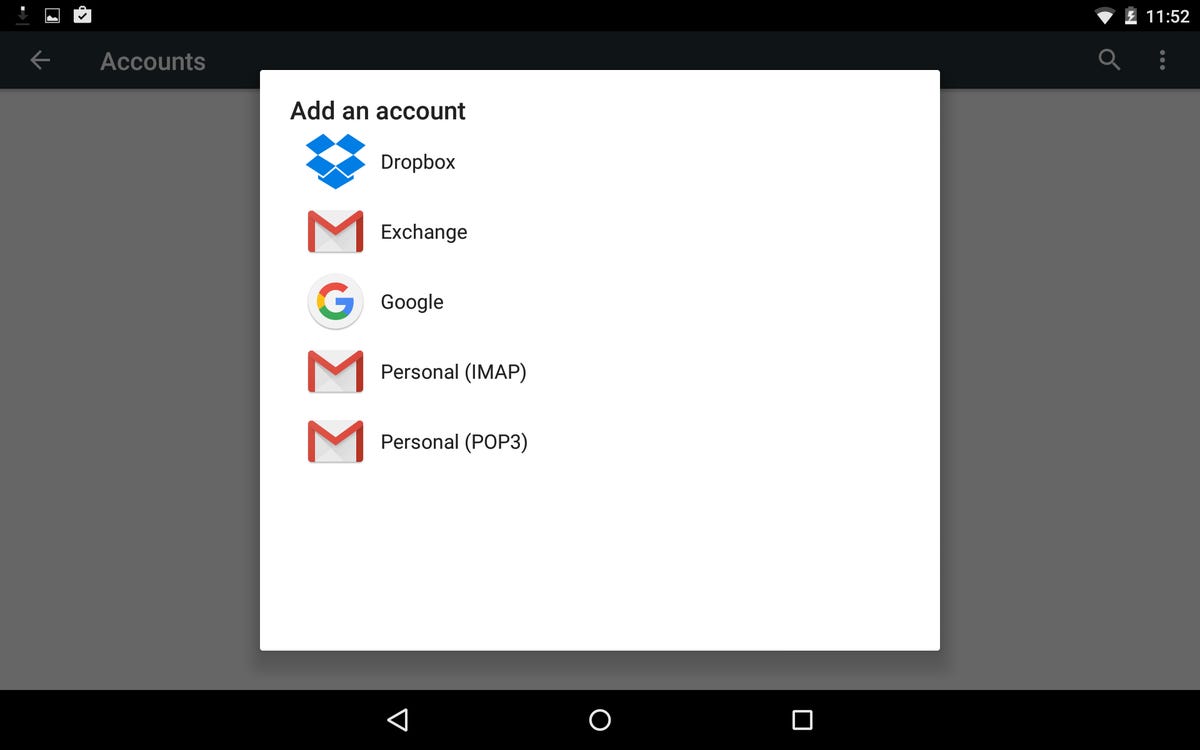
Screenshot by Sarah Mitroff/CNET
8. Customize it
Now comes the fun part. It’s time to download all the apps you want, swap the wallpaper, change the font (if available), and make other adjustments that give your device some of your own personality. Let’s face it, one of the most appealing features of Android is that you can customize many parts of it, so take advantage of that wherever you can. One of the easiest way to do this is with a launcher, which can completely overhaul the look and feel of your device.
For a simpler choice, change the wallpaper and font, poke around the Settings app. On most devices, these options are in the Display or Personalize section. You can also often adjust color schemes, text size and brightness.
Another great option is to swap out the default on-screen keyboard for a different option. Some of my favorites are Swiftkey , Fleksy and Minuum. Don’t like the default calendar or contacts apps? There are other great apps that can replace them too.
Editors’ note, December 25, 2015: This article was originally published on December 24, 2014 and has been updated for 2015.




