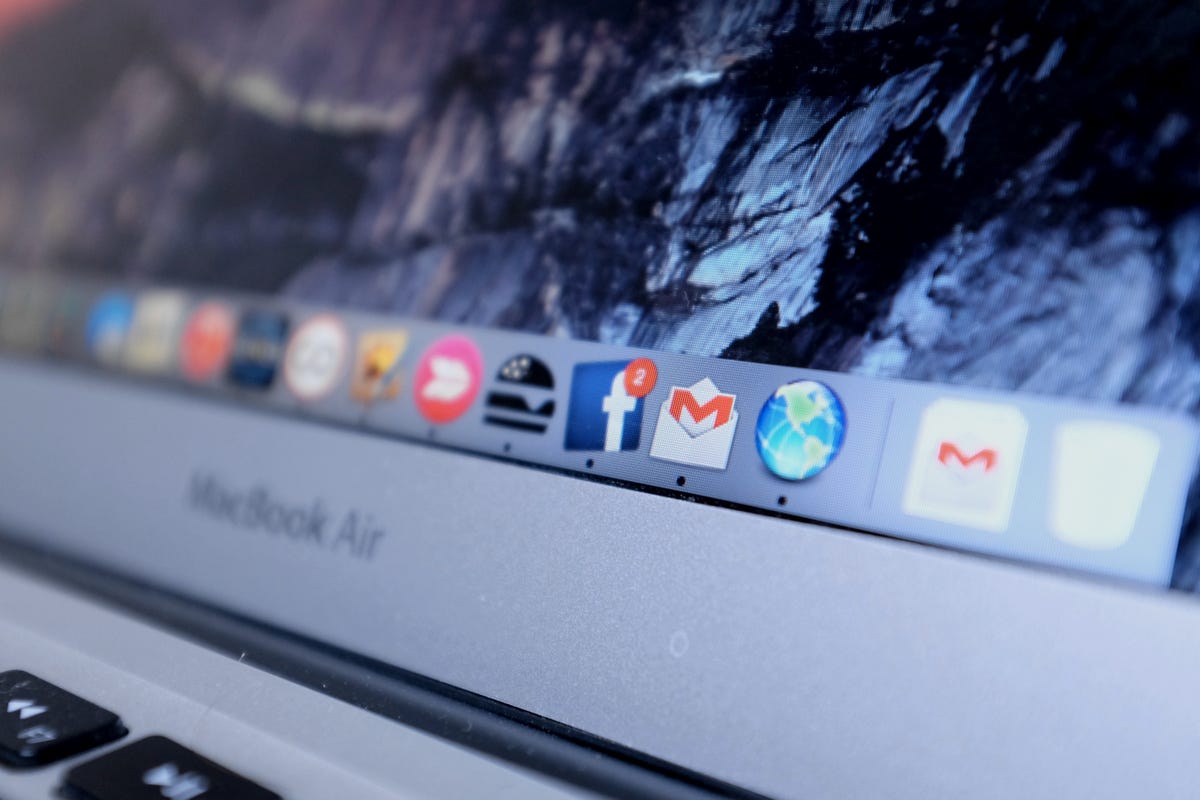
Jason Cipriani/CNET
On a computer, the benefit of running an app over launching a full-fledged is two-fold. First, every time open your browser you run the risk of getting distracted and winding up on some random website reading stories evaluating if The Wizard of Oz myths are real. Second, having a browser window open with several tabs all puling down information at the same time can eat into your MacBook’s battery life, or hogging precious system memory, slowing down your machine.
The answer? Turn a website into an app
Turning a website into an app is completely possible, thanks to an app called Fluid.
Creating an app may sound like a difficult process and if you were truly coding an app yourself, I might agree – but with Fluid all you need to know is the URL for the site you want to turn into an app. Really, it’s that simple.
Fluid takes the URL you provide and creates a dedicated browser (more or less) for the site. Doing so means you’re less likely to get distracted, and making it easier to then track down and manage if an app is eating away at your Mac’s precious resources.
Fluid is free, with a paid version setting you back $4.99 to unlock extra features (more on this in a minute). Before we continue to dive into Fluid, download the free version of the app here.
Create a Fluid app


Screenshot by Jason Cipriani/CNET
Once you have it installed, you’ll find there’s not much to Fluid. When you launch the Fluid app a prompt is displayed asking you for a website URL, name of the app, a location to save it and a option to use the site’s favicon (the small thumbnail typically shown in a browser’s address bar when you’re viewing a site) or a custom image for the app’s icon.
I suggest going to the site in your browser, copying the URL from the address bar and pasting it into the URL field in Fluid. Doing so will ensure the app is pointing at the right site.
I also suggest forgoing the option to use the favicon for any app. Often the image is too small for it to properly scale up in size, leading to a pixelated mess. Instead, search through this Flickr group for an app icon. Find one you like, download it and select it by choosing “Other” in the Icon dropdown field.
The app you just created will be placed in your Applications folder (unless you picked somewhere else while creating the app). Treat this as you would any app installed on your machine, be it preinstalled apps or those you’ve downloaded from the Mac App Store.
Should you pay for the app?


Screenshot by Jason Cipriani/CNET
In short: Yes.
There are four features included in the paid app that you won’t find in the free version. I won’t go into detail covering all of them here, but it’s important to point out two of the more valuable features.
- The first allows for Fluid apps to create and maintain its own collection of cookies (pieces of saved data that keep you logged into a website). By default, the free version of the app shares cookies with Safari. Meaning if you log out of Facebook on Safari, you’ll also be logged out in your Facebook Fluid app (and vice versa).
- The second feature worth mentioning extends native Mac app functionality to Fluid apps by way of unread badges.
The badge functionality isn’t laid out in clear terms in the feature listing for the paid version on Fluid’s site, but you can rest assured it’s there (this feature falls under the Userscripts bullet point). Full-screen mode and the ability to pin an app, running it as a menu bar app are the other two features unlocked with a paid license.




