
Rick Broida/CNET
Back in the old days, computers that came with Windows also came with Windows media: floppy disks, then later CDs and eventually a DVD. If you needed to reinstall the OS for any reason, you just used that media.
Those days are over. Think about the last computer you bought: it almost certainly came without a backup copy of Windows, and the next one you buy will be the same. So what are you supposed to do if you need to reinstall the OS?
You’re supposed to be proactive, starting today. The last thing you want to do is find yourself without installation media when you need it most, like when you’re replacing your hard drive (either by choice or necessity). Although many computer manufacturers will happily sell you Windows backup media, that doesn’t help if you need it immediately — plus it’ll cost you money as well as time. The better option: make your own Windows 8/8.1 backup right now.
There are two ways to go about this, you can burn a DVD or create a bootable flash drive. I’m going to focus on the latter, mostly because it’s a faster, easier, cheaper solution. Smarter, too. DVD drives are rapidly disappearing from the computing landscape, meaning unless your next machine is a desktop, it may not even have one. But a USB port? Yeah, I think it’ll have at least one of those.
This is a pretty easy procedure; the only two challenges are getting a flash drive and then taking the time to create the installer.
The drive


Buffalo
For the flash drive, you need one with at least 4GB of storage space — and anything on it will be wiped to make room for Windows. If you don’t have a spare drive lying around, one you can repurpose as your “Windows 8 installation drive,” you can pick up a cheap 8GB or 16GB drive just about anywhere. (It’s hard to find 4GB drives these days, especially with 8GB versions often selling for as low as $5.)
My one recommendation: if your system has at least one USB 3.0 port, you should definitely opt for a USB 3.0 flash drive. It will dramatically reduce the time it takes to create the backup and, should the need arise, install Windows.
The backup
Next, download and run Microsoft’s Media Creation Tool. After selecting your language, choose the version of Windows you have. (Seems like something the tool should be able to auto-detect, but whatever.)
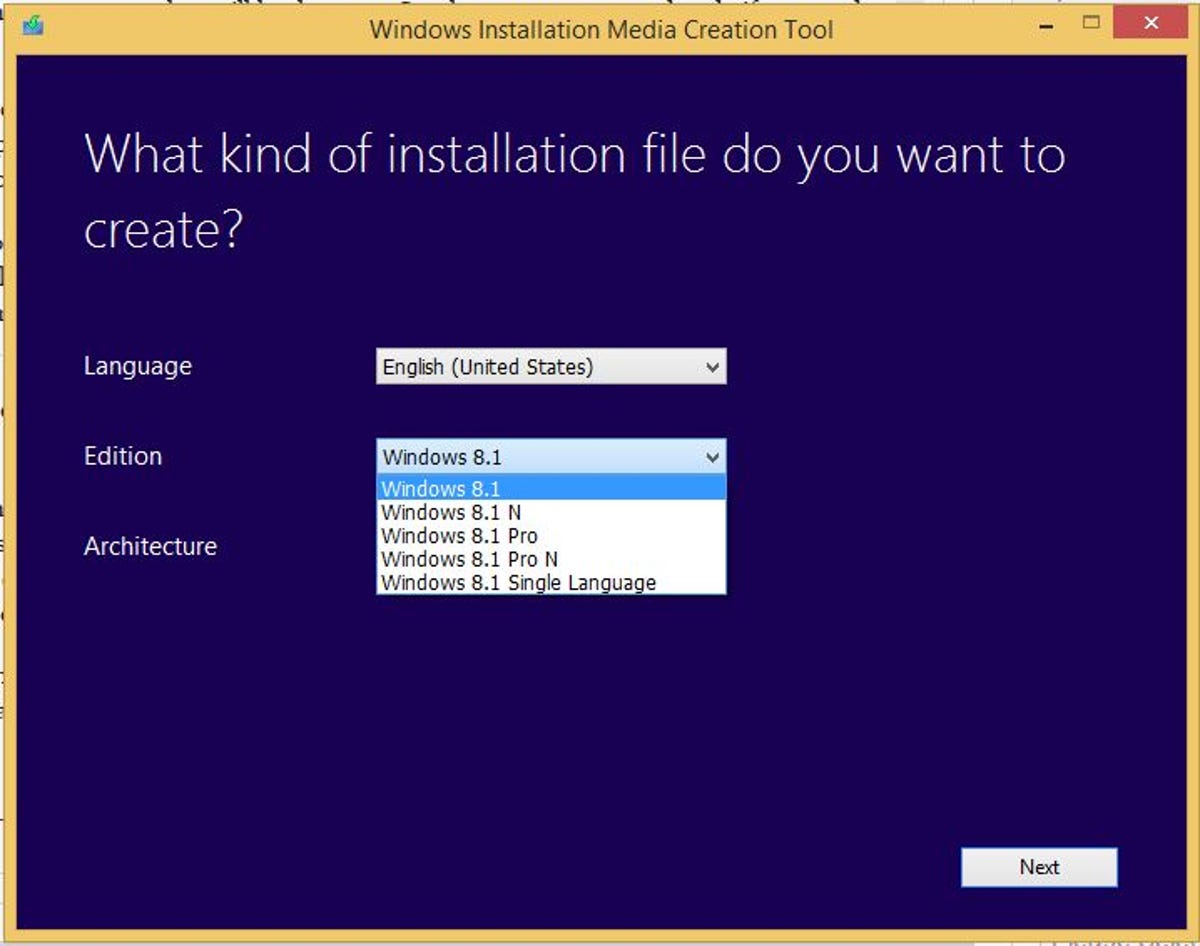
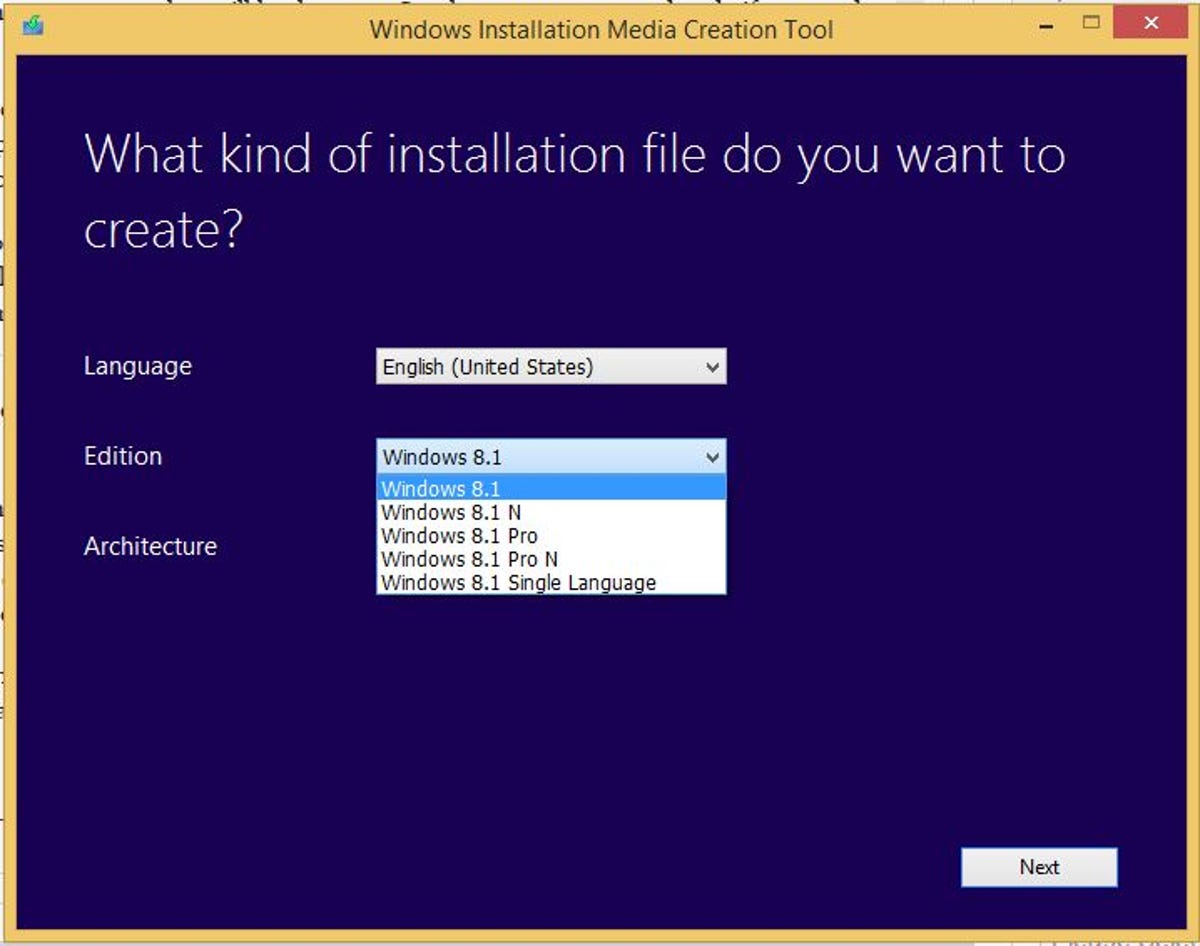
Screenshot by Rick Broida/CNET
What the heck is “Windows 8.1 N,” you ask? It’s a somewhat stripped-down version of Windows, lacking various media features. If you’re not sure which version of Windows you have (or whether it’s 32- or 64-bit), invoke the Charms menu, click Settings and then click PC Info.


Screenshot by Rick Broida/CNET
Once you’ve made all three selections, click Next. On the following screen, the default option is “USB flash drive,” so insert the drive you plan to use, wait a moment or two for Windows to recognized it and then click Next again. Choose your desired drive and — you guessed it — click Next. Agree to the erasure of the drive and you’re off to the races. (You must be online during this procedure, as the Media Creation Tool will then take the step of downloading the actual Windows 8 installer.)
The entire process can take awhile, but when it’s done, you’ll have a bootable (though also Windows-accessible) Windows 8 installation drive you can use to reload or even repair your OS. That’s a one-time backup every user should make.




