Both the Google Drive and the Google Photos app for iOS have an auto backup feature. I take so many screenshots and useless photos, however, that I prefer an ad hoc approach where I upload only a select few photos as the need arises.
The Google Photos app is handy for creating albums on the fly, where I can quickly upload photos and share them from my iPhone. And both Google Photos and Drive let me select photos from my iPhone photo library to upload.
Usually I am browsing my iPhone’s photo library from the Photos app, however, and not from Google Photos or Drive. And with yesterday’s update to Google Drive for iOS, I can now upload photos from my photo library without needing to leave the Photos app and open the Drive app.
The updated Google Drive app now gets its own share sheet, which lets you add Google Drive as an option for the Share button for the Photos app.

Screenshot by Matt Elliott/CNET
To set it up, launch the Photos app and tap the Share link for a group (a Moment, in Google’s parlance) of photos or open a single photo and tap the Share button in the lower-left corner. From the share menu, swipe to the left until you see the More button. Tap the More button and then tap the toggle switch to on for Google Drive. Tap Done and when you are returned to the share menu, you will see Google Drive listed among your options.
When you tap to share to Google Drive, you will be able to choose which Google account to use (if you have more than one) and the folder where you’d like the photo(s) to go. You can also rename the photos you are uploading.


Screenshot by Matt Elliott/CNET
If you have the Google Photos app on your iOS device in addition to the Google Drive app, there is one setting to take a look at in Google Photos to control whether the photos and videos you upload to Drive also appear in Photos. Open Google Photos, tap the hamburger button in the upper-left corner and then tap Settings. Here you’ll see an option to “Show Google Drive photos & videos in your Photos library.”
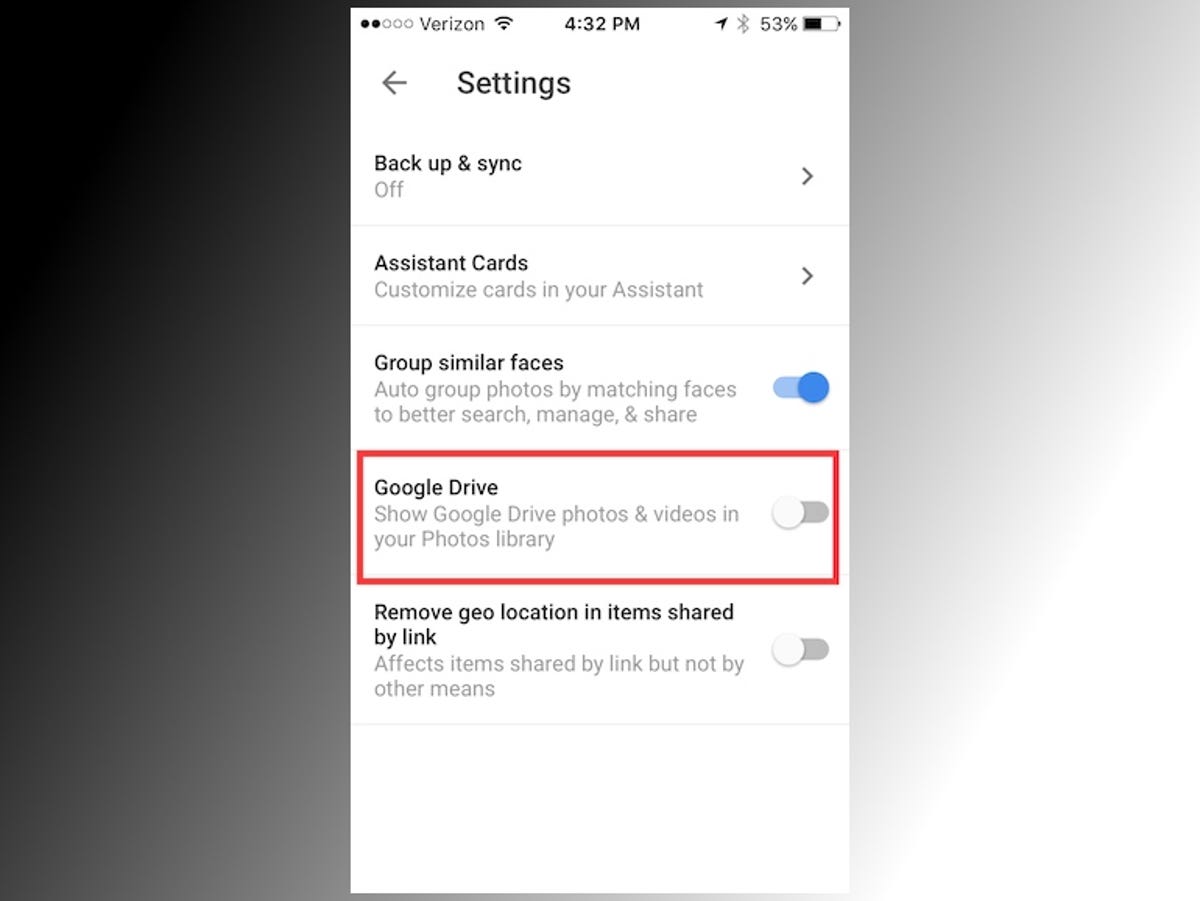
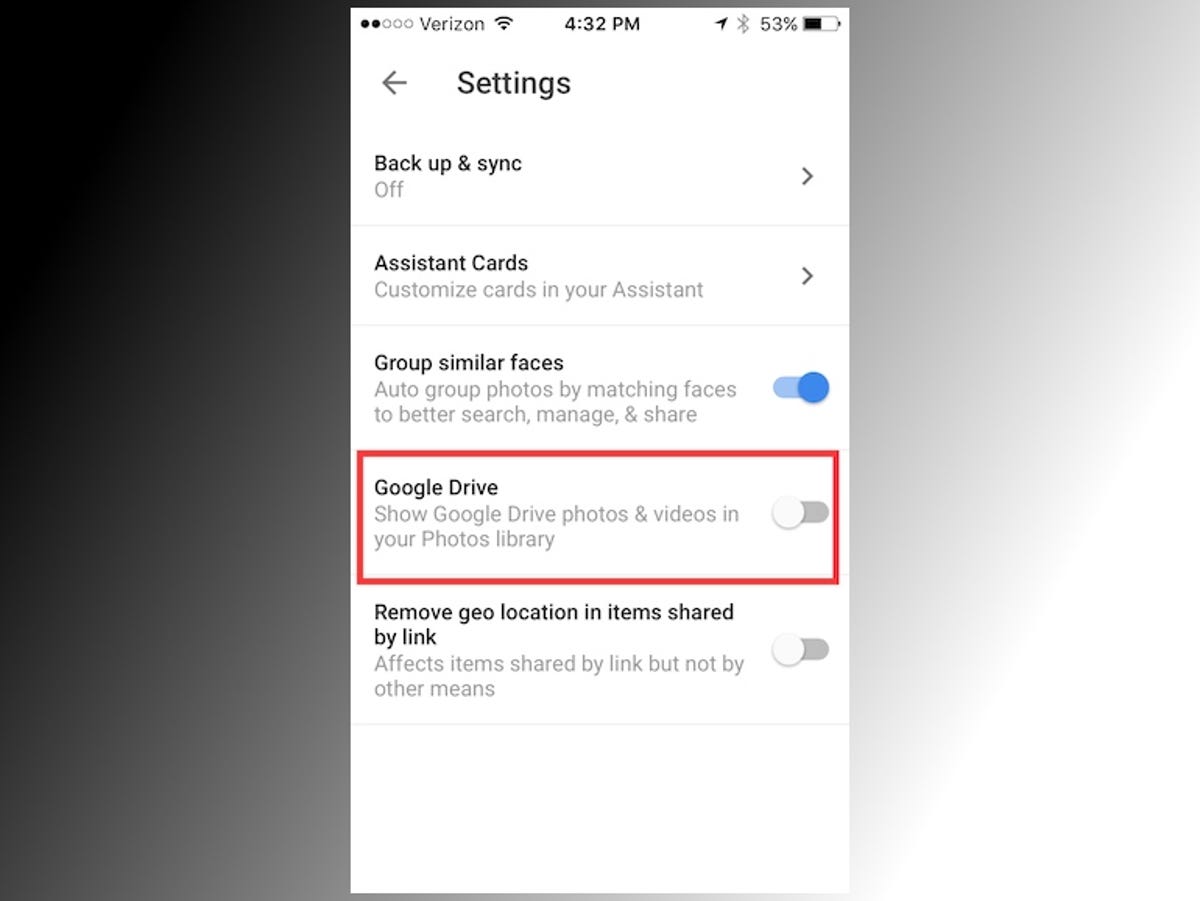
Screenshot by Matt Elliott/CNET
With the switch on, the photos and videos you upload to Drive will show up in Photos. With the switch off, you maintain a wall between Drive and Photos where the photos you upload to Drive are kept out of Photos.
I have it off because I use the two services differently and don’t want, for example, the screenshots and photos I upload to Drive for work purposes to clutter my library on Google Photos, which I use more for archiving family photos and sharing with family and friends.
For more, learn how to get started with Google Photos and how to auto upload photos from your computer to Google Photos.




