Once upon a time, all desktops and laptops had LEDs that would blink whenever there was hard drive activity. Somewhere along the way, PC manufacturers decided this wasn’t necessary, but I disagree: If your computer is suddenly non-responsive, it can help to know if there’s still drive activity. If there is, it might just be a temporary delay. If not, you’ll know it’s time to reboot.
There are other advantages to having a drive-status LED, of course, but precious few modern PCs offer the feature. Thankfully, there’s a software solution: TrayStatus, a free Windows utility from BinaryFortress.
TrayStatus actually offers a number of monitoring features, most of them built around the keyboard. Thus you can see an system-tray icon light up when you hit, say, Caps Lock or Num Lock. For our purposes, however, let’s focus on the hard-drive indicator:
Step 1: Download, install and run TrayStatus. (The latest version, 2.0, includes support for Windows 10.)
Step 2: Find the TrayStatus icon in your system tray, right-click it and choose TrayStatus Settings.
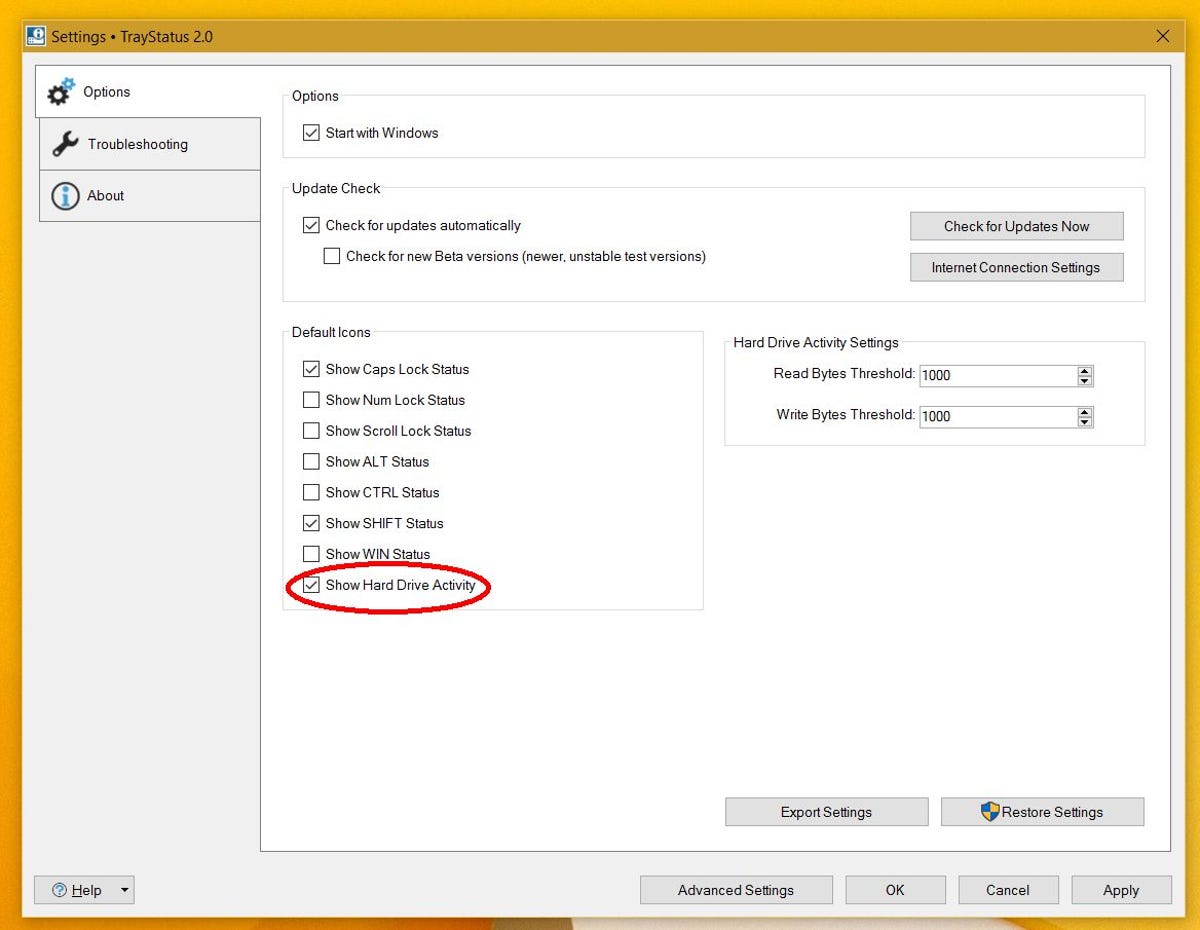
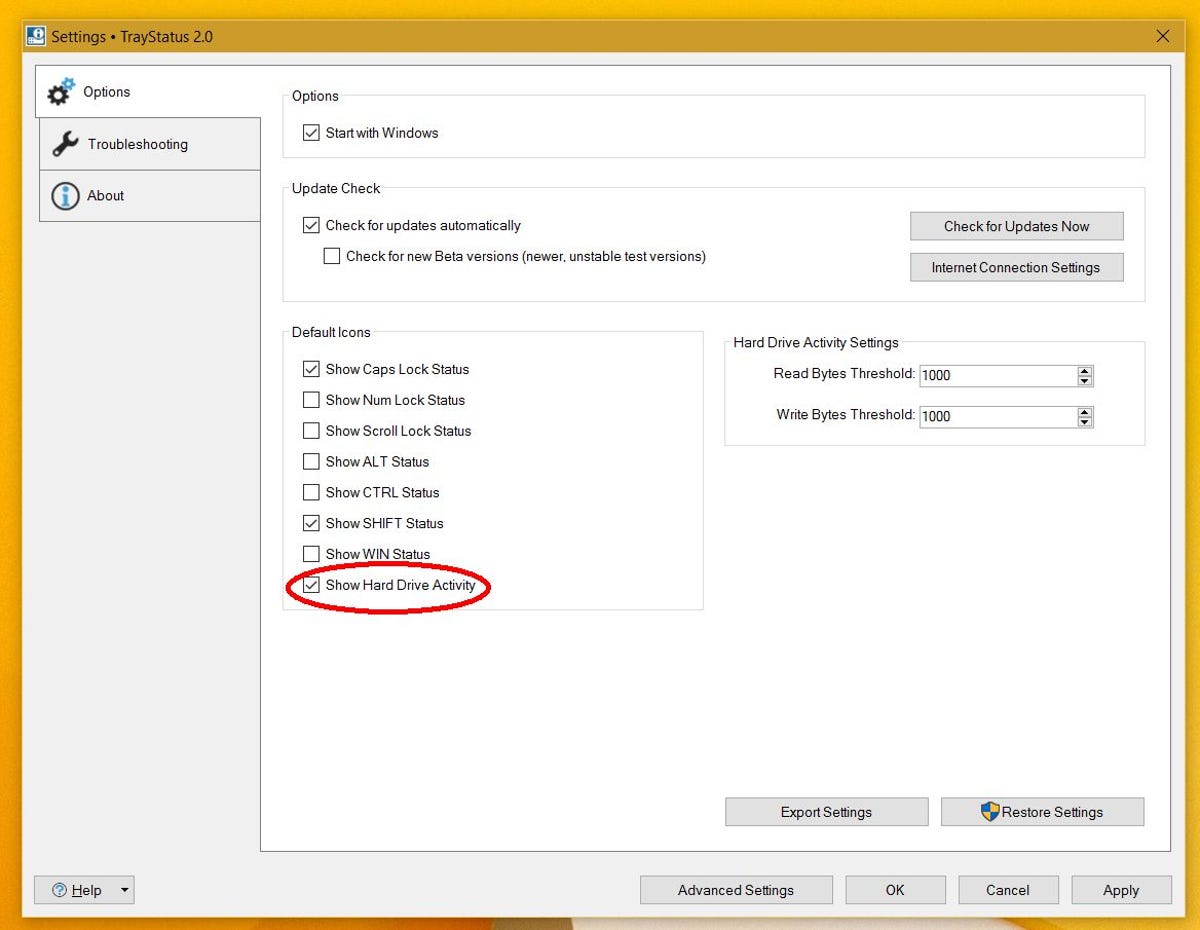 Enlarge Image
Enlarge ImageScreenshot by Rick Broida/CNET
Step 3: Make sure Show Hard Drive Activity is enabled, then click OK.
Step 4: You should see the TrayStatus hard drive icon in your system tray. It’ll flash green when there’s read activity, red when the drive is writing. However, by default, this new icon may not be visible in your system tray — not unless you click the little “expand” arrow, which is hardly convenient. In that case, you’ll need to venture into Windows’ settings, as described in the next steps.

 Enlarge Image
Enlarge ImageScreenshot by Rick Broida/CNET
Step 5: In Windows 10 (the process might be slightly different in earlier versions), click Start > Settings. Next, click System, then Notifications and Actions.
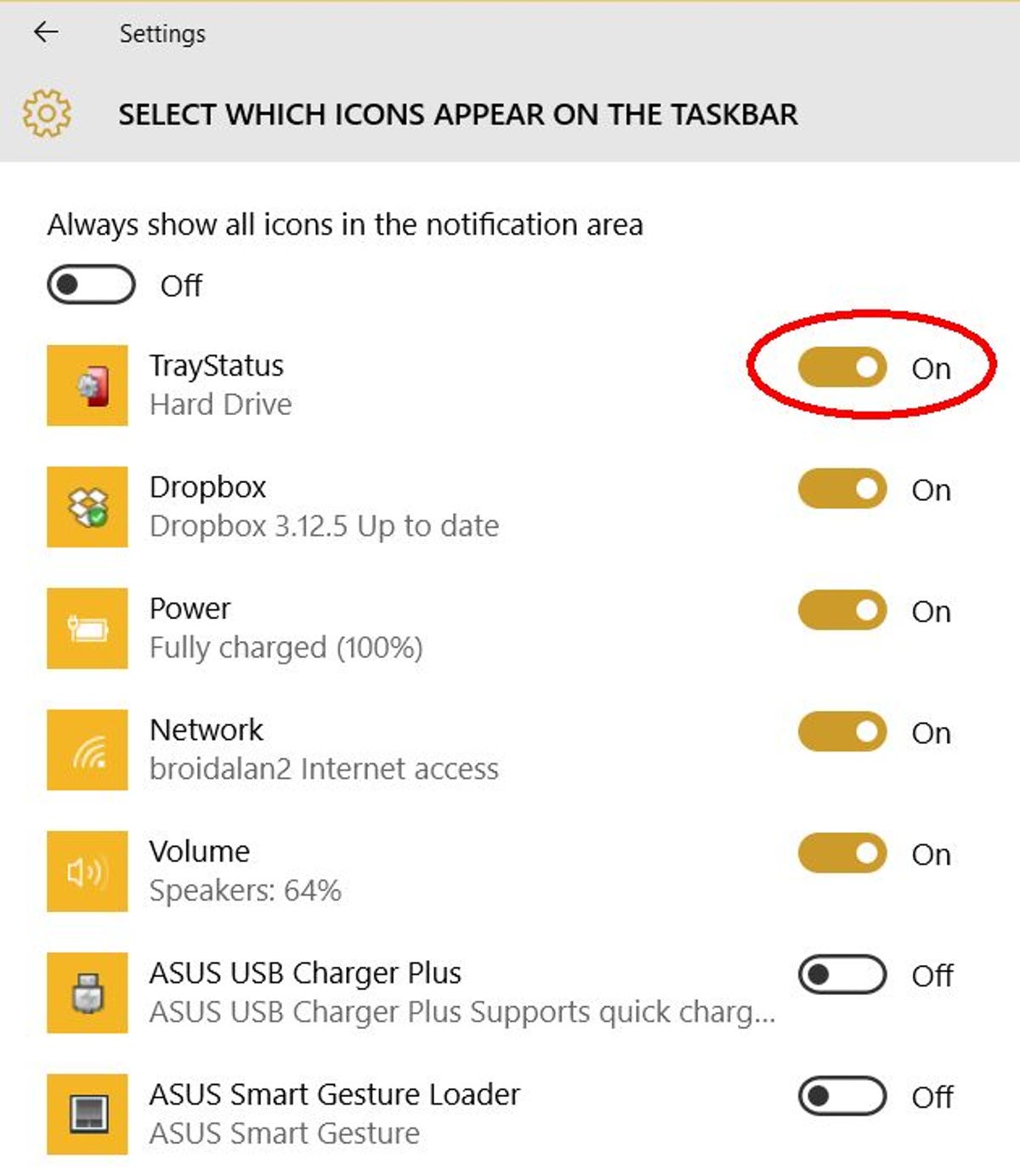
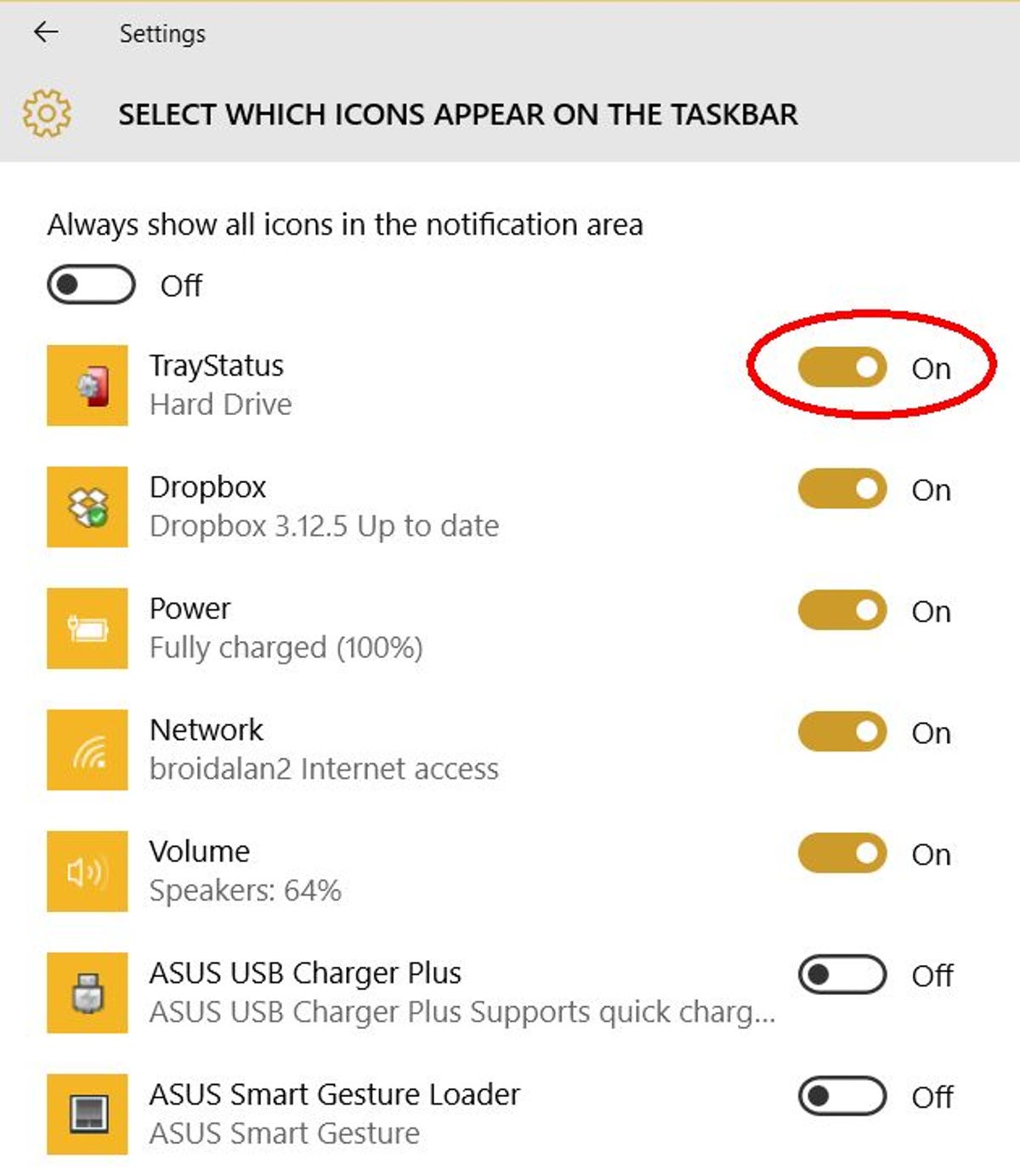 Enlarge Image
Enlarge ImageScreenshot by Rick Broida/CNET
Step 6: Click Select which icons appear on the taskbar, then scroll down until you find the one labeled TrayStatus Hard Drive. Click the slider to set it to On. (This is also the spot to turn on any other TrayStatus indicators you might want, like Caps Lock.)
And that’s it! Now you should be able to tell at a glance when your hard drive is doing its thing.




