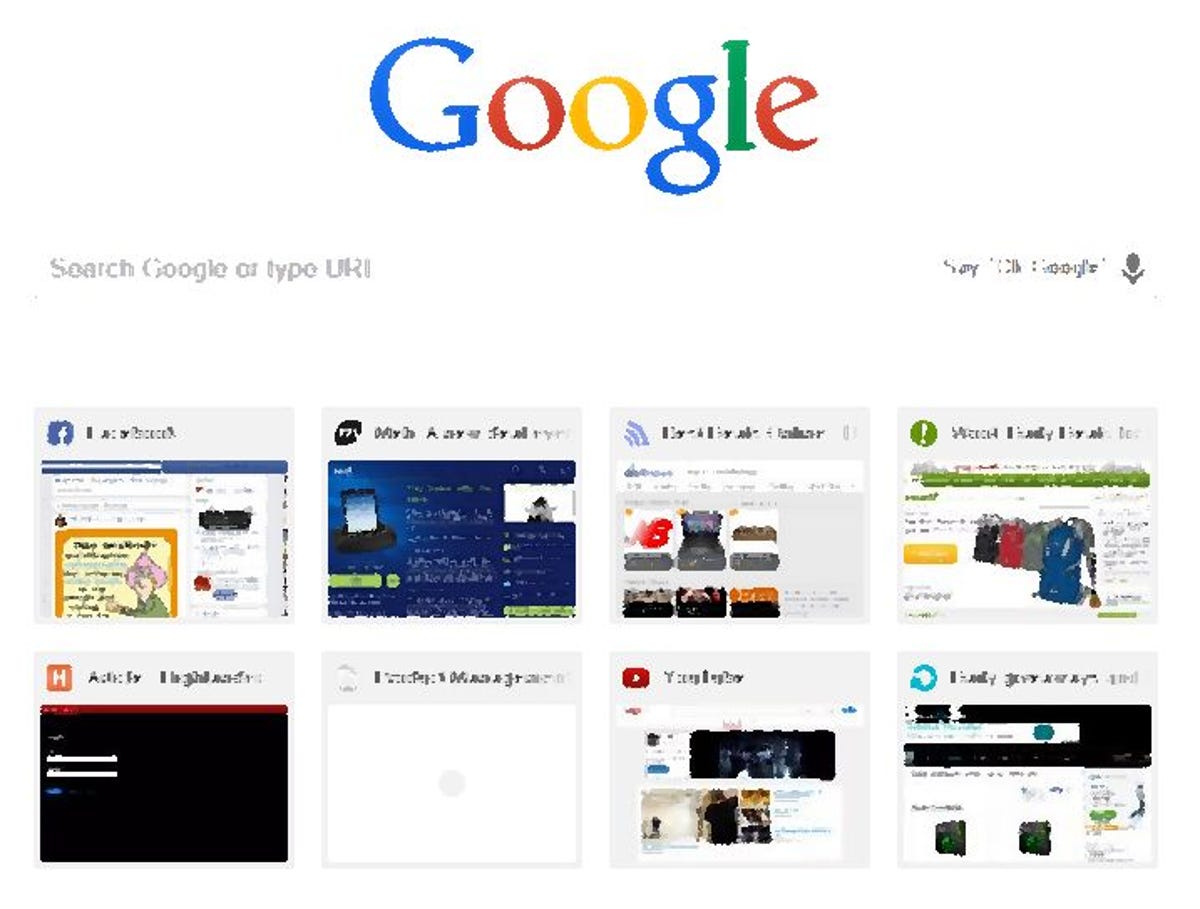
Screenshot by Rick Broida/CNET
Calling all Chrome users: Does your browser seem slow of late? I may have a solution for you.
First, a little back-story. I run a Samsung Series 9 Ultrabook with a Core i5 processor and Windows 8.1. I’ve had it about 18 months, and I know from years of experience that, over time, PCs slow down.
Usually I point the finger at Windows, because whenever I’ve taken the drastic step of wiping my hard drive and reinstalling the OS from scratch, I get a blissfully speedy system again. For a while.
But in the past few months, I’ve noticed that my Web browser, Google Chrome, has really gotten slow. (I can’t be positive, but I think the timing coincided with Microsoft’s required update to Windows 8.1 from Windows 8, which happened in October. That’s my conspiracy-theorist explanation.)
Although Chrome itself would open quickly, tabs seemed to take forever to load. When I opened a new tab and typed in an address (or even clicked a bookmark), there was often a delay of several seconds before anything would happen — I’d just be staring at a blank tab for what seemed an eternity.
Needless to say, I tried removing most of my Chrome extensions, even the ones that seemed like they couldn’t possibly impose a performance hit (like my beloved OneTab). I tried deleting my browsing history, cached files and other behind-the-scenes detritus. Nothing helped.
This got aggravating to the point where I thought, “Well, maybe it’s time for an upgrade.” Which is ridiculous because this laptop has all the horsepower I need. It’s just the browser that’s killing me.
I even went so far as to spend a day working in Firefox, just for sake of comparison. And you know what? Huge difference. So the problem wasn’t Windows, necessarily — it was Chrome.
OK, enough history, now for the fix: After some research and experimentation, I tweaked one setting that made Chrome run considerably faster. Your mileage may vary, of course, but this is worth a try:


Screenshot by Rick Broida/CNET
Step 1: Click the Menu button (top-right corner of the browser, below the Close button), then click Settings.
Step 2: Scroll down and click “Show advanced settings,” then scroll down further until you find the System section.
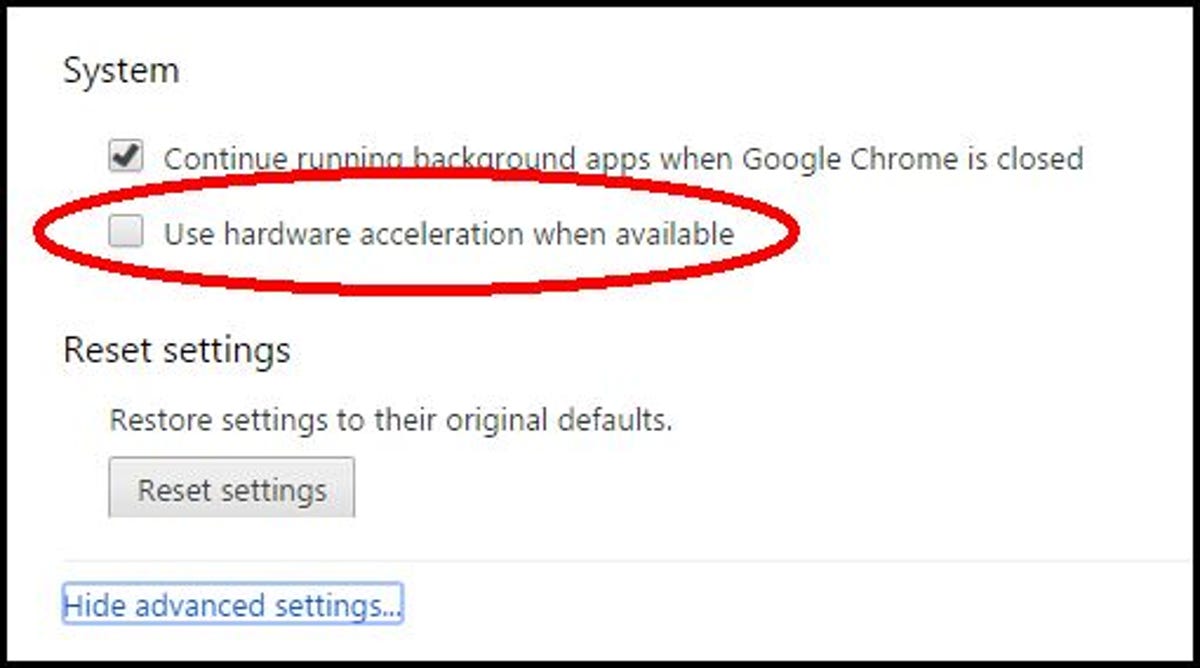
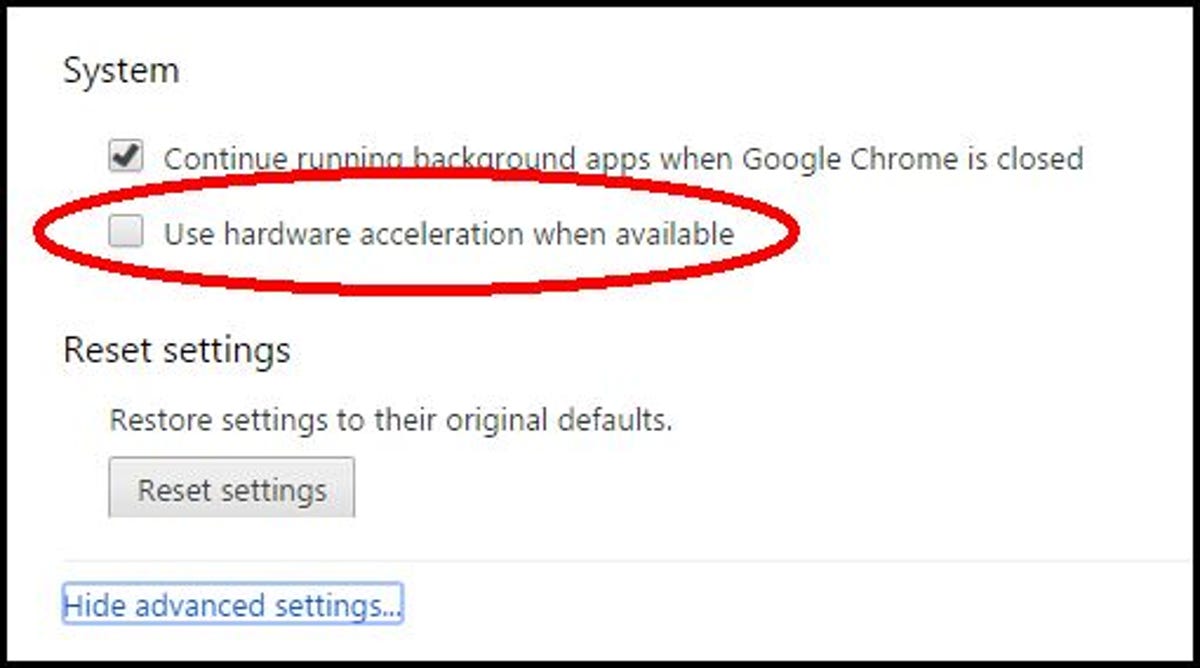
Screenshot by Rick Broida/CNET
Step 3: Clear the check box next to “Use hardware acceleration when available.”
Step 4: Shut down Chrome and restart it.
Again, I can’t say for certain this will solve your Chrome performance issues, but it made a noticeable difference on my system.
Whether it’s successful or not, hit the comments and let your fellow Chrome users know the results! And if you’ve found other ways to get the browser back up to speed, share those as well.




