
Roger Cheng/CNET
Motorola delivered a punch with its new Droid smartphones. Partnering with Verizon Wireless, the company announced the Droid Mini, Droid Ultra, and Droid Maxx at a press event in New York City last month. All three handsets are equipped with Motorola’s custom X8 Mobile Computing System, 720p displays, 2GB of RAM, and 10-megapixel rear cameras. Motorola isn’t pushing the specs, however, but is instead focusing on the unique features it has bundled with the devices.
Here’s a list of some of those features and instructions on how to use them:
1. Motorola Migrate


Screenshot by Dan Graziano/CNET
It can be a hassle when it comes time to transfer files from an old phone to a new one. Luckily, the new Droids come with Motorola Migrate, a tool that can seamlessly transfer media, call and text history, and SIM contacts from your old device to your new one.
To do this, launch the Motorola Migrate app that comes preloaded on your Droid smartphone and hit the next button until you see a QR code on your screen. Then, download the app from the Google Play store on your old device, open it, select Start, and simply scan the QR code. The process will take several minutes to complete and in the end you should have most, if not all, of your old files on your new smartphone.
2. Droid Zap
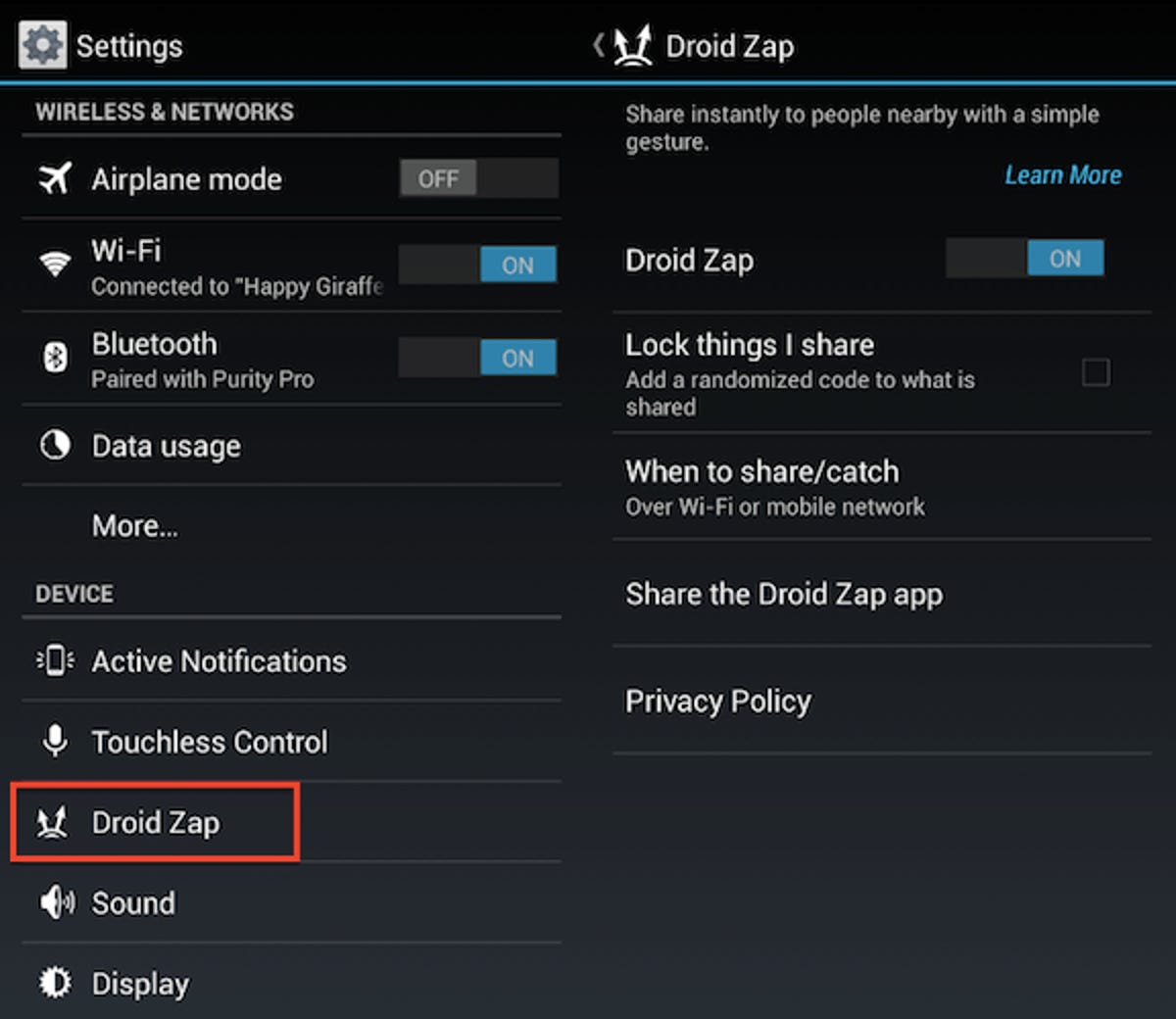
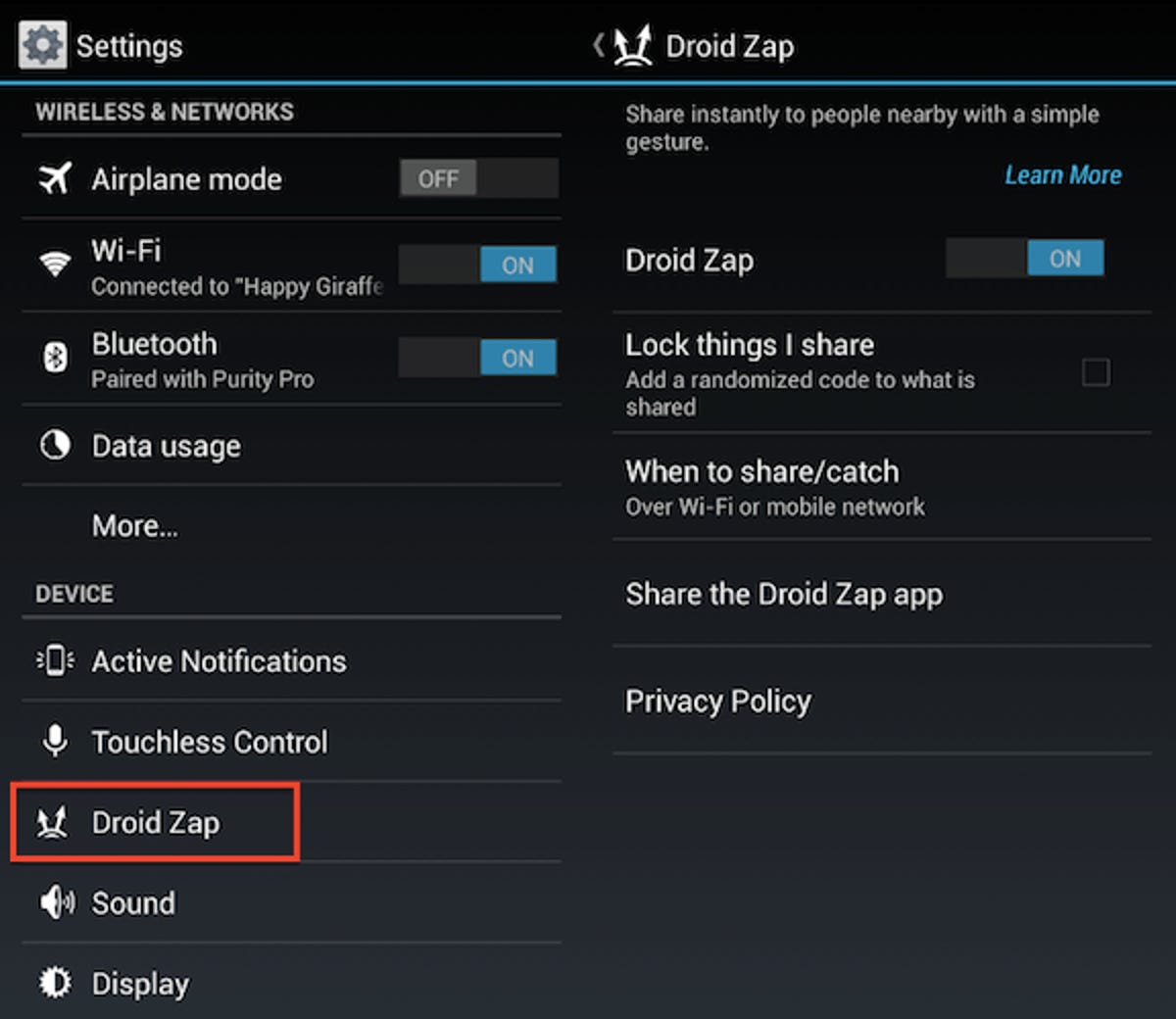
Screenshot by Dan Graziano/CNET
Droid Zap is built directly into the new Droid smartphones and gives them the ability to wirelessly share photos and videos with other Android devices within 1,000 feet. Unlike other sharing methods that require NFC, Bluetooth, or a Wi-Fi Direct connection, Droid Zap utilizes your data connection to quickly share files with other users.
The feature does have its fair share of limitations, though. Any Android device can receive shared content through the Droid Zap app, but only the three new Droid smartphones can send items to other users.
Droid Zap can be enabled in the Settings menu, while non-Droid devices can download the free app from the Google Play store. To use the feature on a new Droid device, enter the gallery, select the image or video you would like to share, and perform an upward two-finger swipe gesture on the screen. To receive a Zap on one of the new Droids simply perform a downward two-finger swipe gesture; those with non-Droid devices will be required to perform the same gesture inside the Droid Zap app.
The feature is responsive, easy to use, and actually very useful. Zaps can even be locked in the Settings menu, requiring users on the receiving end to enter a randomized code to view the shared material.
3. Motorola Connect
Another interesting feature is Motorola Connect, a Chrome extension that allows you to see incoming calls and text messages when you are away from your phone. Using only your computer, you are able to ignore calls, and read and respond to text messages. The setup is relatively simple: go to your phone’s settings, select Active Notifications, and turn on the Motorola Connect feature. Next, download the Motorola Connect extension in the Chrome Web Store, log in with your Google account, and you should be good to go.
Motorola Connect is supported on the Moto X, the Droid Mini, the Droid Ultra, and the Droid Maxx.
4. Wireless Display


Screenshot by Dan Graziano/CNET
There has been a lot of buzz about Chromecast, the $35 dongle that allows you to wirelessly stream content from your mobile device to a TV. You may not have been aware, however, that the Droid Mini, the Droid Ultra, and the Droid Maxx include their own TV-sharing capabilities. Using Motorola’s Wireless Display integration, the three smartphones can stream content to Miracast-compatible HDTVs.
The Wireless Display setting can be accessed through the Droid Command Center, which is located on the left side of the home screen clock widget. Make sure you are on the same Wi-Fi network as your HDTV, then turn the Wireless Display feature on, and select your TV from the list.
Your entire screen will then be mirrored on the TV, giving you the ability to browse the Web, play games, listen to music, or cast movies from your device to the TV screen.



