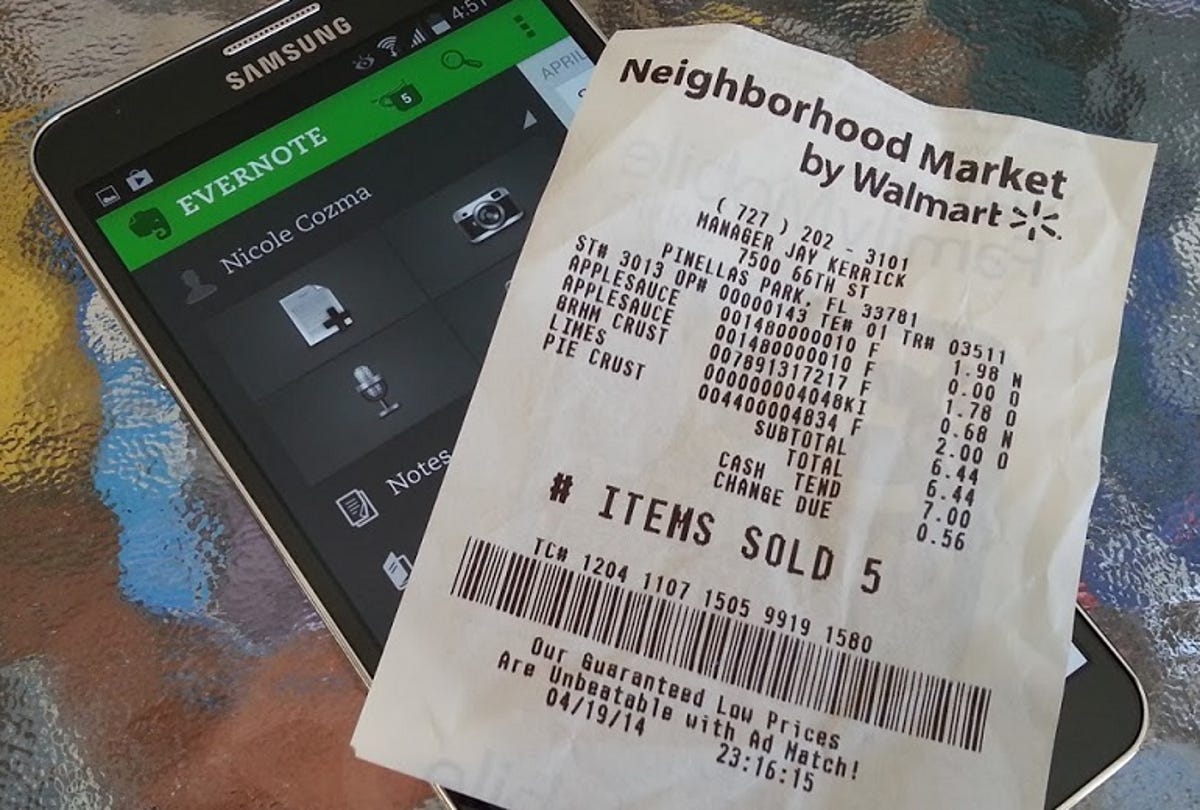
Photo by Nicole Cozma/CNET
Editors’ note, November 26, 2014:This How To post was originally published on April 23, 2014, and has been updated to include new information.
Some receipts don’t offer much information at all — like those from individually owned gift shops or gas stations. Generally there’s a date, the amount, and how you paid. And worse, most receipts are printed on thermal paper, causing all of the information to disappear by the time you need it.
Instead of keeping a stack of tiny papers you can barely read, why not move your receipt collection to the cloud? To do that, here are three mobile apps that can be used for digitizing your receipts:
Google Drive
Google Drive is available almost anywhere, making it a great place to store information you’ll need to access later. To get started, open the app and navigate to the folder where you want to store receipts. In this case, I’m using a folder called “Receipts 2014.” Tap the new button (bottom right-hand corner) and then choose Scan. Line up your receipt on the viewfinder and snap a photo.
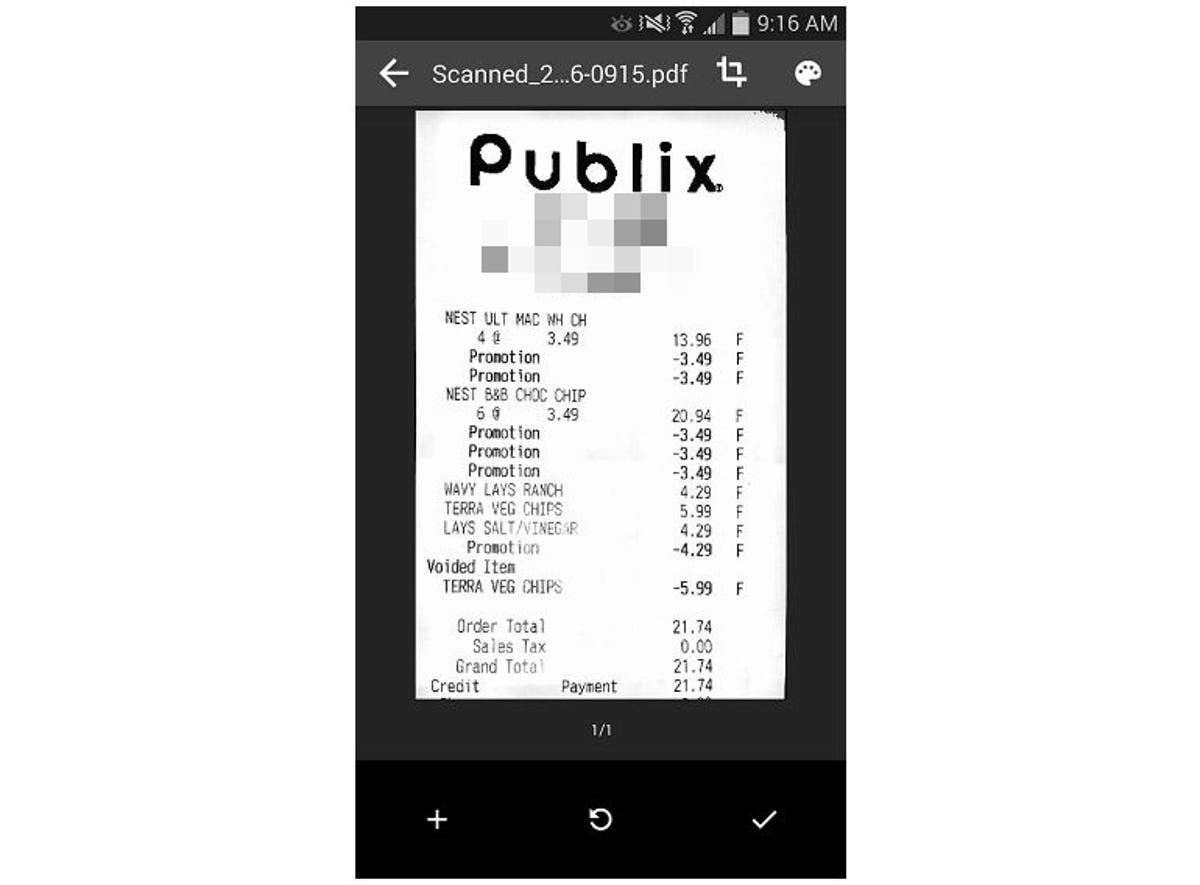
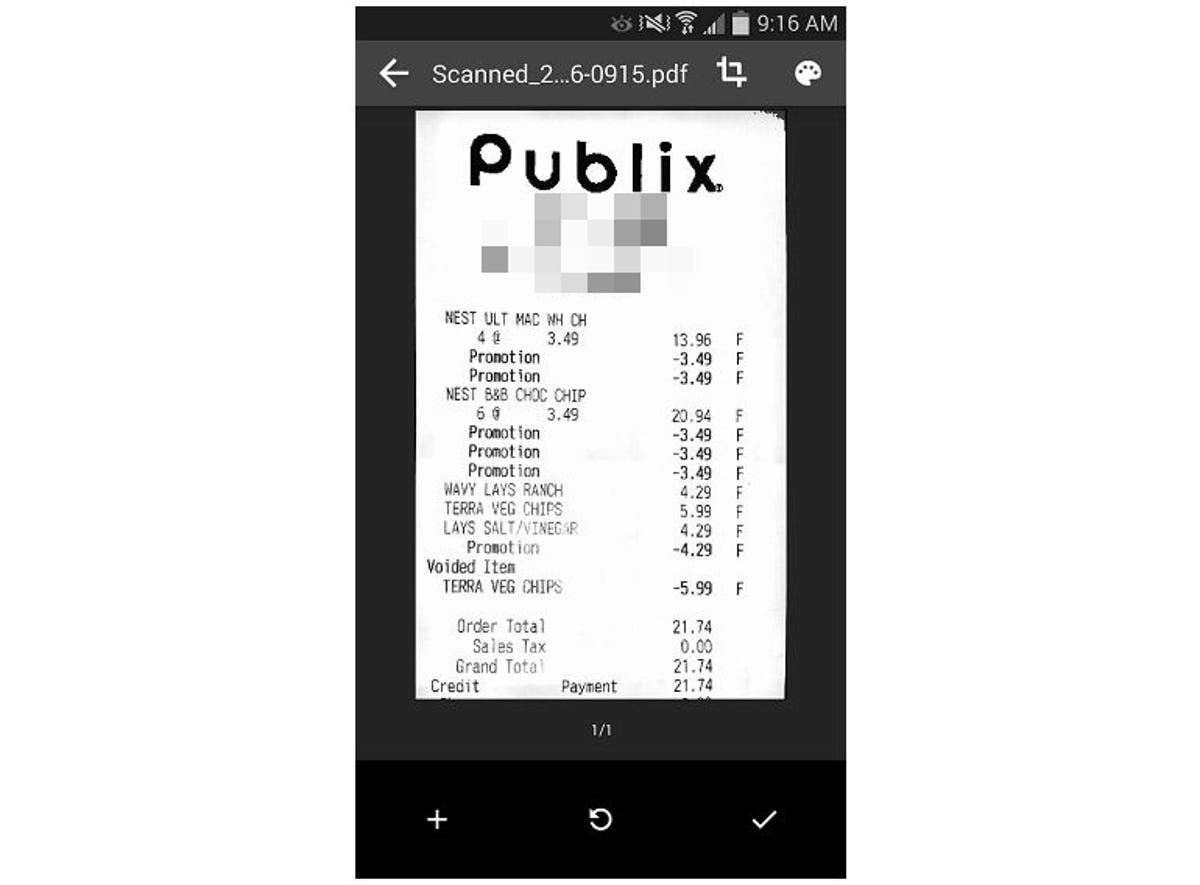
Nicole Cozma/CNET
After the first photo of your receipt, you’ll see options for cropping or adjusting the color scheme along the top menu bar. On the bottom are choices for adding another page to the receipt, retaking the photo, or just simply marking the receipt as finished.
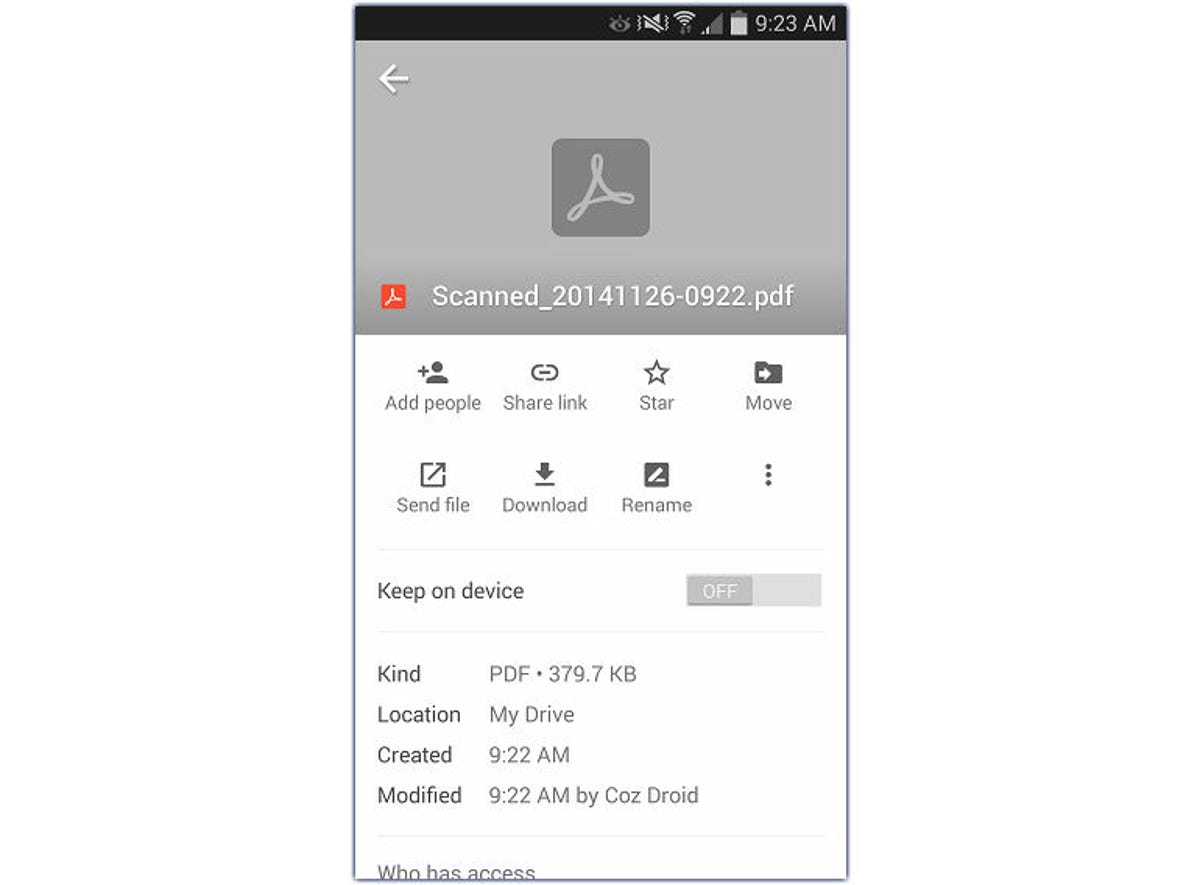
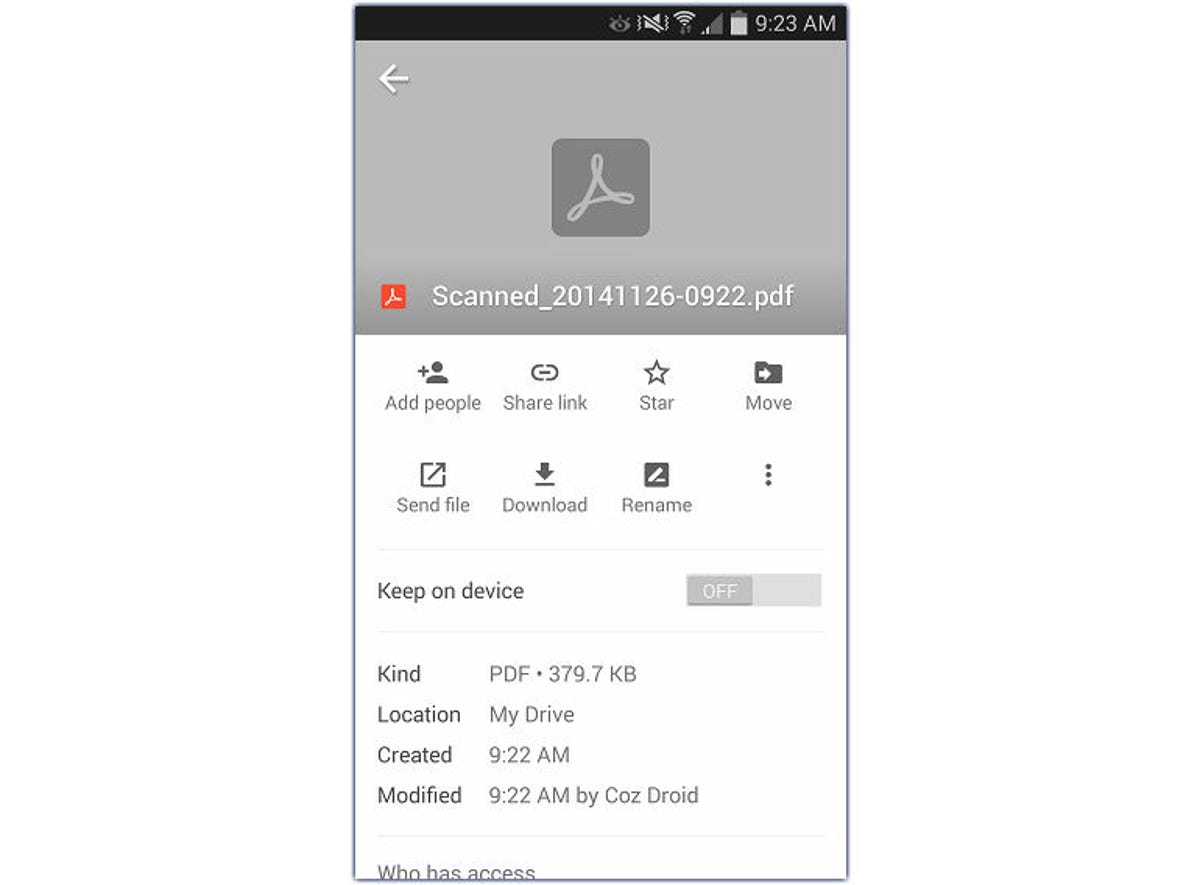
Nicole Cozma/CNET
After the receipt image is saved, you can tap the file to view it, or press the small “i” icon at the top right-hand corner. This will open the options for sharing, moving, and renaming. If you want added security for your receipts, check out this next app.
Dropbox
You probably think of Dropbox as a place to backup your documents, but it’s also a great service for backing up images of your receipts. This is because you can set a PIN to protect prying eyes from accessing your information.
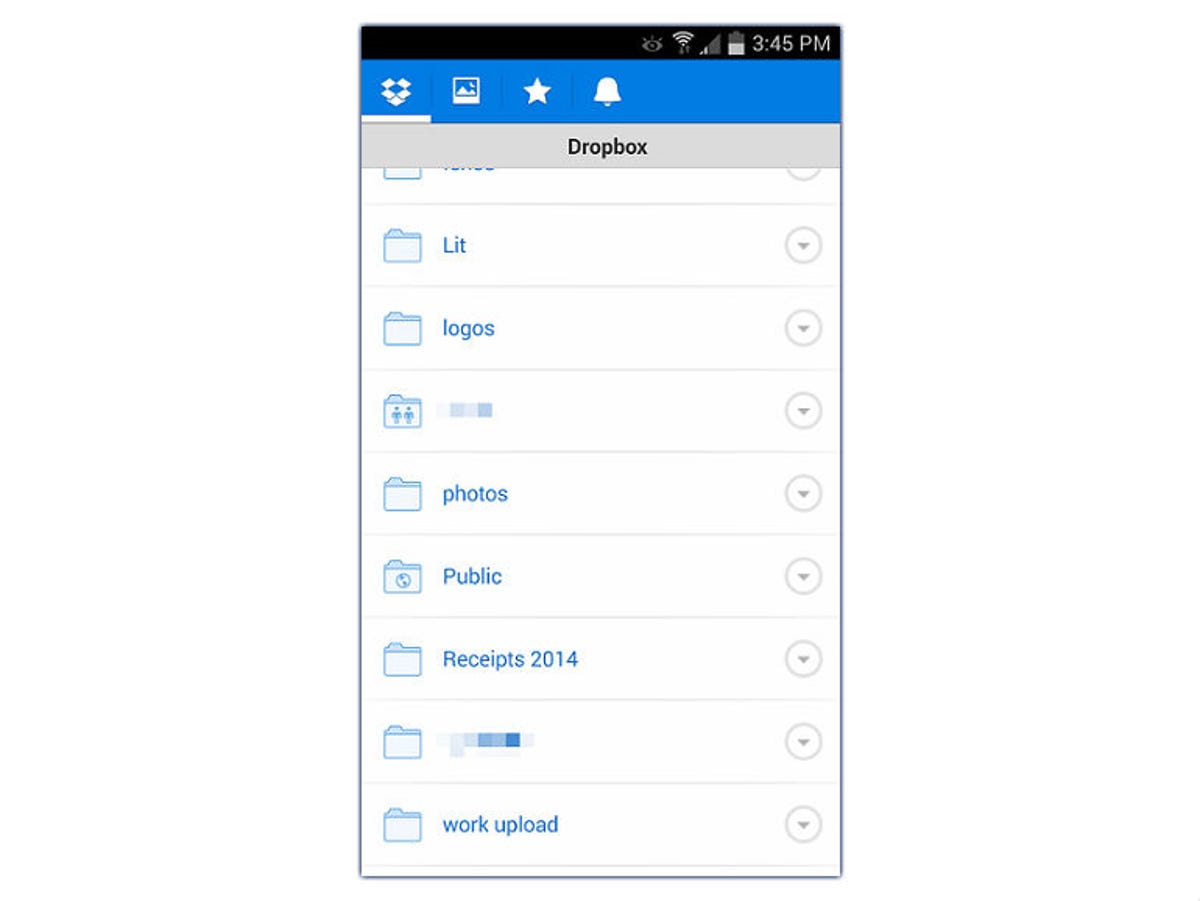
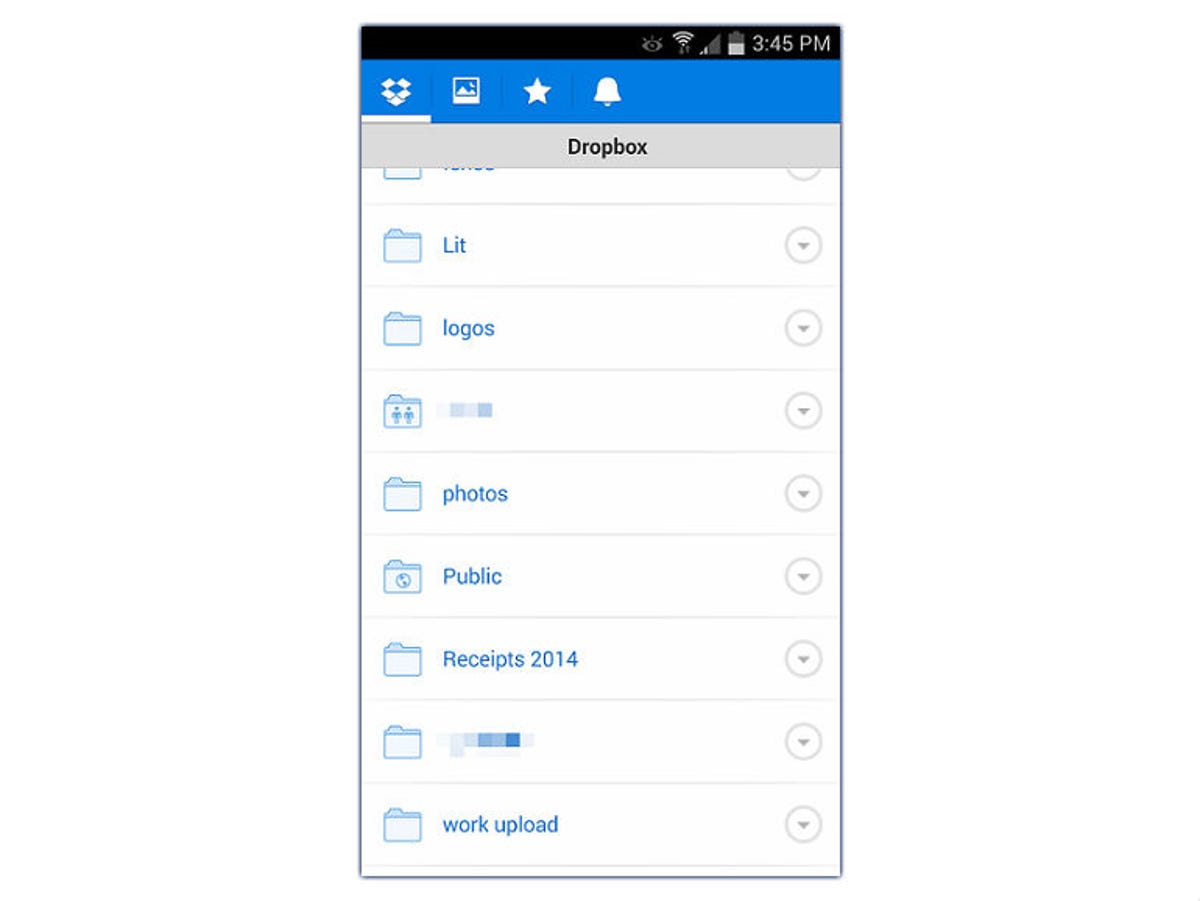
Screenshot by Nicole Cozma/CNET
First, you’ll want to head to the Settings menu, and then tap on Require app passcode. From there you can set up your personalized four-digit PIN. Next, create a folder dedicated to receipt storage. You can add a folder through the app, the desktop client, or even the Web.
Now it’s time to snap photos of your receipts with your device’s camera. When you’re finished, head to your photo gallery and share all of the receipt images to the Dropbox folder you want to store them in.
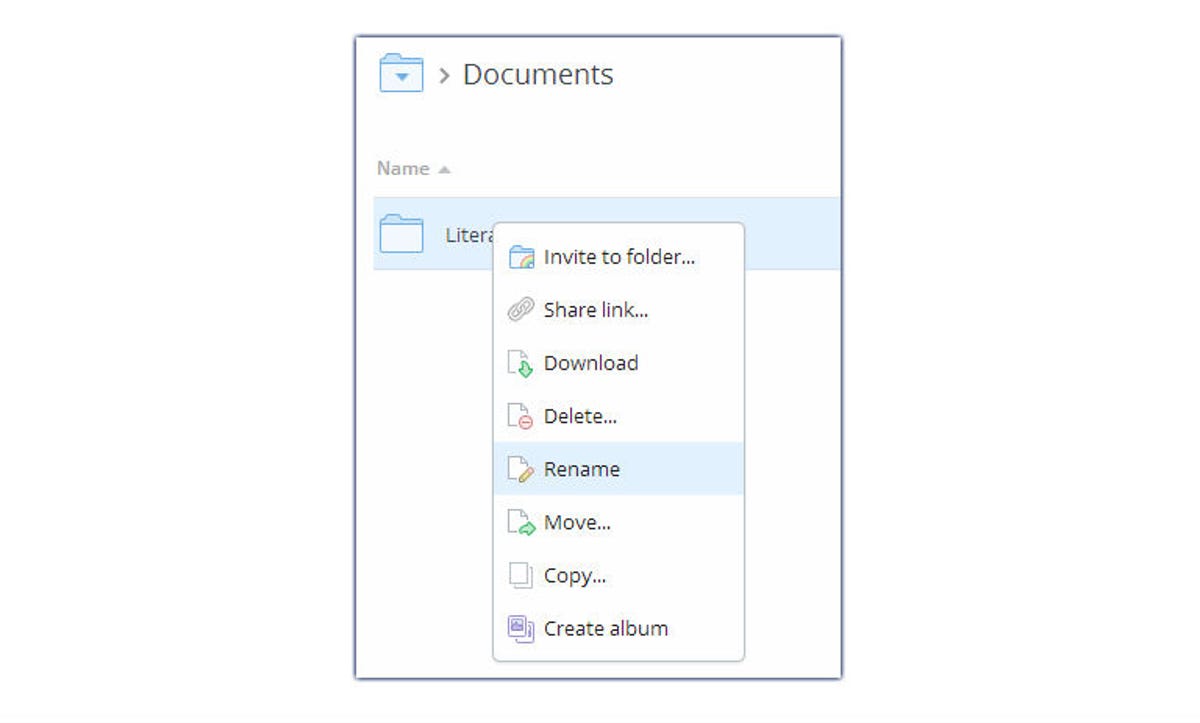
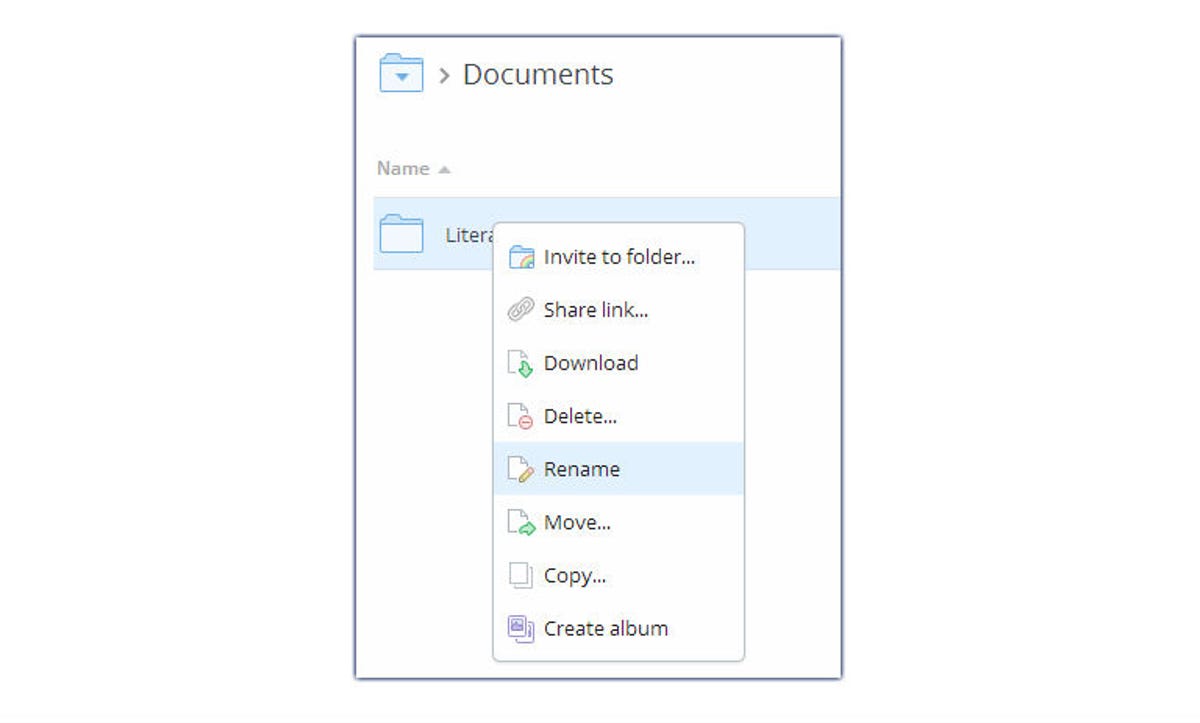
Screenshot by Nicole Cozma/CNET
Dropbox doesn’t let you make notes on each receipt as you upload, but it is a ridiculously fast way to get them off your desk and into the cloud. If you want the file name to reflect what the receipt is for, it’s easy to adjust them in the Dropbox app, or on the Web. If you need extensive organization of your receipts, then you may want to try this next app.
Evernote
Evernote allows for more organization than Google Drive or Dropbox because you can categorize and subcategorize receipts with notebooks and tags. You can also add notes to go along with your receipts, letting you maintain additional details on each purchase.
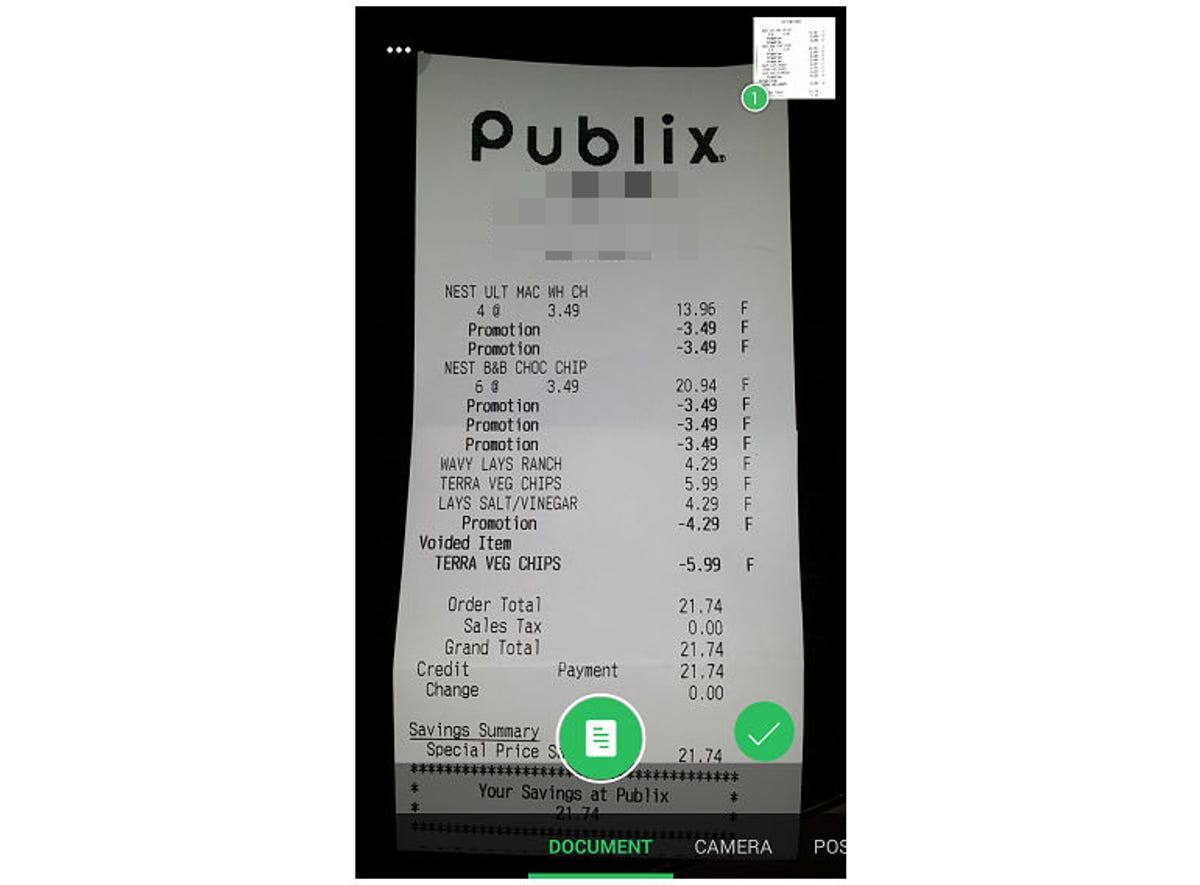
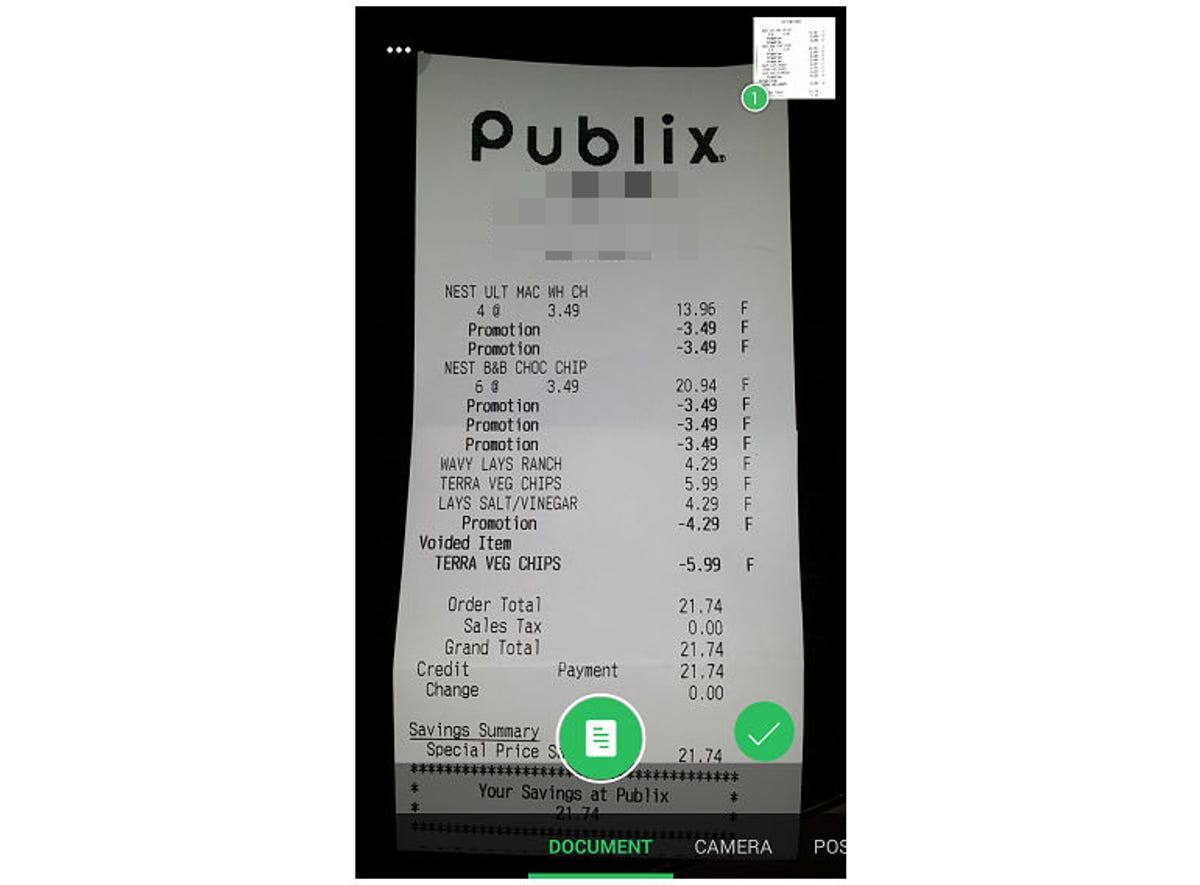
Nicole Cozma/CNET
To scan your receipts, open Evernote and then tap new icon, followed by the Camera icon. Make sure you have the Document Camera selected (far left in the menu). If you were already creating a note, you can add photos from the Document Camera through the top plus-sign menu. When you’re done scanning the entire receipt, tap the checkmark icon.
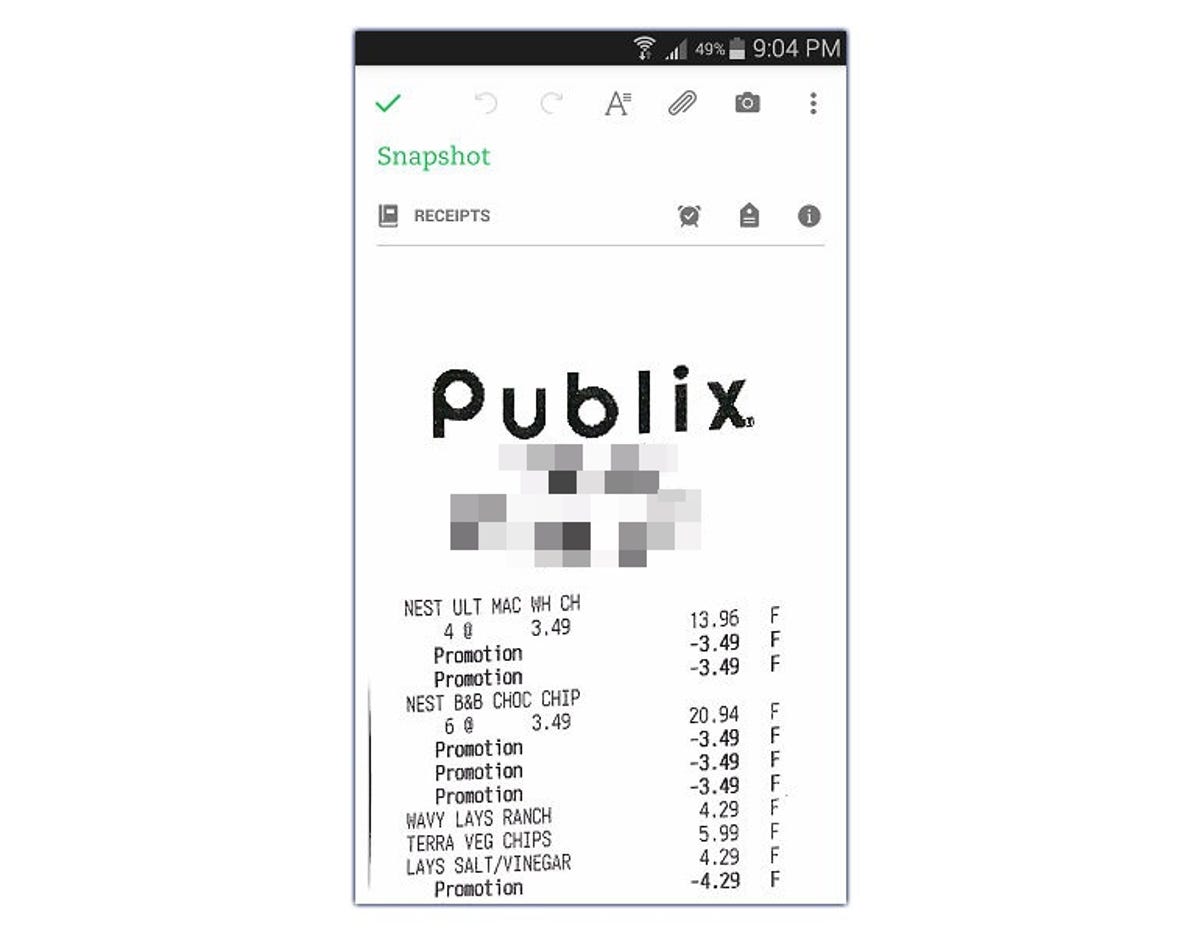
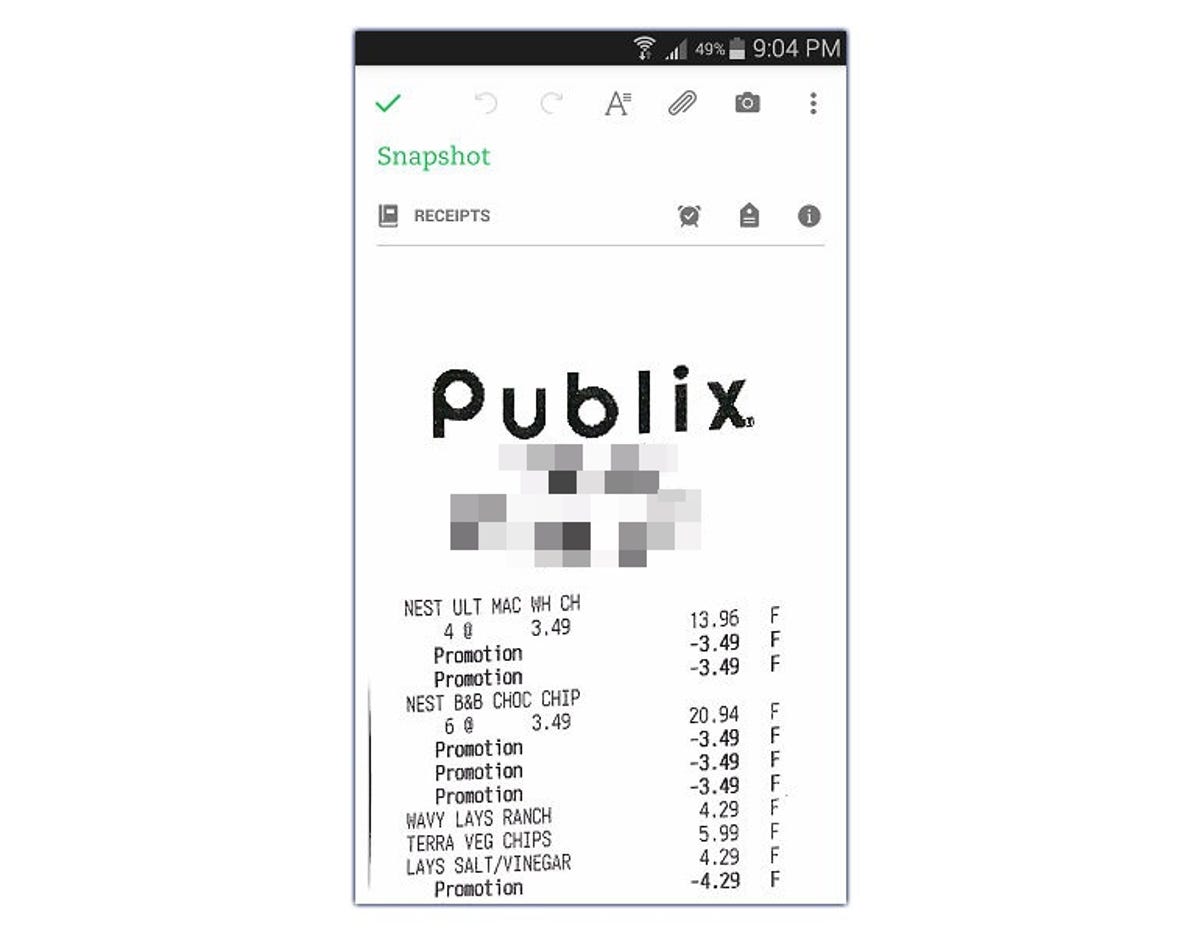
Nicole Cozma/CNET
Once you have the receipt image, you can simply Save, add it to a notebook, add tags, or even attach a location. Unless you’re an Evernote Premium user, you will not be able to search by the text within the image, so make sure you add enough information to help you find the receipt later.
How do you track your receipts and expenses? Share your experience in the comments.
Editors’ note, April 8, 2015: This How To post was originally published on April 23, 2014, and has been updated to include new information.




