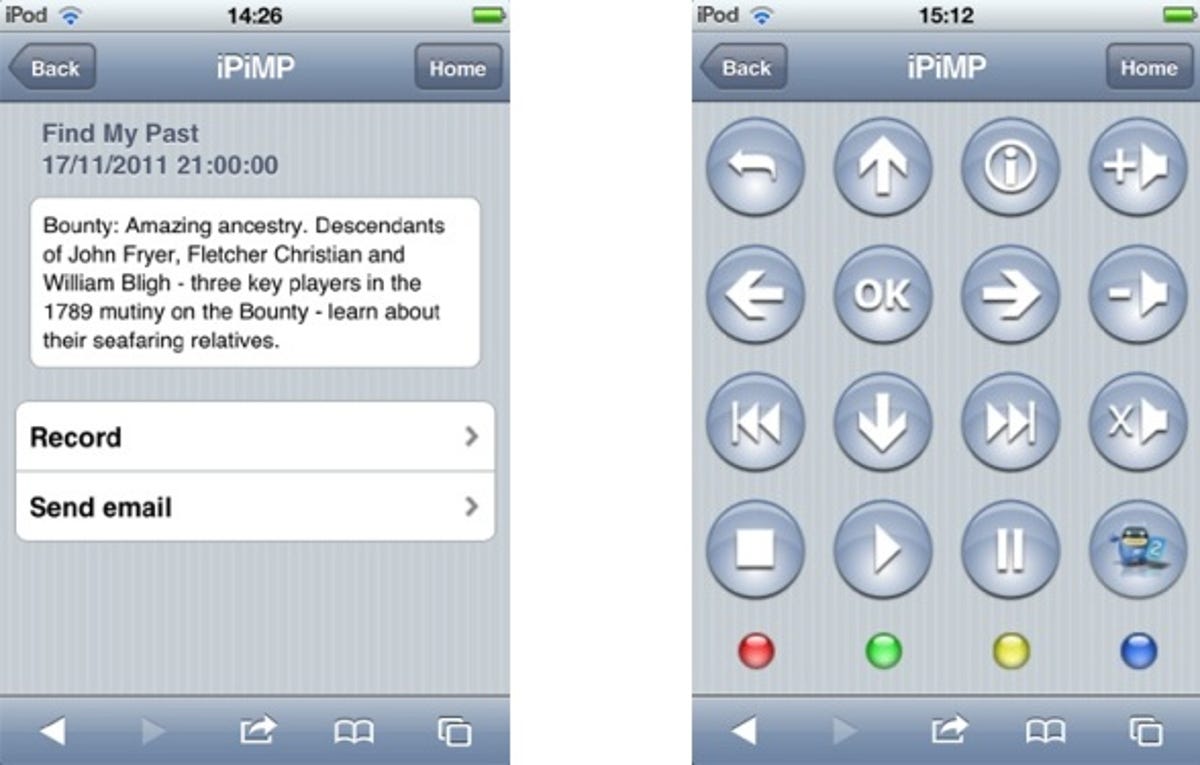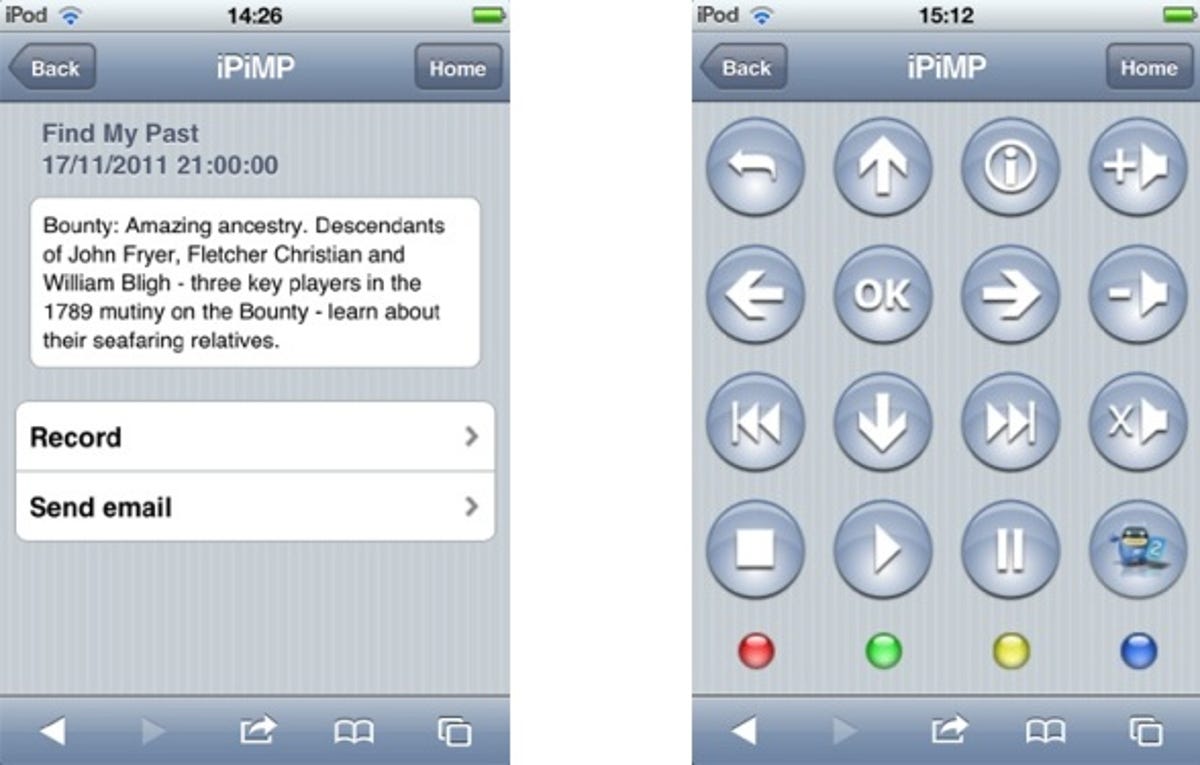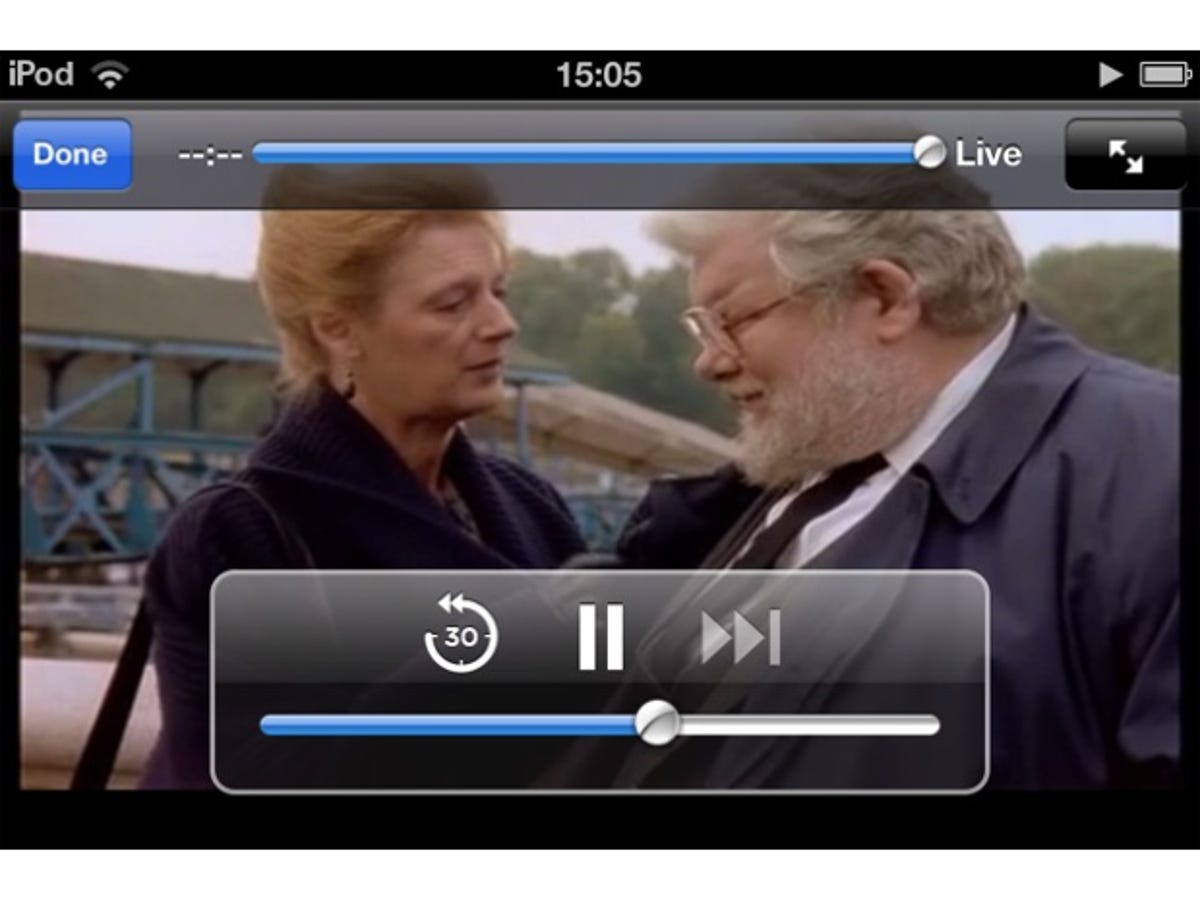
These days, mobile broadband is more than capable of streaming live TV to your phone. But while there are some really good web-based services like TVCatchup.com, there may be times when you want access to a channel that’s only available through your home TV signal (cable, satellite or Freeview). Or it may be that you’d like to access UK television when holidaying or working abroad.
If you have a digital TV tuner plugged into your Windows PC then it’s possible to stream that signal direct to your mobile device, wherever you are. In this article we’ll show you how to do it for free. Remember that streaming TV over the Internet can quickly eat up your mobile data allowance, so bear this in mind when using it.
The tools of the trade
You’ll need a TV tuner card or USB stick plugged into your PC — this can be terrestrial (DVB-T), cable (DVB-C) or satellite (DVB-S), depending on what signal you have.
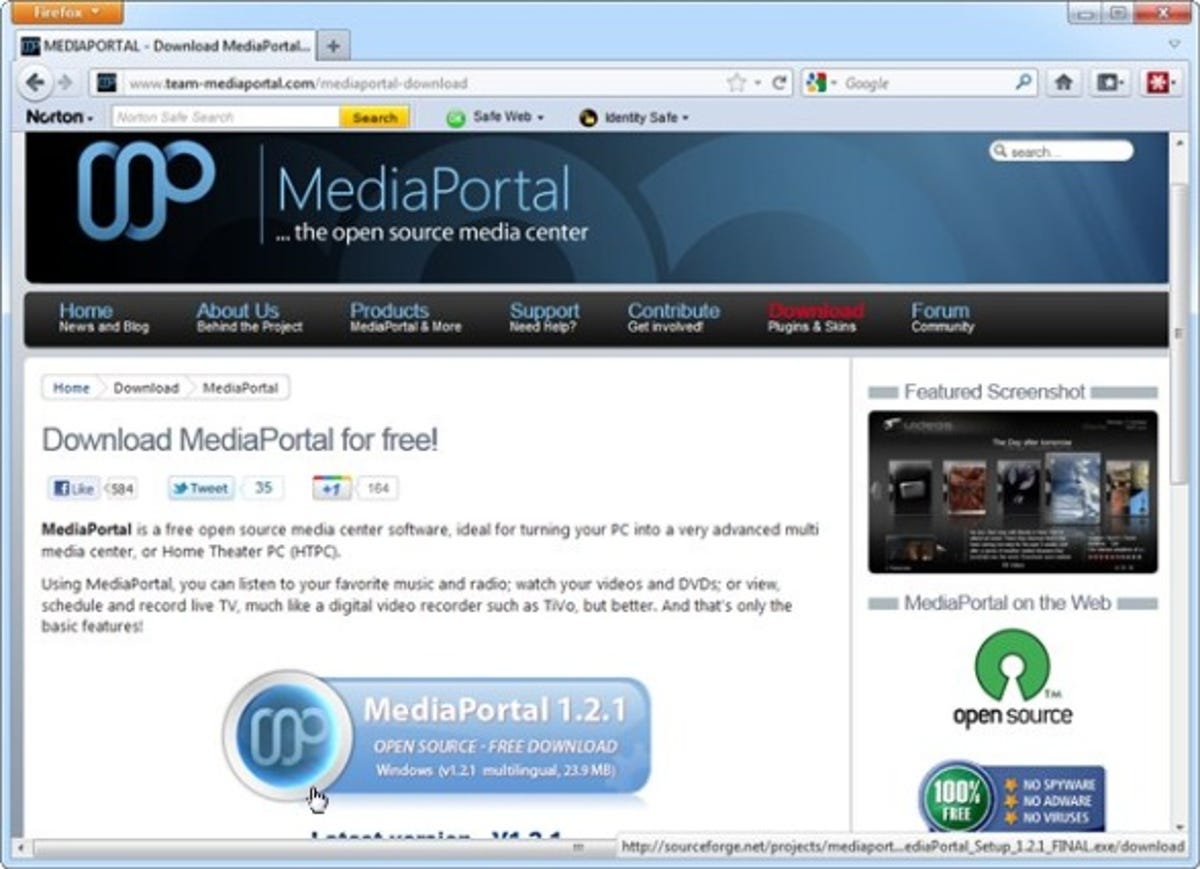
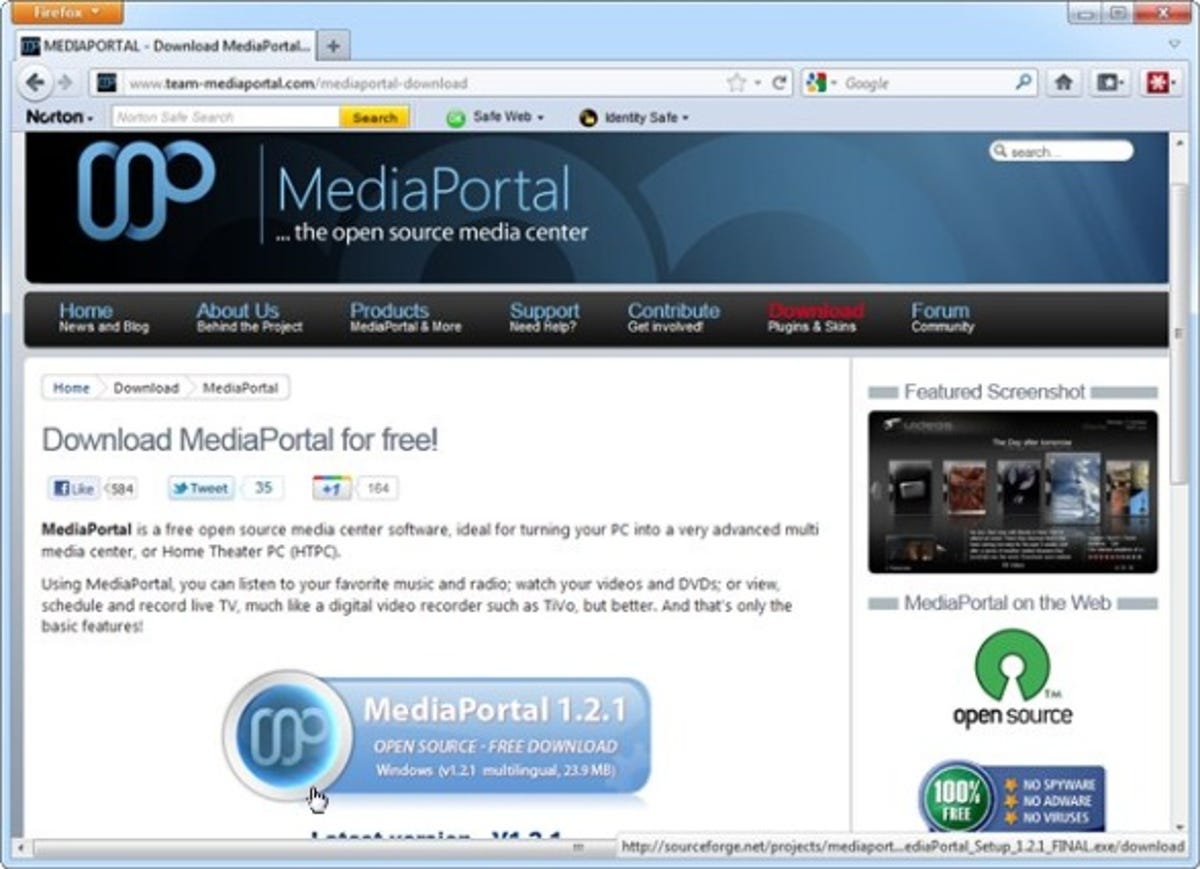
In order to stream the signal over the Internet you’ll need to download a free media centre app called MediaPortal, along with a free plug-in called iPiMP. Make sure you download version 5.2.0.821 of iPiMP from the Downloads list.
Install MediaPortal
Double-click MediaPortal_Setup_1.2.1_FINAL, clicking Yes when prompted. Wait for files to be unpacked, then work your way through the setup wizard, clicking Next between each step.
Start by leaving English (United States) selected, then choose ‘Start with the installation now’ followed by ‘Yes — I will use MediaPortal to watch TV’.
Leave ‘Perform a One Click Installaton’ selected and click Next followed by Install. Then wait while each component is installed as required. Once complete, click Exit to finish.
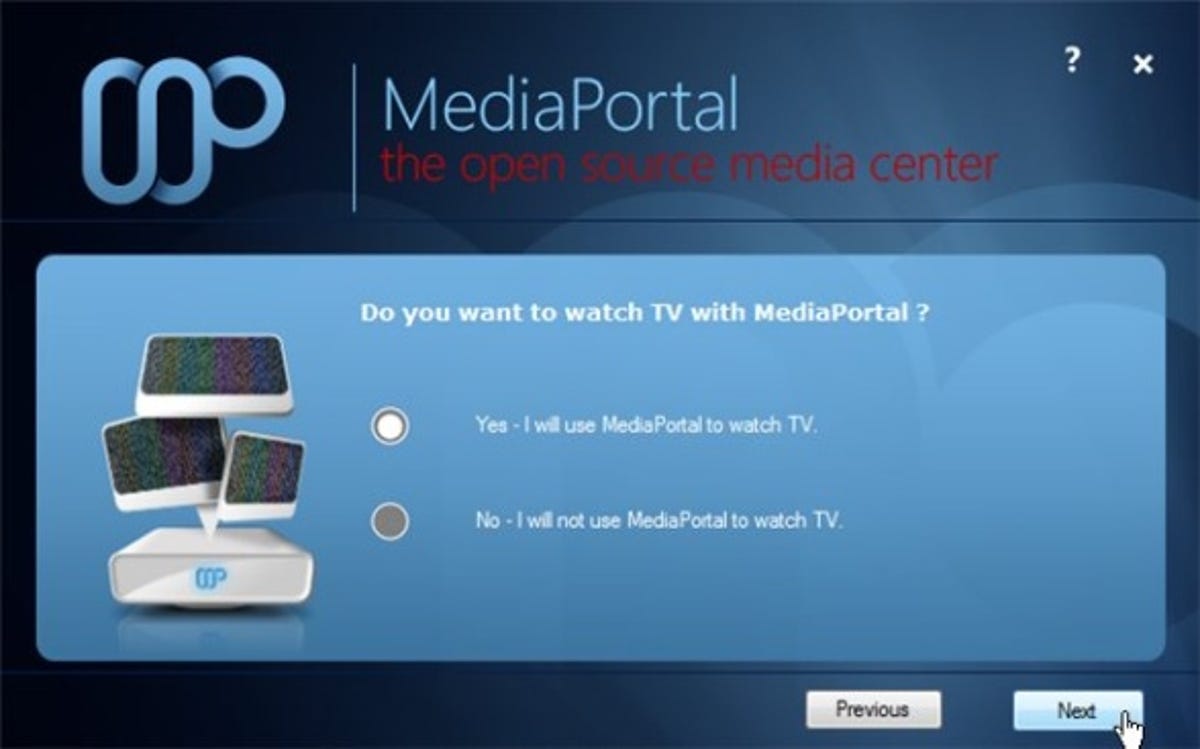
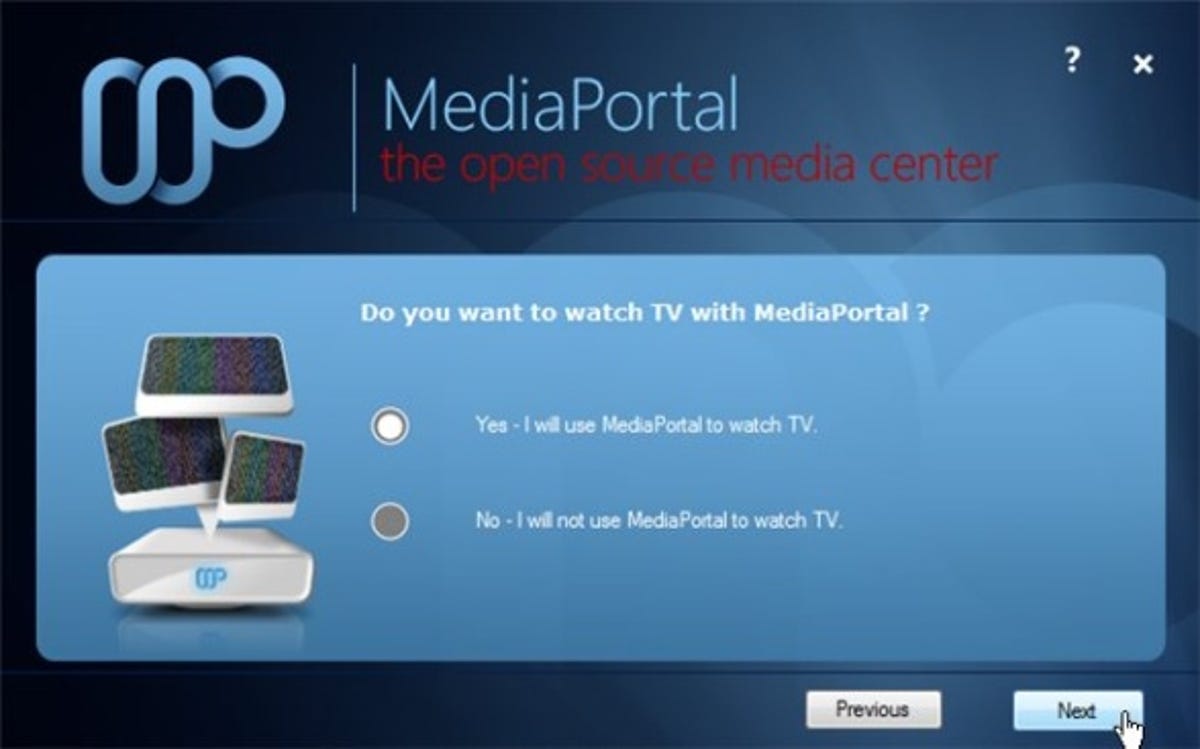
Scan for TV channels
Your TV tuner should already be plugged in and the drivers installed for it. Double-click the TV-Server Configuration desktop shortcut and click Yes if prompted to get started.
Expand TV Servers > Computer Name > your TV Tuner (typically beginning ‘DVB-T’). Select UK under Country, then locate your local TV transmitter from the Region/Provider drop-down menu. If you don’t know what it is, select ‘All Regions’ before clicking Scan for channels.
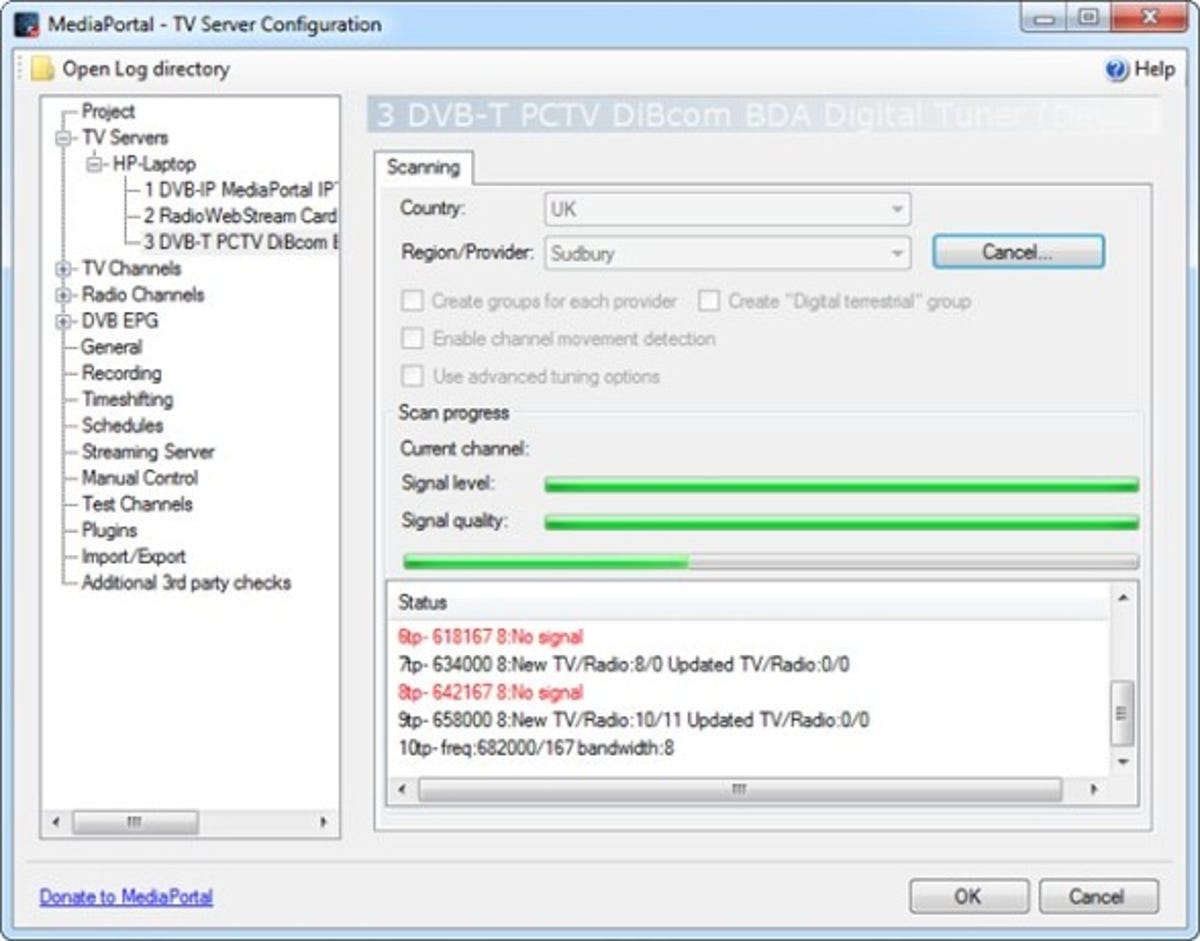
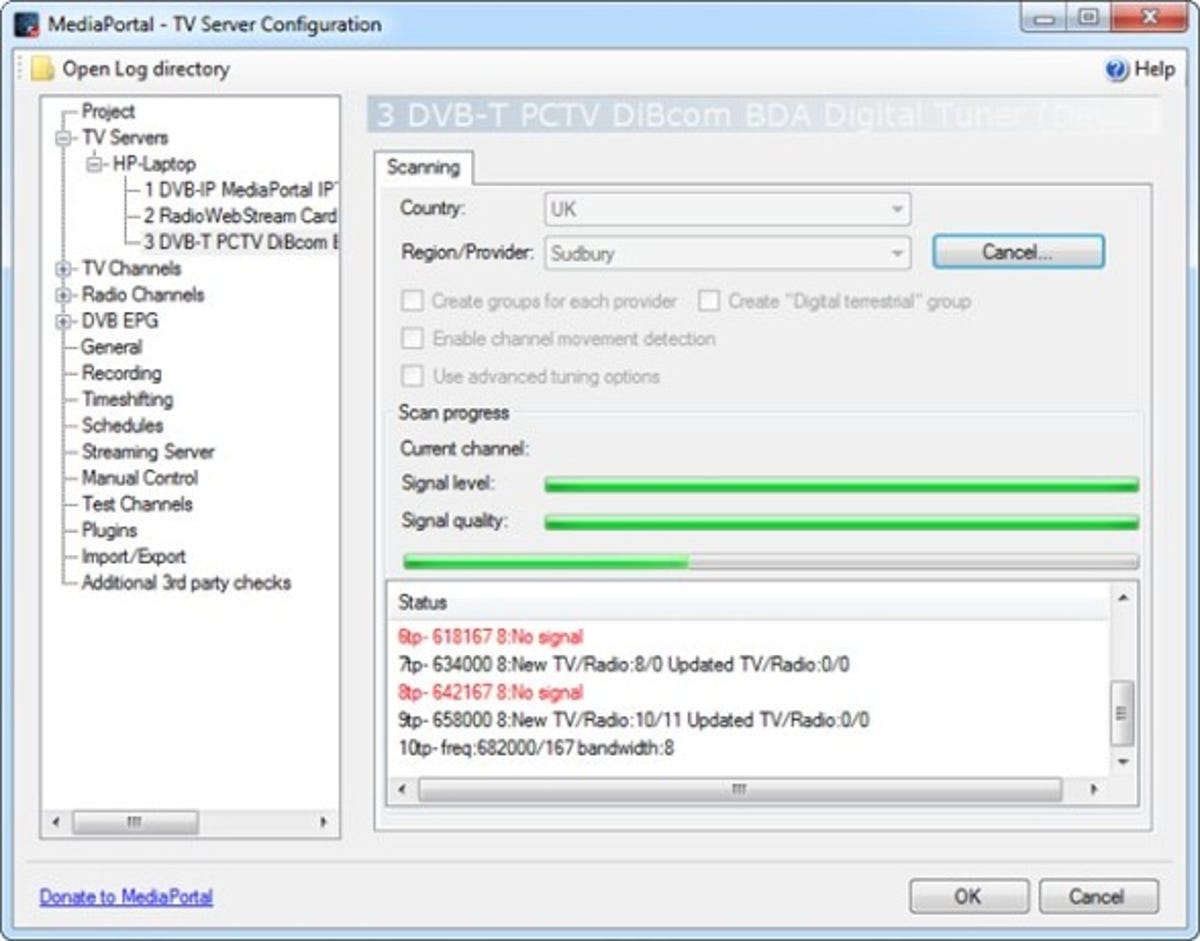
MediaPortal will now scan for available channels. The Status window will alert you when new channels have been found.
Configure and test channels
When ‘Scan done’ appears, select TV Channels in the left-hand pane to view all available channels. Remove those channels you have no interest in by pressing Ctrl on the keyboard and clicking each one in turn; then right-click and choose ‘Delete this channel’, followed by Yes when prompted.
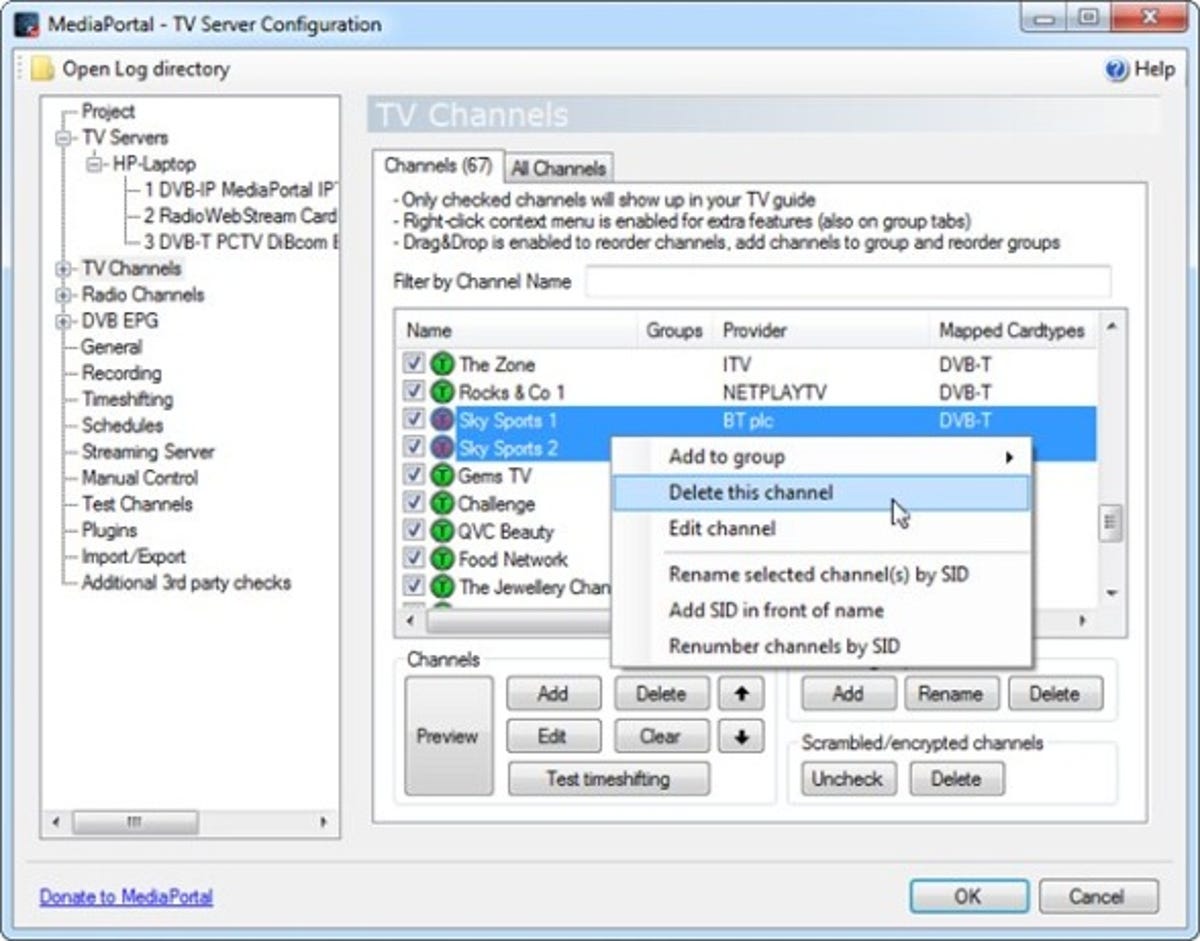
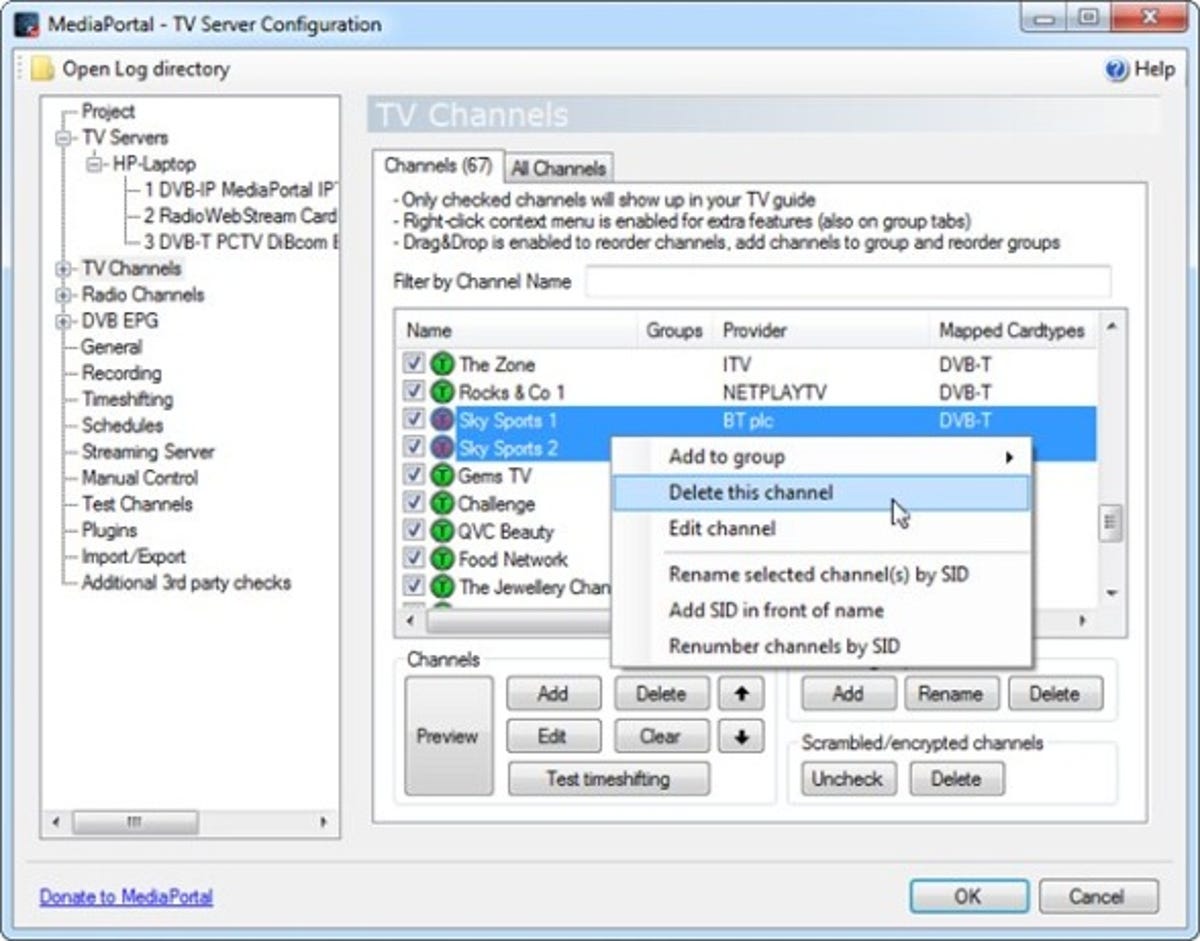
Once you’ve chosen your channels, verify that the card is working properly by selecting a channel, clicking the Preview button and then waiting. After some delay a pop-up window displaying the channel should appear.
Troubleshoot card problems
If the channel doesn’t show, or you get an error message, you’ll need to tweak the card settings. Expand TV Servers and click on your computer’s name from the list. Select your card in the right-hand pane and click Edit to tweak its settings.
Make sure ‘Stop card’ rather than ‘Pause card’ is selected, and try changing ‘Preferred network provider’ from Generic to DVB-T before clicking Save and trying the Preview button again.
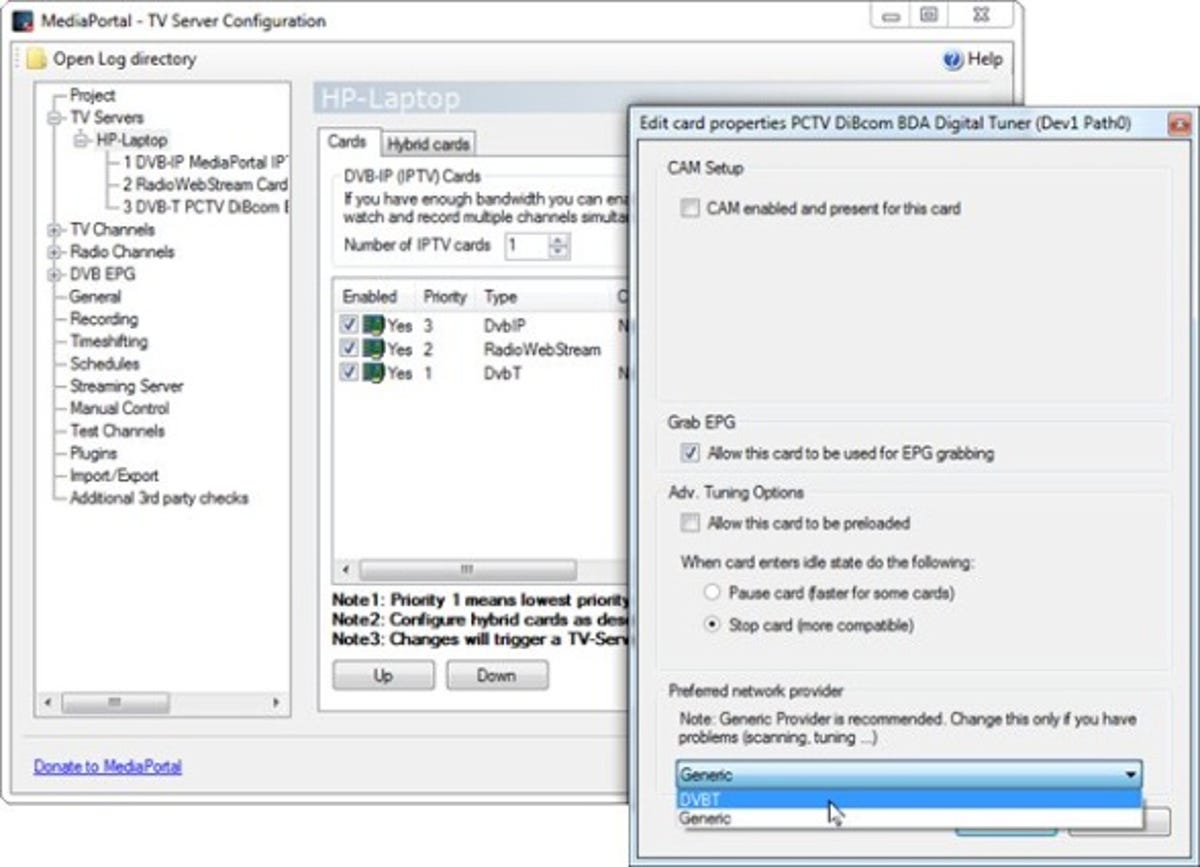
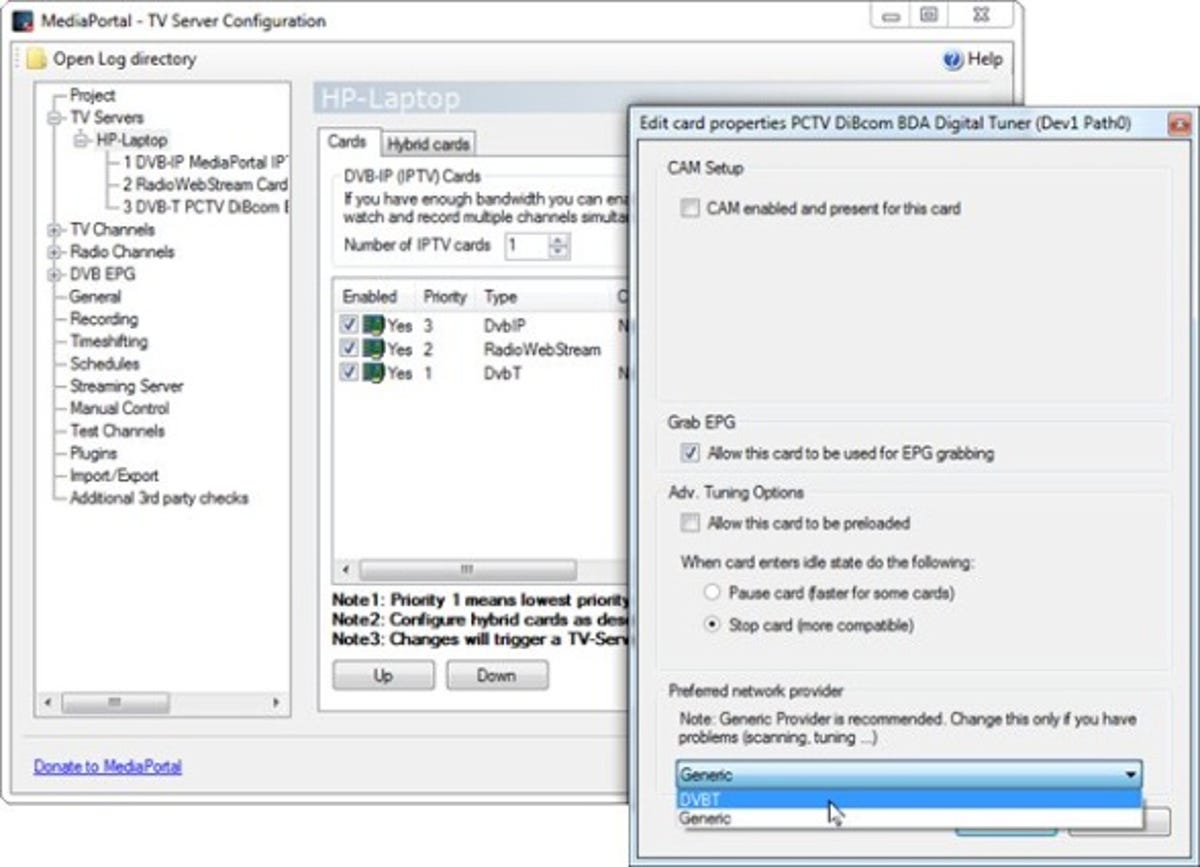
Configure electronic programme guide
Next, select DVB EPG from the left-hand menu, wait if prompted and then verify that Enabled is ticked under ‘EPG grabbing when idle’. Expand DVB EPG and select ‘TV EPG grabber’. Click All under the channel list, then tick English.
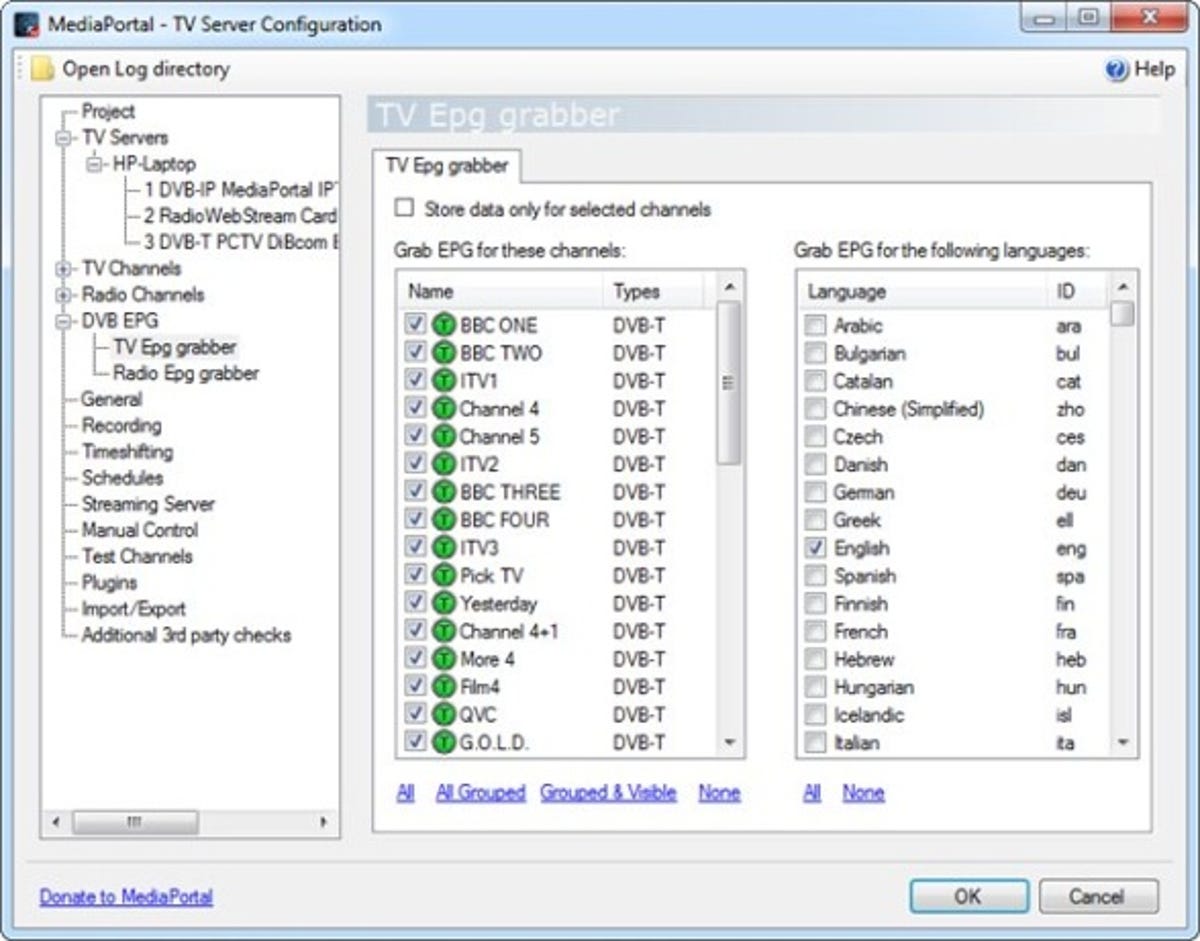
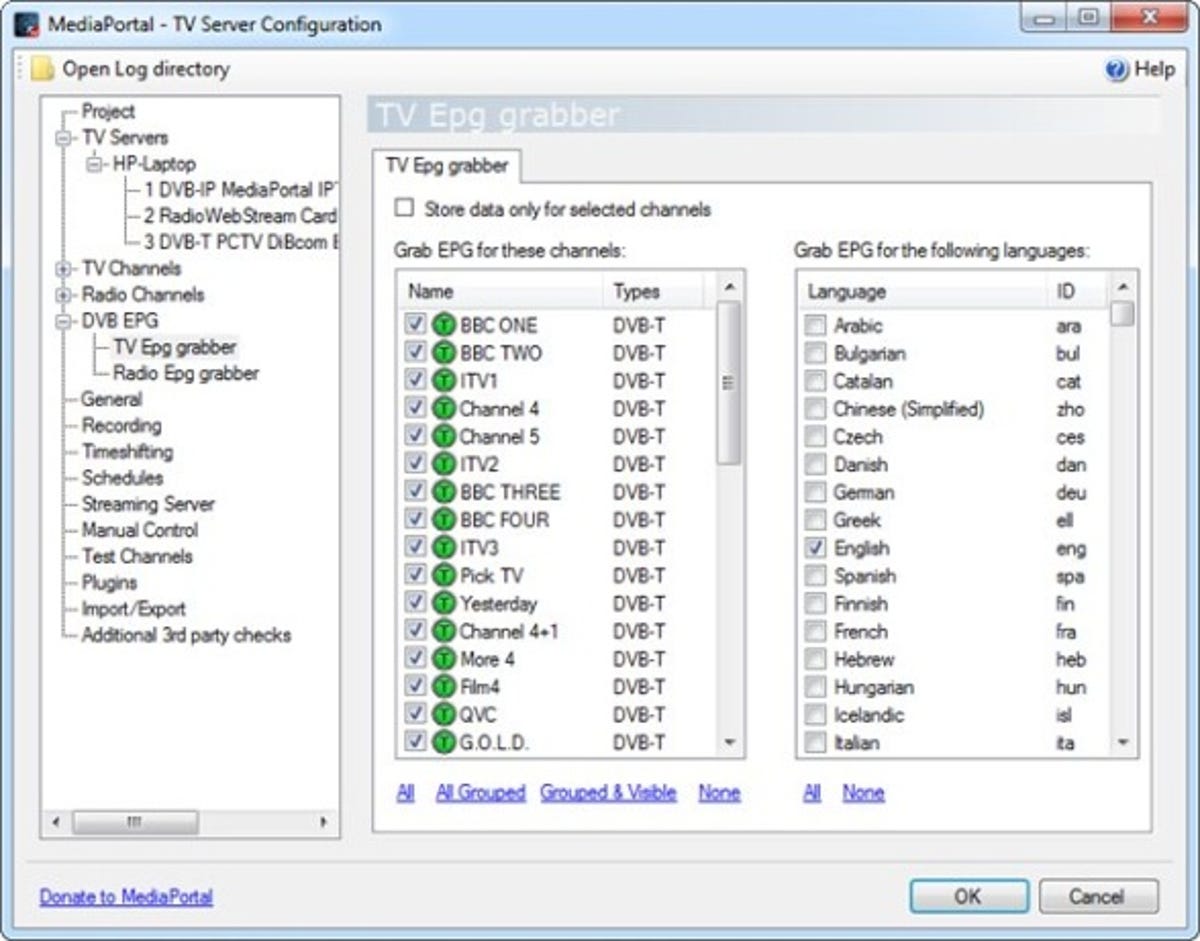
Recording preferences
If you plan to record TV shows to watch at your convenience, select the Recording section to configure the recording process.
Use the General tab to determine when a recording begins and ends (by default it begins 7 minutes before a show is due to start and ends 10 minutes after its scheduled finish).
Verify where your recorded programmes will be saved from the Folder tab (make sure the correct card is selected from the drop-down menu or click ‘Same recording folder for all cards’).
The Disk Quota tab allows you to reserve drive space by deleting old recordings when free space drops below a certain level.
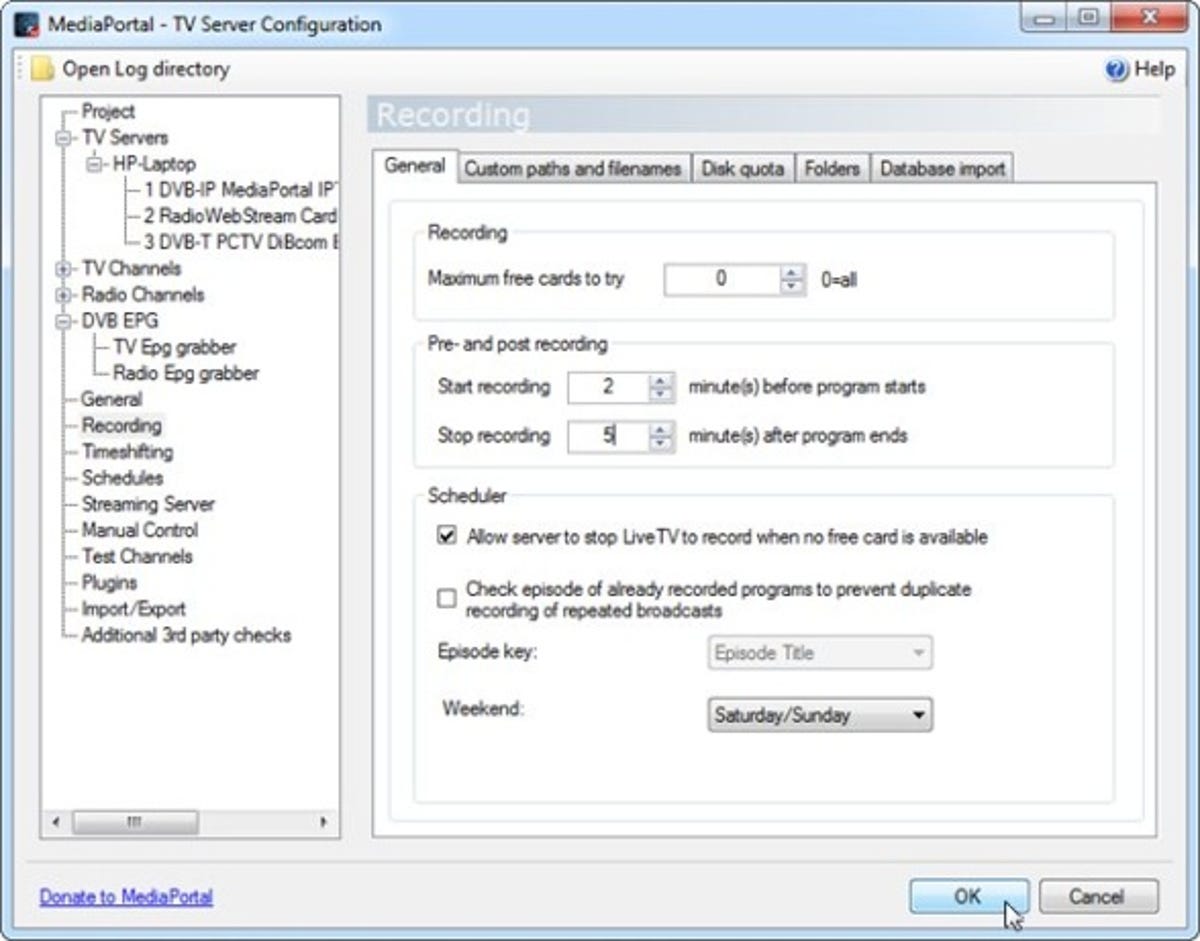
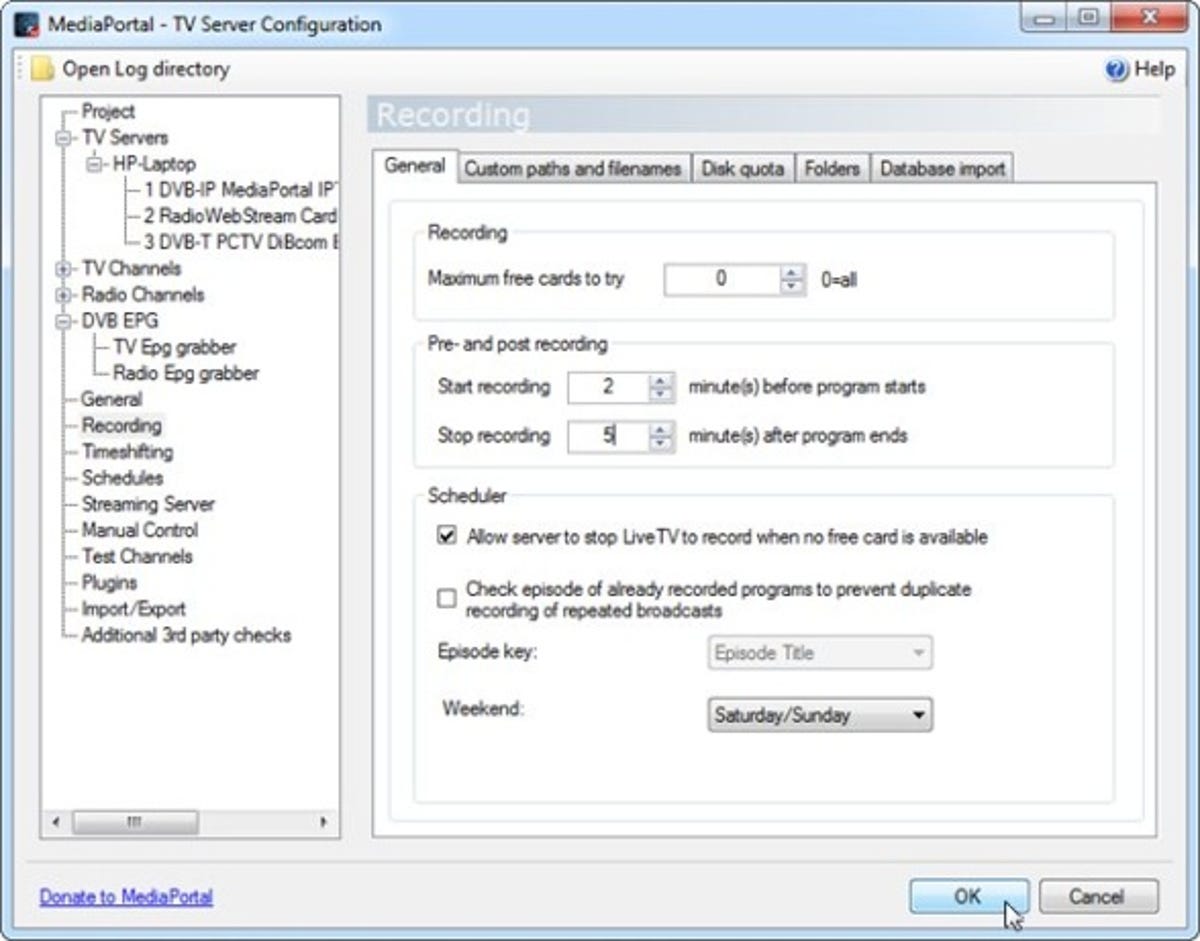
Install iPiMP
When you’re done configuring MediaPortal, click OK followed by Yes to restart the service.
Now double-click the MediaPortal Configuration desktop shortcut. Leave Standard selected and click Continue followed by OK to create folders necessary for iPiMP to install correctly.
Now double-click the iPiMP setup file you downloaded earlier, clicking Run followed by Yes or Continue if prompted. Click Next followed by Yes, select I Agree and then tick ‘Singleseat installation’ before clicking Next again.
Type 85 into the ‘Enter the TCP port to listen on’ box and click Next twice. Click Browse to choose a suitable folder in which to store the files iPiMP converts in order to allow you to watch live TV, then click Next, followed by Yes and Install. When finished, click Exit and restart your PC.
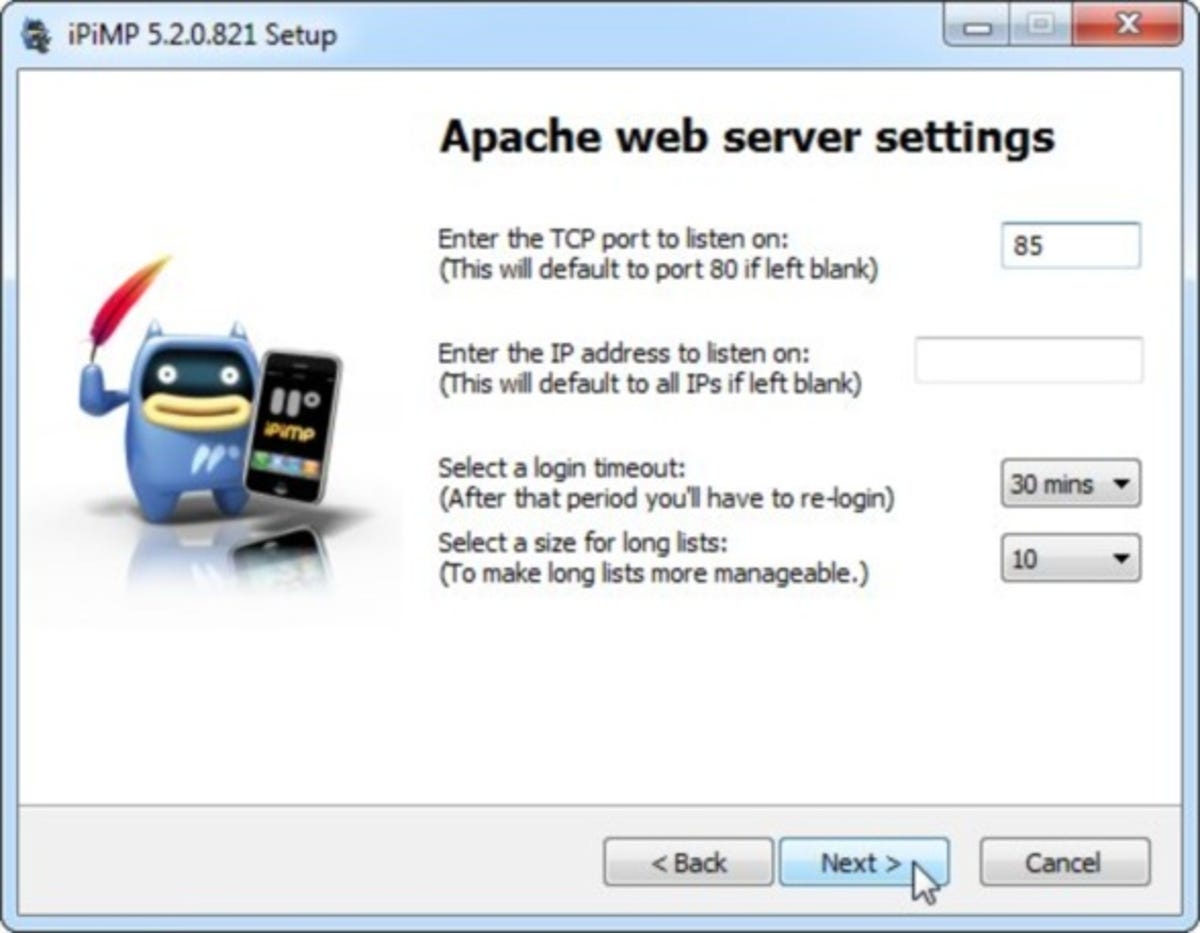
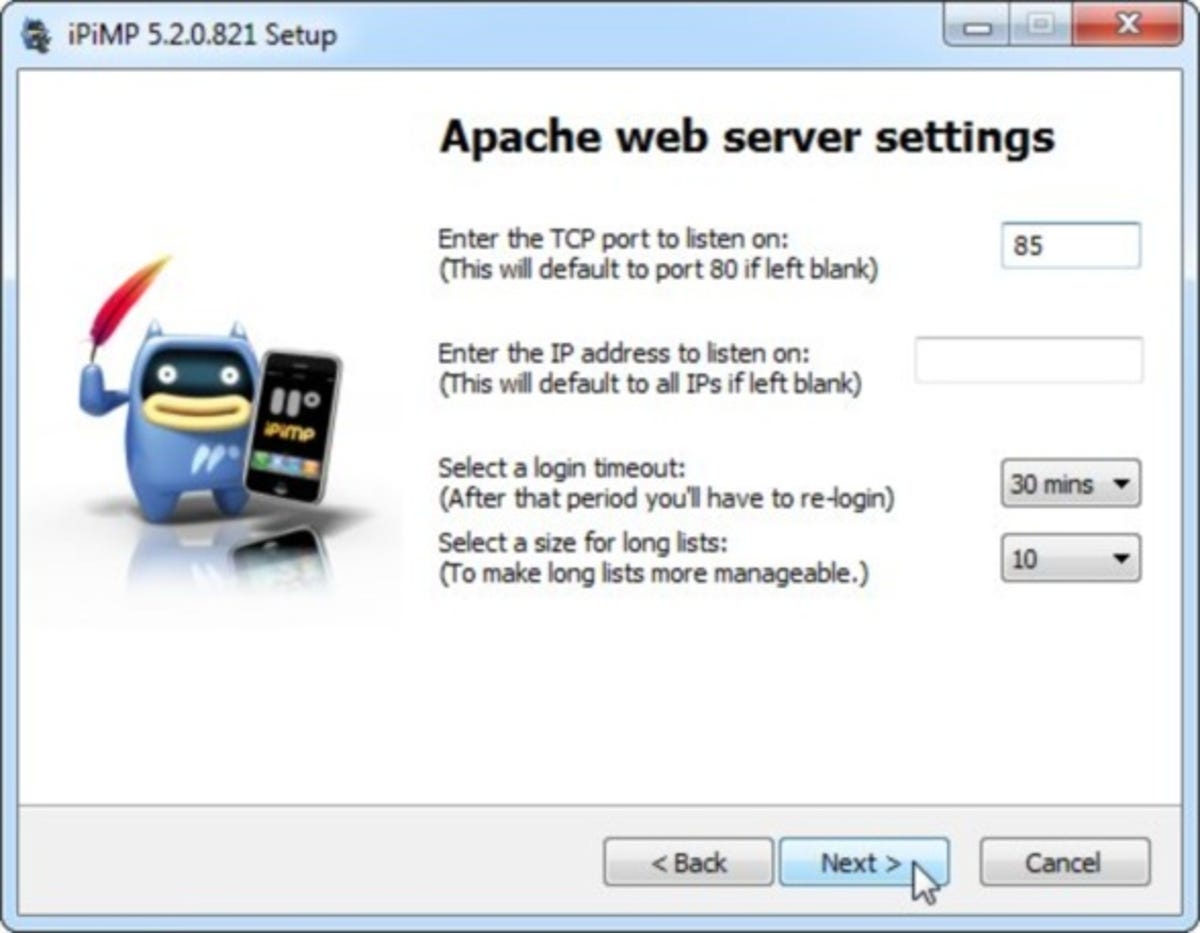
Set up remote access
Next, you need to assign the computer running MediaPortal a static IP address following one of these helpful guides. Once done, you then need to configure a port on your router to allow your mobile devices to access your TV signal outside of your home network — consult your router’s documentation or visit Port Forward for guides to specific models.
Once logged into your router’s configuration utility — typically through your browser — locate the Port Forwarding section, then enter 85 into the Port From and To boxes, plus the static IP address you just created for the computer running MediaPortal.
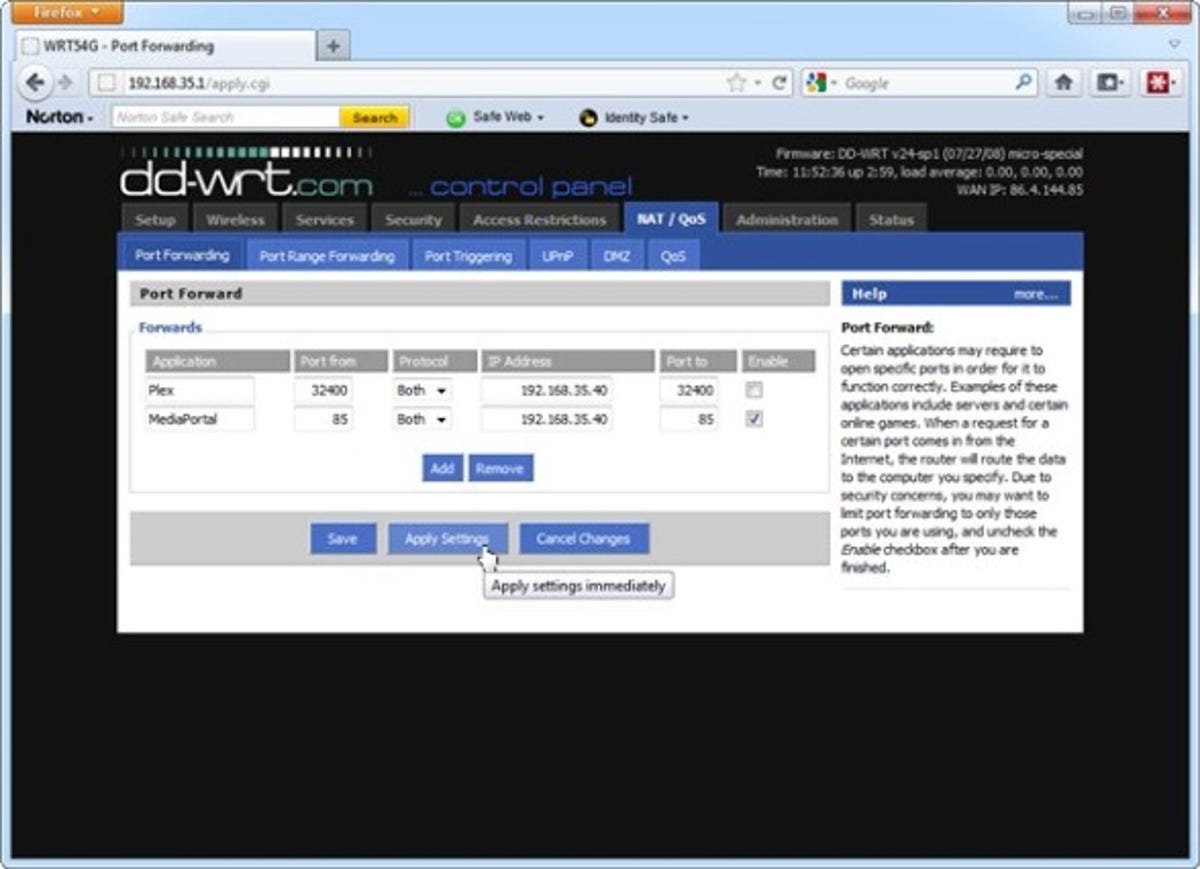
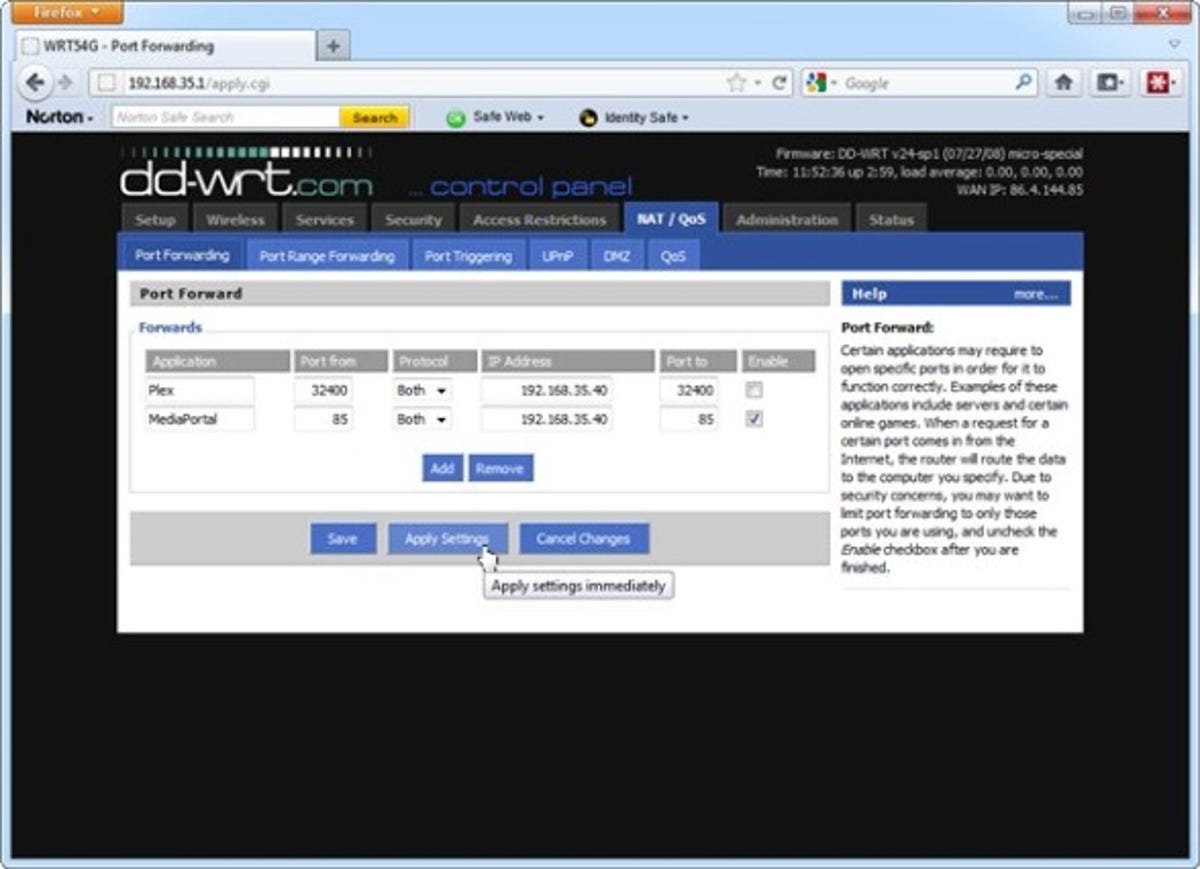
Access from your mobile
While connected to your home network on your phone, browse to whatsmyip.com and make a note of your public IP address. Now test your connection by disconnecting from your home network and switching to your mobile broadband Internet connection. Type http://1.2.3.4:85 into your web browser, where 1.2.3.4 is the public IP address you just made a note of.
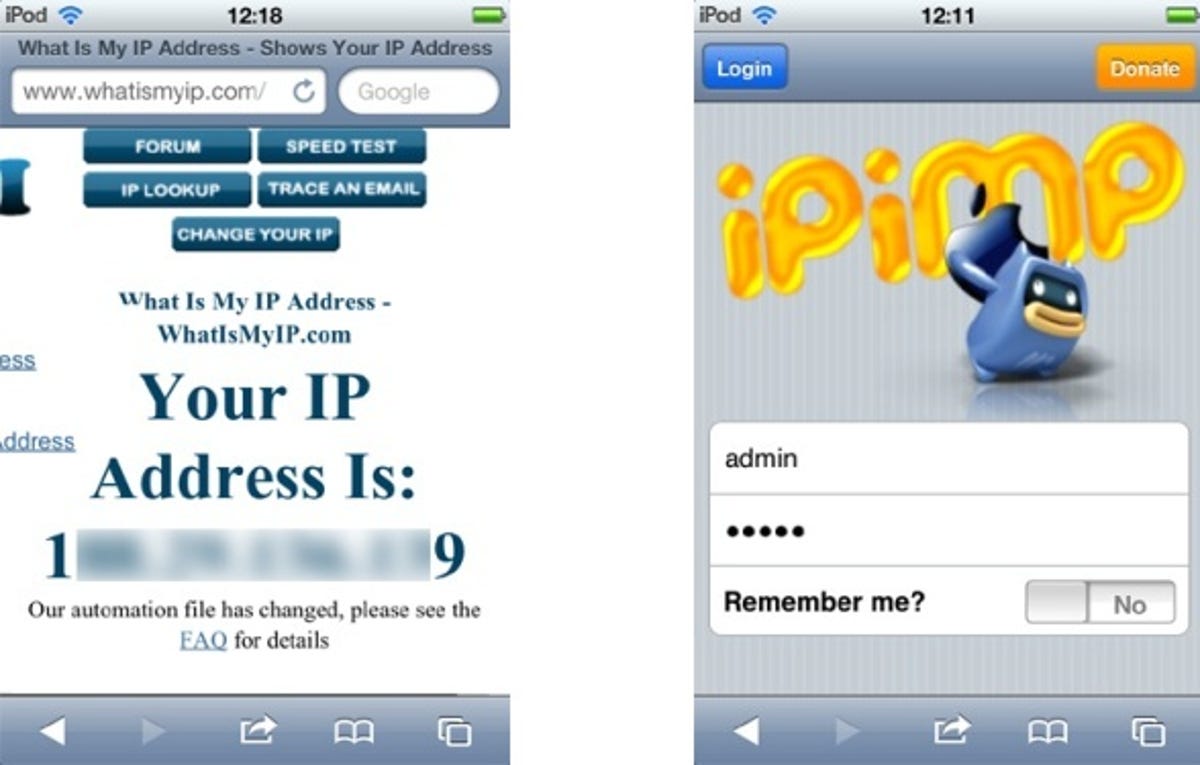
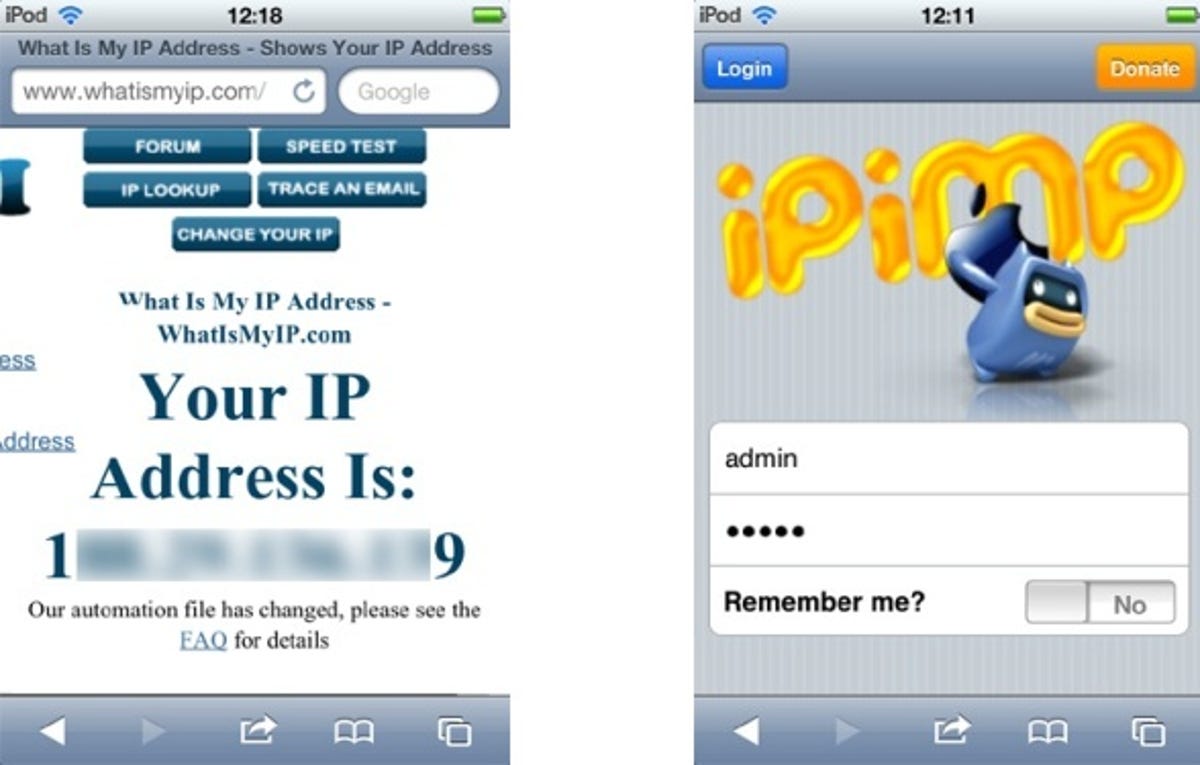
If everything has been set up correctly you’ll be prompted for a username and password. Enter ‘admin’ for both and tap the blue Login button.
Watch live TV
Start by changing your login details for security — do so by tapping Administration followed by Change Password.
You’re now ready to watch live TV or schedule recordings to watch later. Tap the Home button, then select TV Guide > All Channels and pick a channel from the list. A ‘Now and Next’ EPG will be displayed for that channel.
Click Stream to watch live television — it’ll take a short period of time, but a countdown will commence that, when finished, reveals options for playing and stopping the broadcast.
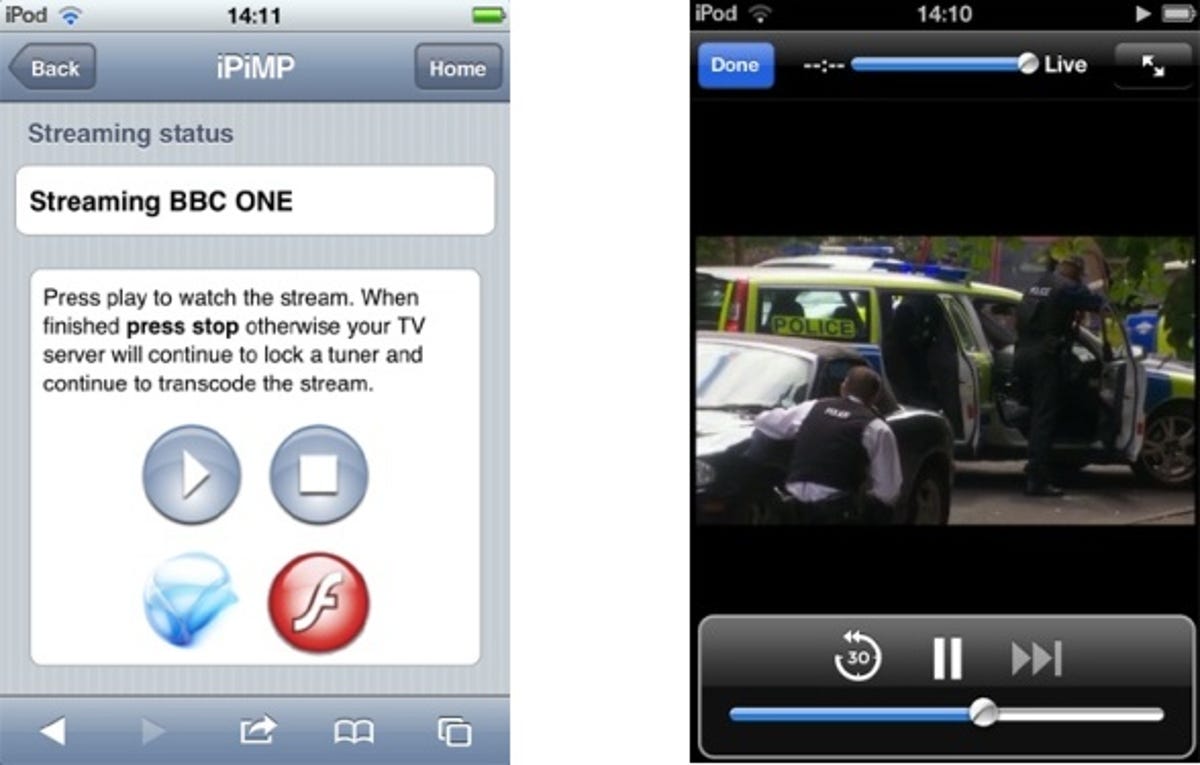
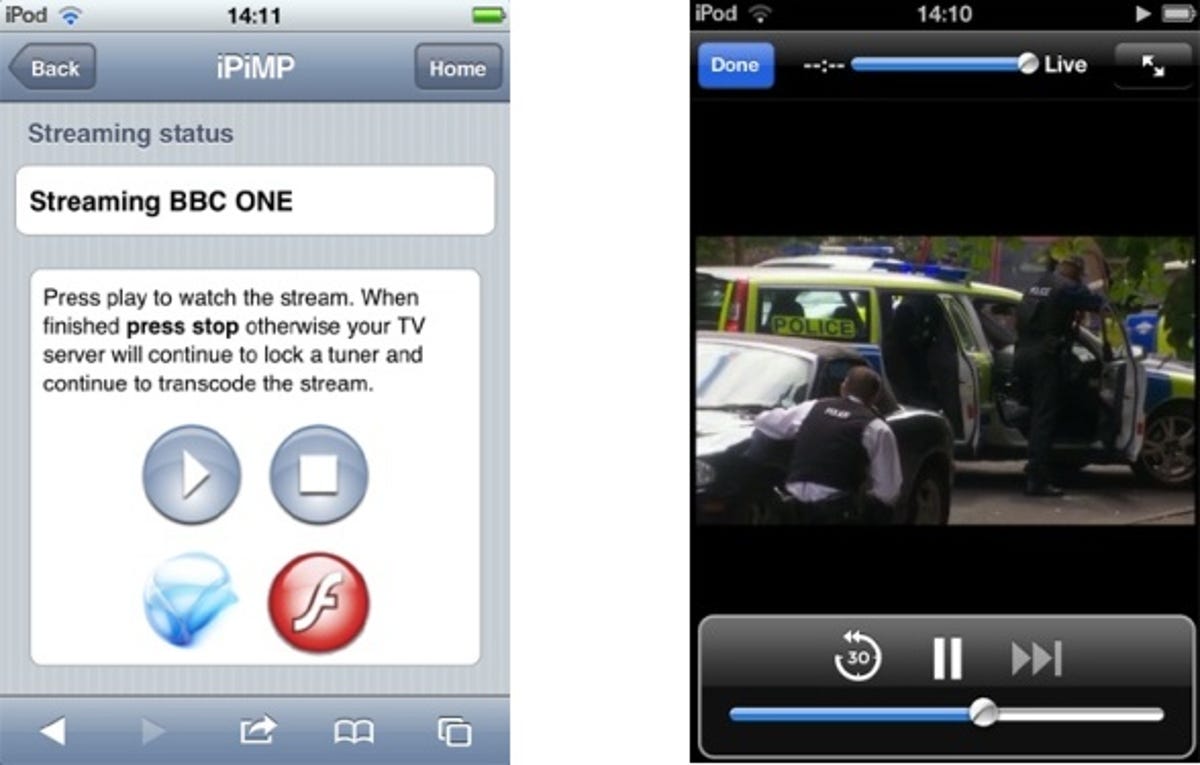
Click Play to view the TV channel in a new browser window. Once complete, click Done, close the window and then click Stop to free up the TV tuner to watch another channel.
Other options
Take the time to explore the iPiMP wiki to learn how to use your mobile device to schedule recordings up to a week in advance, watch past recordings and even how to use it as a remote control when watching TV on your PC in MediaCenter itself.