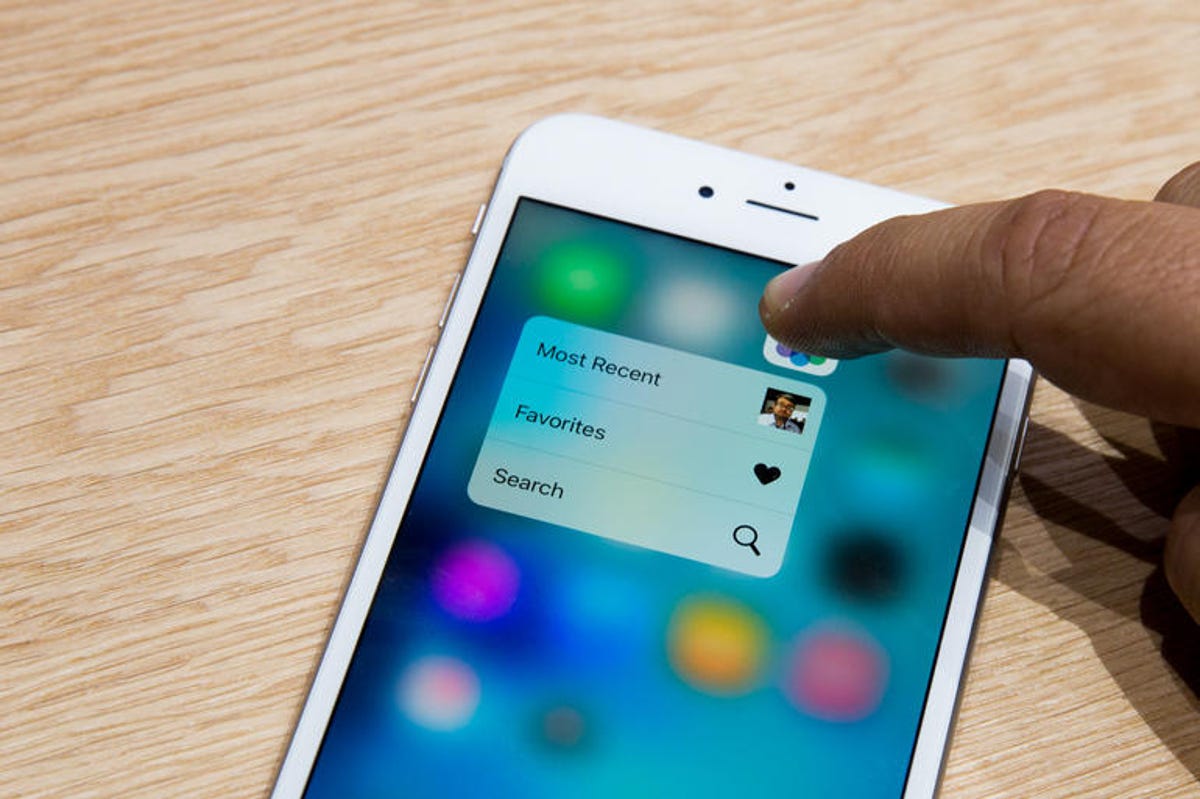 Enlarge Image
Enlarge ImageJames Martin/CNET
Naturally, Apple has integrated 3D Touch into its own apps on iOS, giving users the ability to do take action on different types of information and content.
Before we dive into the precise actions you can take within apps, if Peek and Pop are foreign terms to you, read our getting started guide for 3D Touch. Otherwise, you’re most certainly going to get lost as you read through the rest of this post.
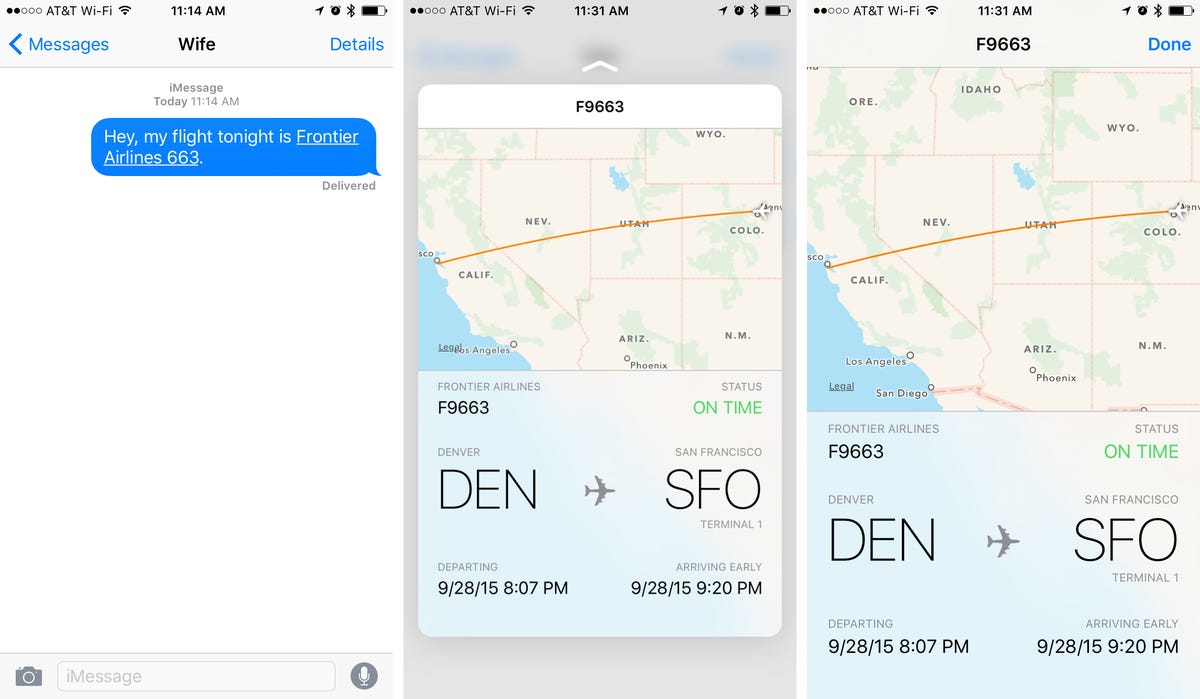
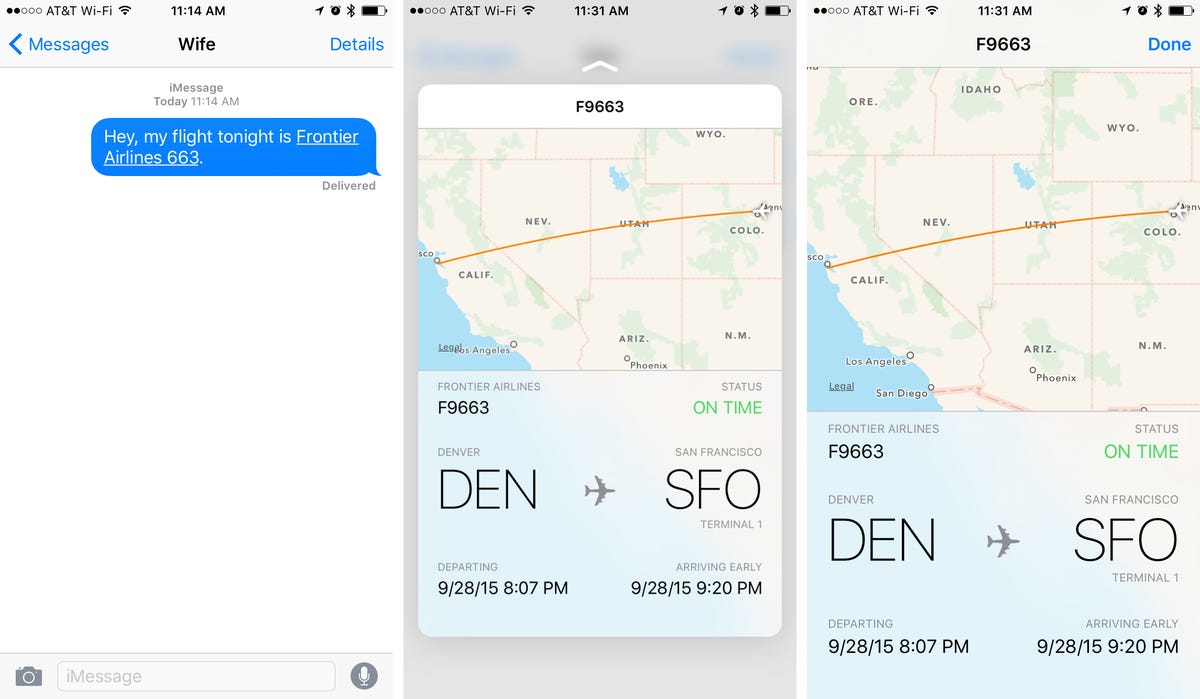 Enlarge Image
Enlarge ImageScreenshot by Jason Cipriani/CNET
As we previously covered, iOS 9 now identifies information such as package tracking numbers, flight numbers, dates, times and links. When iOS 9 has identified information it can provide a preview for, it will show up as underlined text. Using 3D Touch you can peek at the information, instead of tapping on it and launching the proper app or opening another screen.
Third-party developers are still working on integrating 3D Touch into their apps, while Apple has obviously had some time to work on figuring out the best way to take advantage of the new technology within its own apps.
Below is a list of the various actions you can take within said apps:
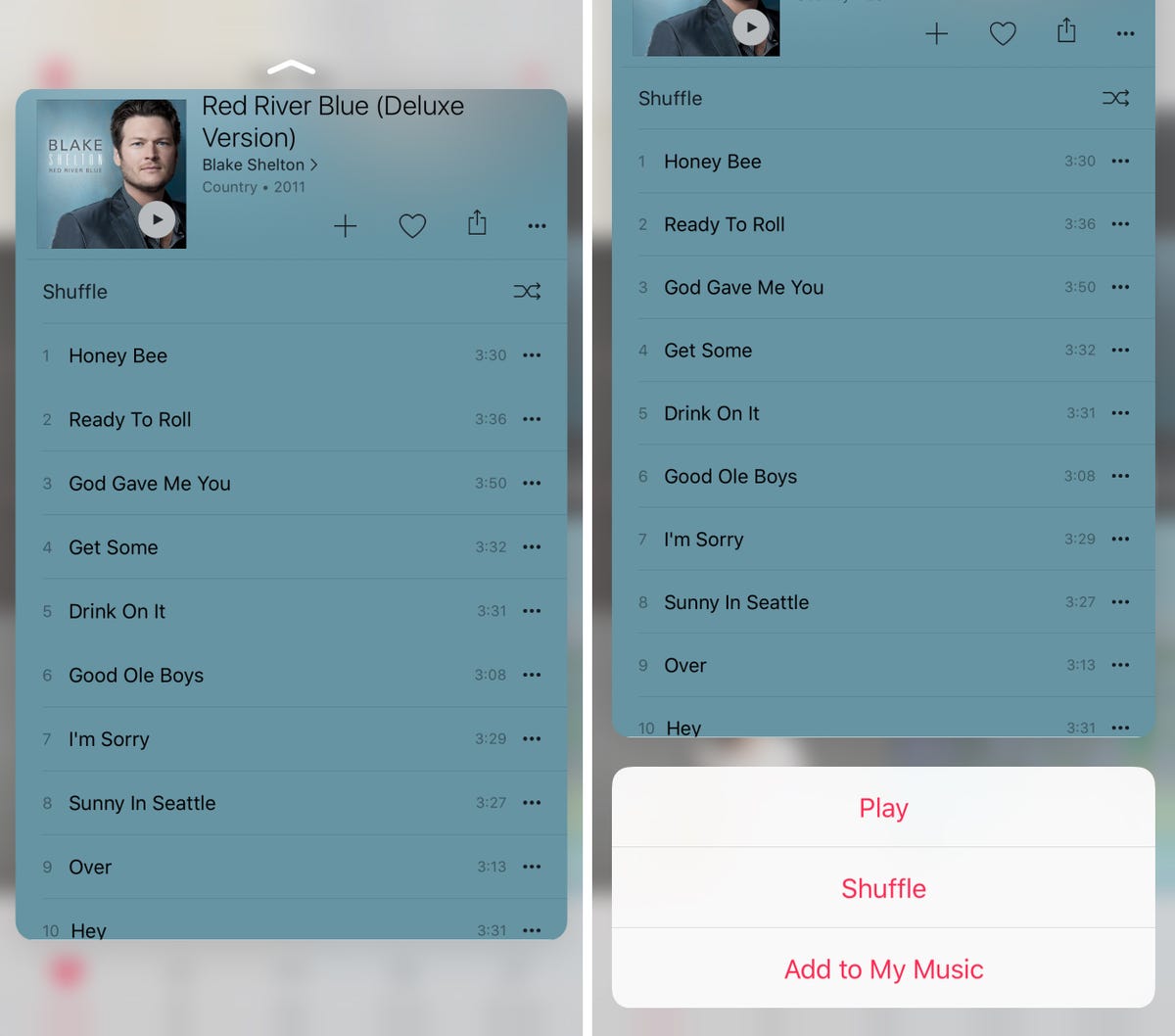
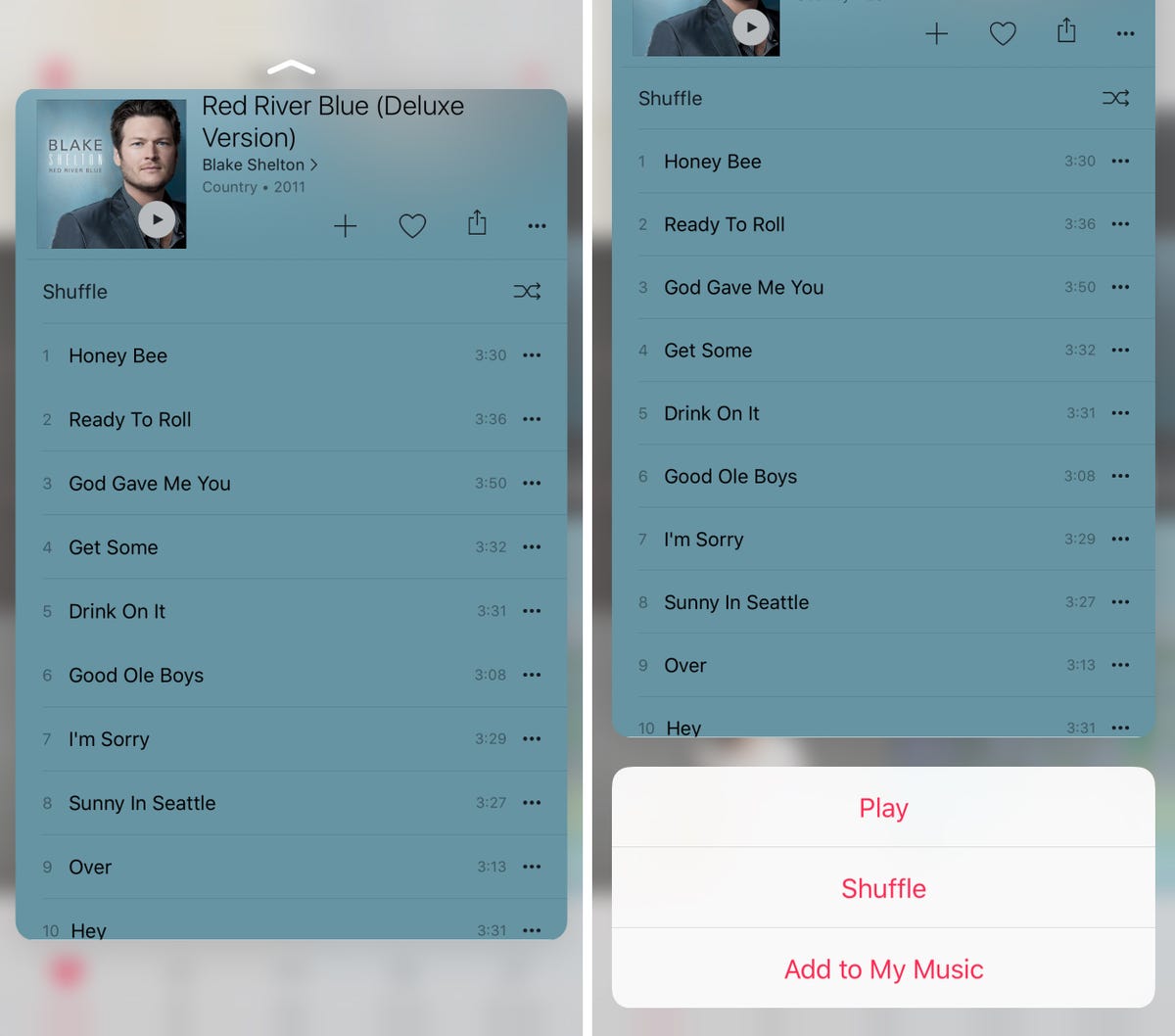 Enlarge Image
Enlarge ImageScreenshot by Jason Cipriani/CNET
- In Messages you can Peek on a message thread to preview new message, while sliding up the Peek will provide quick replies. You can also press on a contact’s photo on the message list to bring up shortcuts for sending an email or placing a FaceTime call.
- Pressing on a link in Safari will bring up a preview of the page. Slide the preview up for a list of actions (open in new tab, copy or add to reading list).
- Maps — Press on a pin or location for directions, option to call, open homepage, or share location
- With either the Recents or Favorites tab open in the Phone app, press on a phone number or contact to bring up a list of actions you can take on the number. The same shortcut is found in Contacts and FaceTime.
- The Music app uses Peek to preview an album or playlist’s track listing. Sliding the preview up will let you add or remove it from your music, play or shuffle.
- Mail lets you Peek at a message without opening it. With Peek active, you can slide the message to the left or right to mark as read or delete it. A swipe up will reveal shortcuts to other quick actions such as reply and forward (among others).
- Press on a reminder in the Reminders app for a list of actions you can take on the item. Edit time and “Remind me at location” are two common options.
- Peeking at a Calendar entry will give you an overview of the event, while sliding it up lets you easily delete it. Additionally, you can use Peek on a meeting invite to accept or decline.
- When viewing recent pictures in the Photos app, you can get a slightly bigger look with Peek. Sliding up will give you the option to copy, share, favorite or delete the photo.
- The Videos app lets you Peek at more information about a video, with no further actions available.
- The Notes app will let you Peek at a note, with the slide-up options being share, move or delete. Similar functionality is also found in iBooks and News.
- You can quickly peek at a contact in Find My Friends to view current location, and slide up to get directions, set your notification preferences when you or your contact change locations.
Additional 3D Touch uses
The pressure-sensitive screen also lends itself to apps such as Notes or the Markup feature found in Mail. Both offer the ability to draw with your finger (or stylus), and on a 3D Touch-equipped iPhone, you can change the look and feel of the lines using pressure.
Additionally, you can press on the left side of the screen to activate the multitasking view instead of double-clicking the home button. The exact placement of where you apply pressure is tricky to figure out at first, but I’ve found placing the middle of my finger where the bezel and screen meet then press works best. A light press will let you quickly swipe back to the last app you used, while a deep press will fully activate multitasking.
You can set your favorite Live Photos as a lock screen image, which when activated will begin moving. Apple also includes a few live wallpapers in Settings > Wallpaper for you to experiment with.
For those who use Chinese handwriting keyboards, you’ll be pleased to know 3D Touch works there as well.
3D Touch Settings
You can disable or adjust the amount of pressure required to activate 3D Touch in your iPhone’s Accessibility settings. To get there, open the Settings app then go to General > Accessibility > 3D Touch.
The 3D Touch Sensitivity section is handy; I had to set it to the Light option, as I was having a hard time getting the hang of 3D Touch and wanted to more easily trigger peeks and pops. After adjusting the sensitivity, you can test out the new setting on the sample photo just below the slider.



