While Windows 10 has a nice little multi-monitor taskbar setup and support for multiple virtual desktops, it’s not quite as good at letting you choose separate, distinct wallpapers for each of your monitors. But that doesn’t mean it can’t be done (without third-party software); it can, Microsoft just isn’t very straightforward about it.
Here’s how to set different wallpapers for each of your monitors in Windows 10:
1. Save the different wallpapers you want to use in the same folder. This can be any folder – even the Desktop.


Sarah Jacobsson Purewal/CNET
2. Hold down the Ctrl key and click the different wallpapers you want to use. If you have two monitors, select two different wallpapers, if you have three monitors, select three different wallpapers, and so forth.


Sarah Jacobsson Purewal/CNET
3. Once you’ve selected your wallpapers, right-click on one of the wallpapers and select Set as desktop background.


Sarah Jacobsson Purewal/CNET
4. You should now see different wallpapers on each of your monitors. If you want to switch the wallpaper on any specific monitor, right-click on the desktop and select Next desktop background.
Note: If you do not see different wallpapers on each of your monitors, or if you see different wallpapers but they’re cycling through pictures at an alarming rate, you may need to change your wallpaper settings.
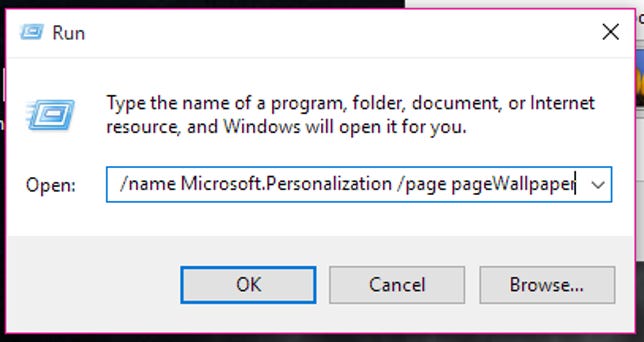
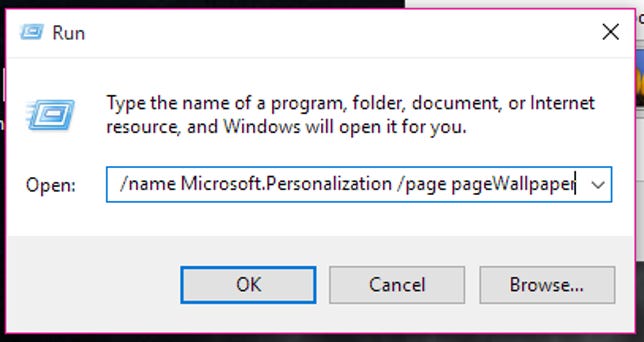
Sarah Jacobsson Purewal/CNET
To do this, open the Run command by right-clicking the Windows/Start icon and selecting Run. Then type control /name Microsoft.Personalization /page pageWallpaper (including spaces) and click OK.


Sarah Jacobsson Purewal/CNET
This will open the Desktop Background window in the Control Panel, though you cannot get to this window directly from the Control Panel.
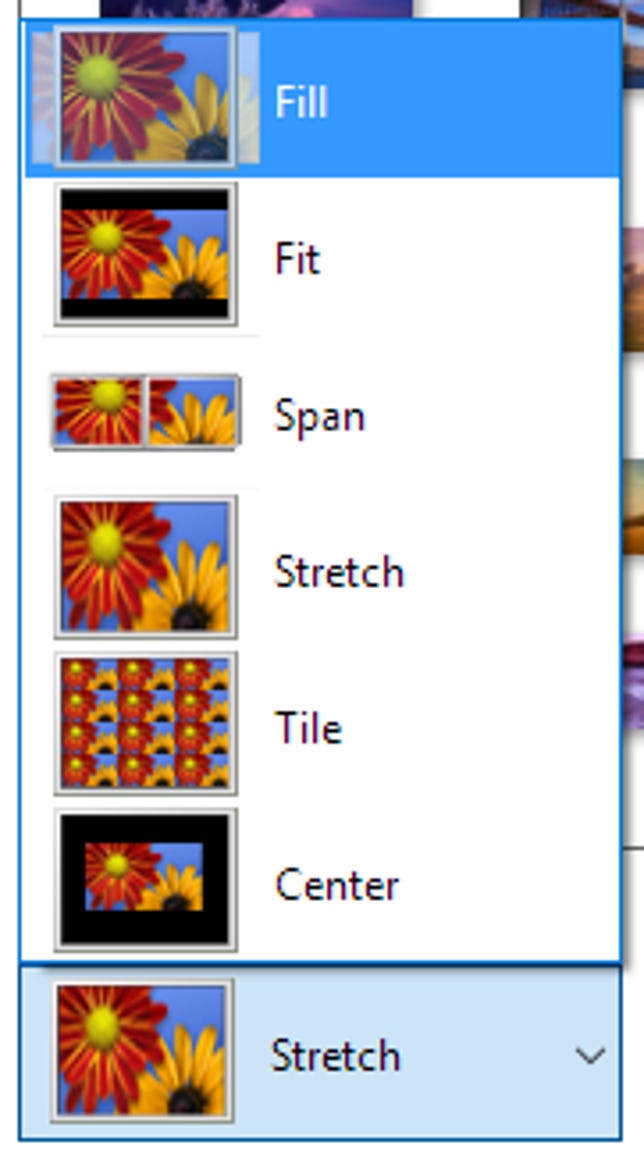
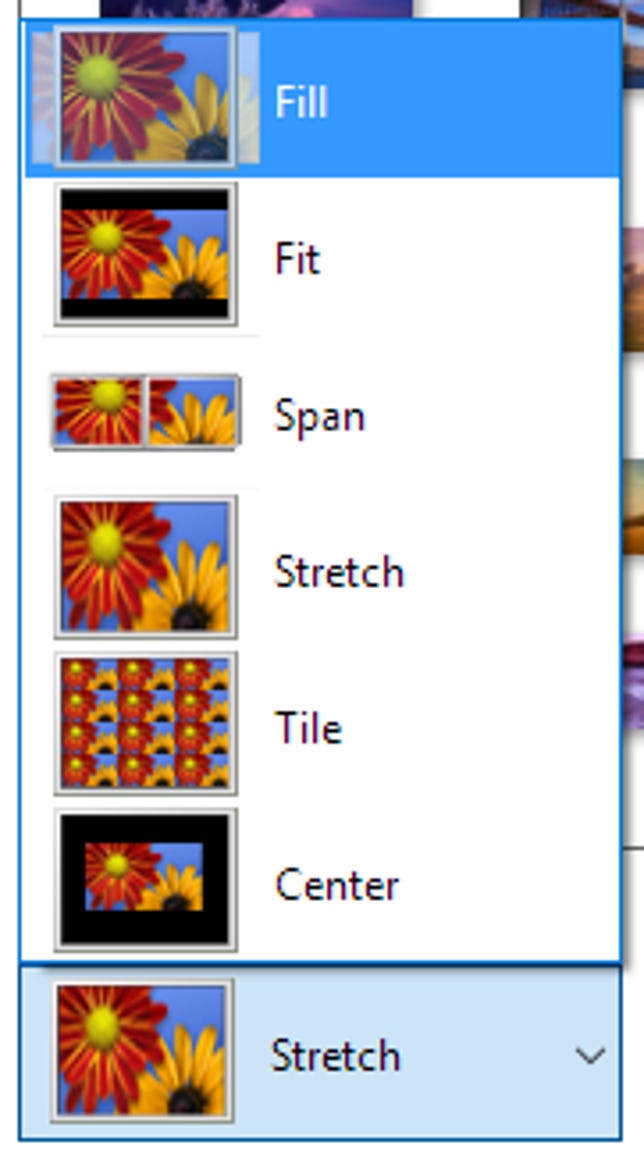
Sarah Jacobsson Purewal/CNET
To make different images show up on your monitors, make sure that Picture position: is set to Fill, Fit, Stretch, or Center. If it is set to Tile or Span, you will only see one image.


Sarah Jacobsson Purewal/CNET
To stop your wallpaper from cycling through pictures, click Clear all at the top of the window. This will uncheck all the wallpapers (checked wallpapers are cycled through).


Sarah Jacobsson Purewal/CNET
From the Desktop Background window, you can also set wallpapers for each monitor — simply find the picture you want to use, right-click it, and select Set for monitor 1 (or whichever monitor you want to set it for).




