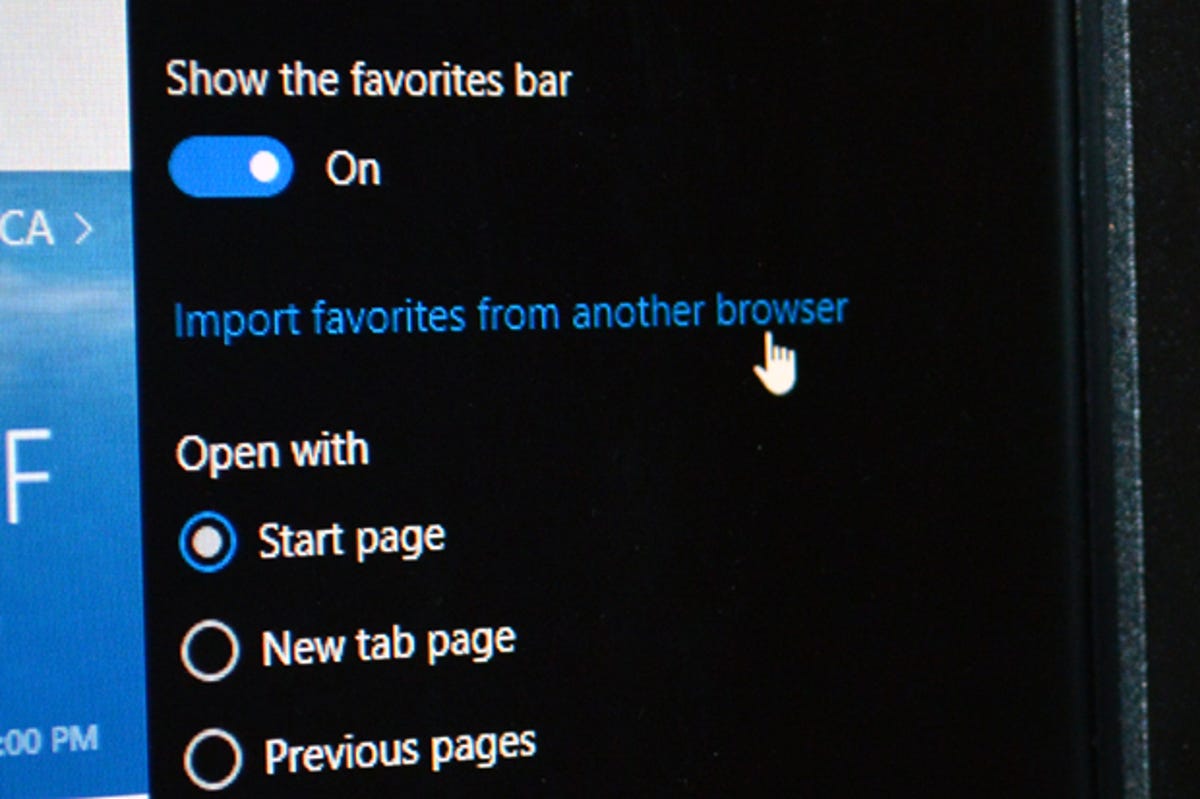
Sarah Jacobsson Purewal/CNET
The first step to making Microsoft Edge feel like your primary browser is to import your bookmarks. Luckily, importing bookmarks into Edge is super simple…if you already have your bookmarks saved in a different browser that’s currently installed on your Windows 10 PC. That’s right — at the moment, Edge only supports bookmark importation from other browsers — not from HTML files.
Import bookmarks from another browser
If you have another browser installed on your PC, you can import bookmarks from that browser directly into Edge.


Sarah Jacobsson Purewal/CNET
1. Open Edge and click the … button to open the main menu. At the bottom of the main menu, click Settings to open the settings sidebar.
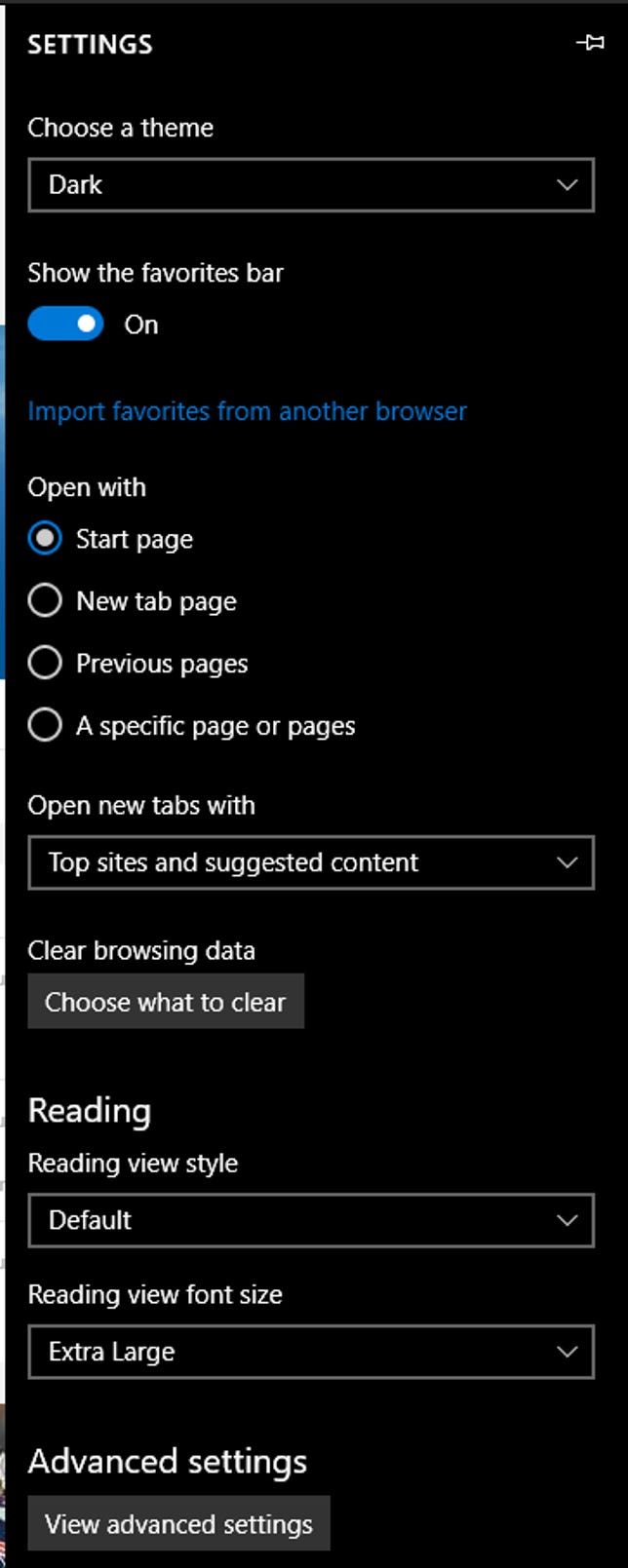
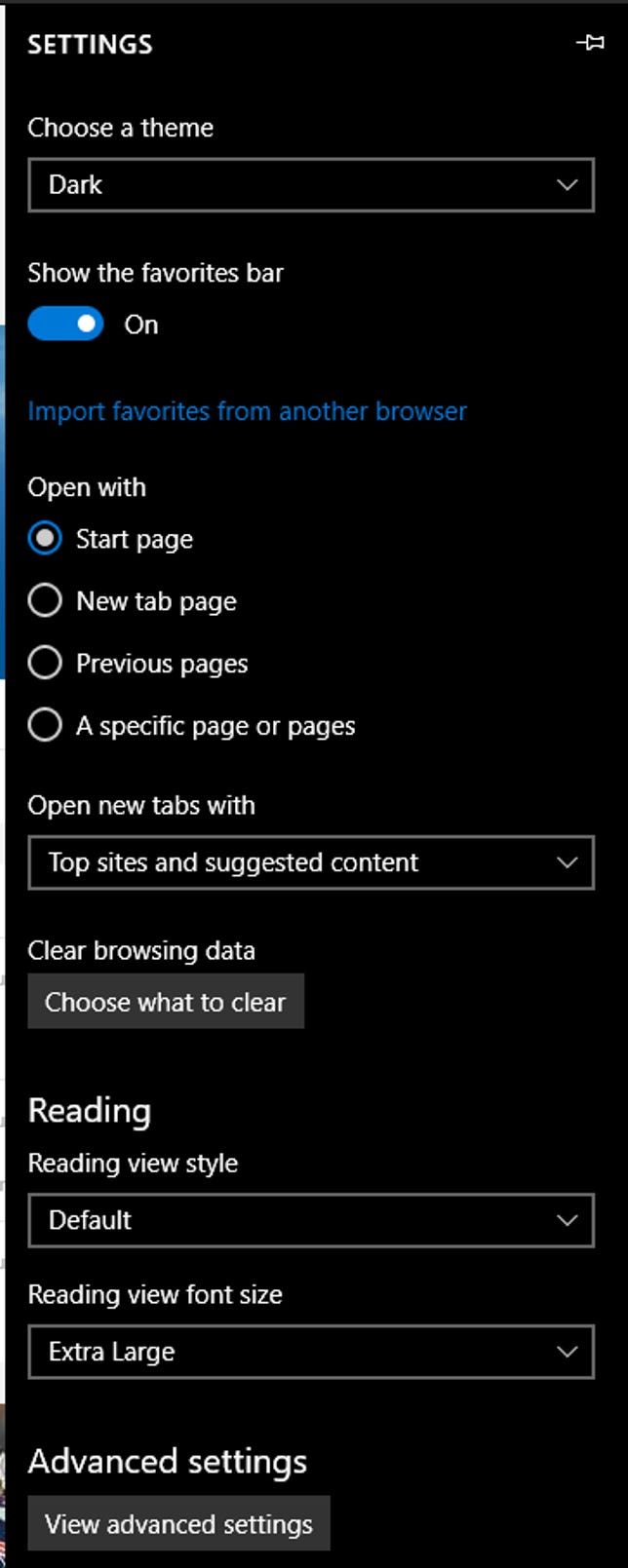
Sarah Jacobsson Purewal/CNET
2. Click Import favorites from another browser.
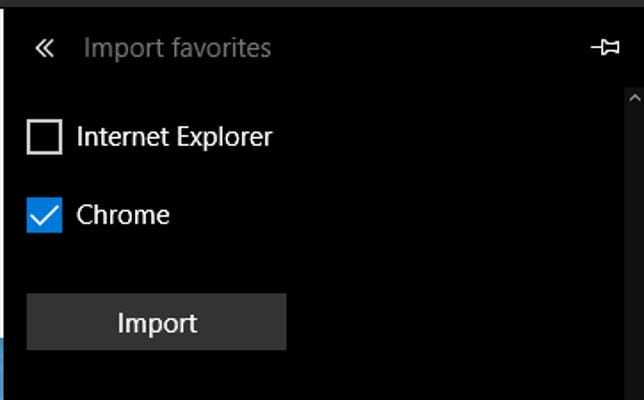
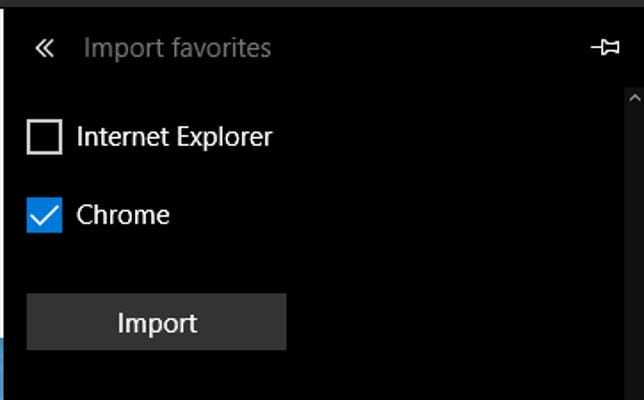
Sarah Jacobsson Purewal/CNET
3. Choose the browser or browsers from the list of compatible browsers (Internet Explorer, Chrome and Firefox all work) and then click Import. After a few seconds, your bookmarks should appear in Edge.
Import bookmarks from an HTML file
Unlike other browsers, Edge does not currently support the ability to import bookmarks from an HTML file. This means you can’t export your bookmarks from another browser (perhaps on another computer) to an HTML file and then transfer them over to Edge.
If you want to import bookmarks from an HTML file, you can do so by first importing them into a compatible browser (Internet Explorer, Chrome or Firefox). Then, open up Edge and import the newly imported bookmarks directly from that browser.




