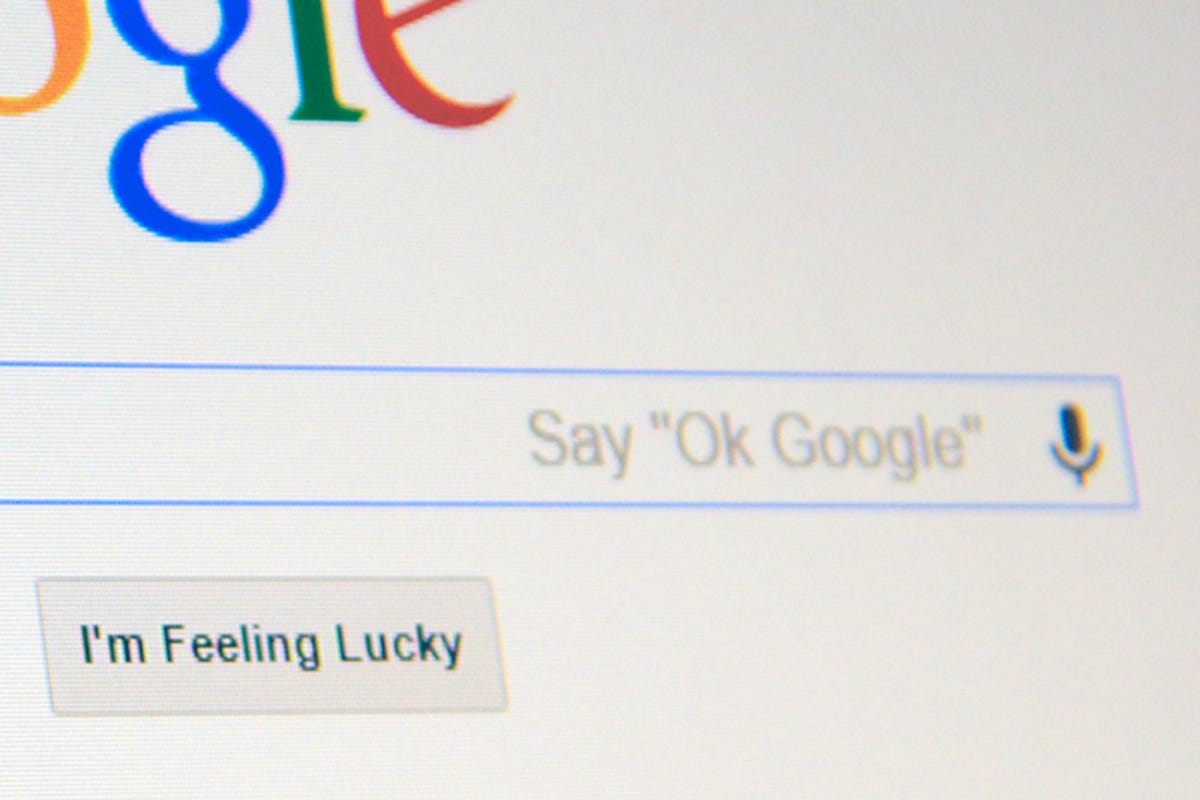
Sarah Jacobsson Purewal/CNET
If you’re excited about the new features in Microsoft Edge but not thrilled about switching browsers, I don’t blame you. While Edge is definitely speedier, sexier and sleeker than Internet Explorer…it’s not exactly bursting at the seams with add-ons and extensions like Google Chrome is.
Good news — you don’t have to switch browsers to get some of Edge’s new features. You can draw on webpages, view articles in a full-screen reader, and even search Google with your voice without ever leaving your beloved Chrome. Plus, Google’s team has been working on making Chrome faster and smoother (they’ve improved its battery hogging tendencies, for example, according to a Google+ post by senior software engineer Peter Kasting), so Edge may still end up the clunkier browser.
Ok Google
Edge thinks it’s pretty fancy because it integrates with Microsoft’s voice-activated search buddy, Cortana. But you can get the same experience of talking to your browser in Chrome with “OK, Google,” Google’s voice-activated search.


Sarah Jacobsson Purewal/CNET
To turn on “Ok Google,” click the Chrome menu button (three bars in the upper right corner) and go to Settings. Under Search, check the box next to Enable “Ok Google” to start a voice search.
You can now activate Google’s voice search by saying “OK, Google” when you’re in a new tab, or when you’re on Google.com. Once you activate the voice search, simply say your question and Google will listen, translate your words into text, and spit back your results.
Doodle on webpages
Edge’s built-in inking feature is kind of neat, but it’s not unique. You can get the same feature in Google — with more options — by enabling the add-on Web Paint.
To do this, simply navigate to Web Paint and click Add to Chrome. Once it’s added, you’ll see a paint palette icon in the upper right corner of your window. When you want to draw on a Web page, click that icon and a toolbox will appear.
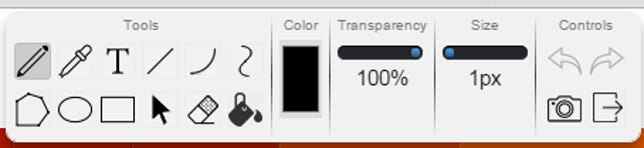
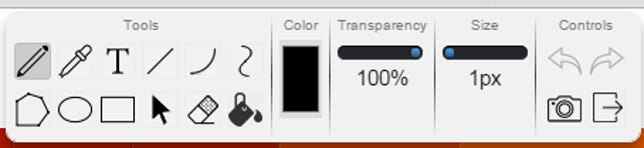
Sarah Jacobsson Purewal/CNET
You can now use these tools to draw on the Web page, add text, make predetermined shapes, and fill in areas with color. When you want to save your work, click the camera icon to take a screenshot.
Read articles without distraction
Chrome doesn’t have an official full-screen reader, but the Readability extension can help you get an ad-free, comfortable reading experience akin to Edge’s reading view.
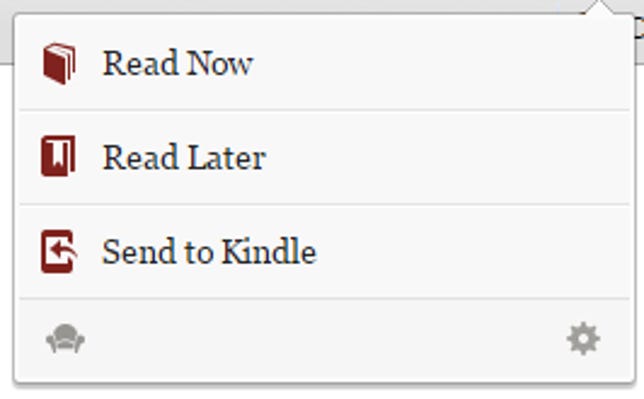
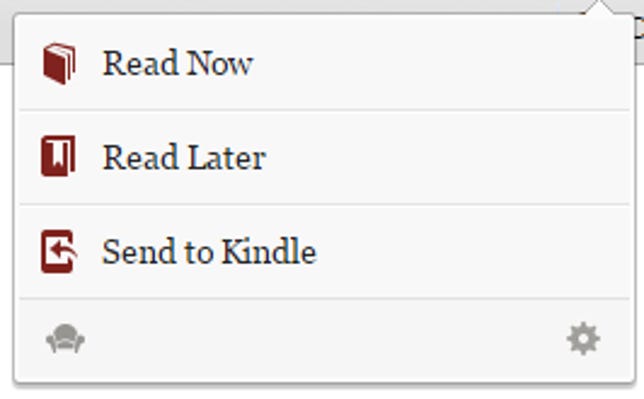
Sarah Jacobsson Purewal/CNET
Go to the Readability extension home page and click Add to Chrome. You’ll see an icon that looks like a red armchair in the upper right corner of your window. Click this armchair icon whenever you want to view a page in Readability and click Read Now — the extension will attempt to render all pages (though it will be most successful with articles and other primarily text-based pages).




