
Sarah Jacobsson Purewal/CNET
Reading webpages on an LED-backlit display can be an uncomfortable experience, especially if the page is cluttered with ads. For this reason, some browsers (and browser extensions) now offer a full-screen reading view. Full-screen readers strip pages of ads, menus and extraneous links and images so you can read articles with minimal visual interference.
Edge, Microsoft’s speedy, minimalist new browser, features a built-in reading view that will hopefully be helpful for desktop and tablet users alike — but how does it compare to your other full-screen reading options?
Edge
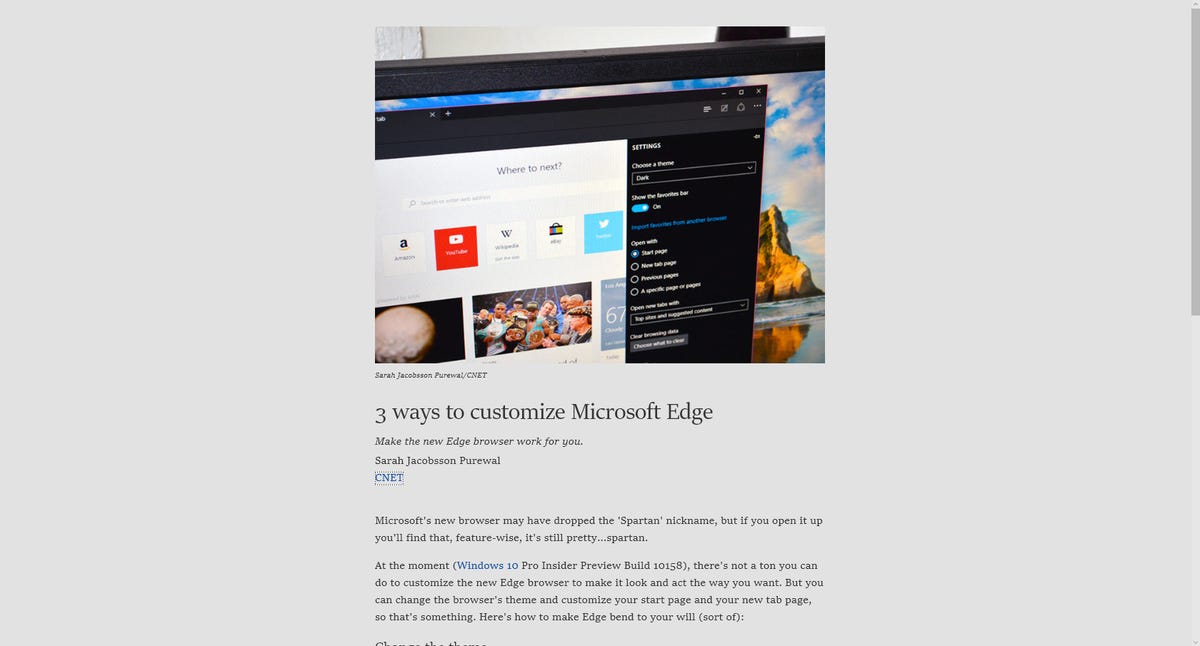
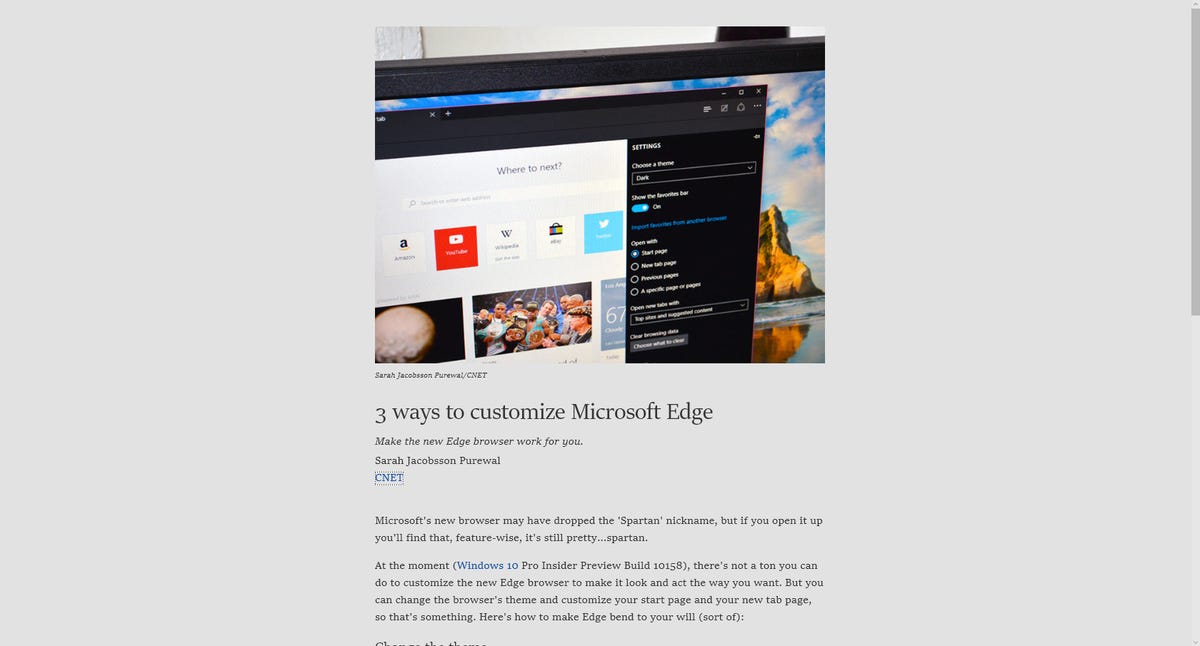
Sarah Jacobsson Purewal/CNET
Opening a page in reading view in Edge is easy, if a little laggy. To toggle between “regular” view and “reading” view, click the book icon to the right of the address bar. The book’s pages will flutter, the icon will turn blue, and the webpage you’re viewing will be transformed into a nicely laid out, ad-free article.
At the moment, Edge’s reading view is very limited when it comes to customization. You can adjust two things: the color of the background and the size of the text. For the background color you have four options — default, which is a light beige; light, which is white; medium, which is a light gray; and dark, which is black (with white text). Text size also comes in four options: small, medium, large and extra-large. You cannot change the font style or margin size.
Edge’s reading view does a good job of stripping out the unnecessary fluff, but it occasionally strips out too much — especially if the page you’re looking at is not set up in an article format. Like other full-screen readers, Edge won’t let you view certain pages in reading view (online stores, for example), but it does make a good effort if the page has enough text.
Internet Explorer 11


Sarah Jacobsson Purewal/CNET
Internet Explorer 11 has a full-screen reading view — but only if you’re using the IE11 app (IE11 must be your default browser for it to open as an app and not as a desktop window) in Windows 8.1. To open a page in reading view in IE11, click the Read icon that appears in the address bar at the bottom of the screen.
IE11’s reading view is very similar to Edge’s in terms of customization — it has the exact same background color options and the exact same text size options, and no other customization options.
The main difference between IE11’s reading view and Edge’s reading view is that IE11 displays articles in a horizontal format, filling the screen with two side-by-side columns (as opposed to Edge’s single-column format). IE11’s reading view scrolls horizontally, while Edge’s scrolls vertically.
Mozilla Firefox
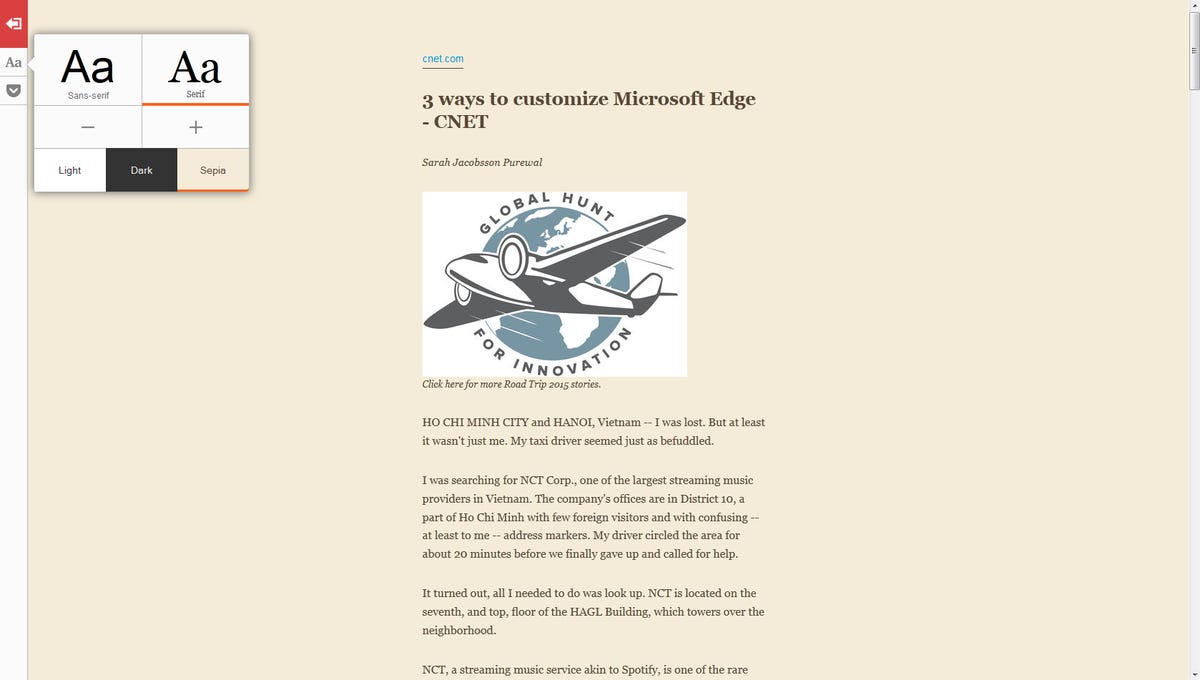
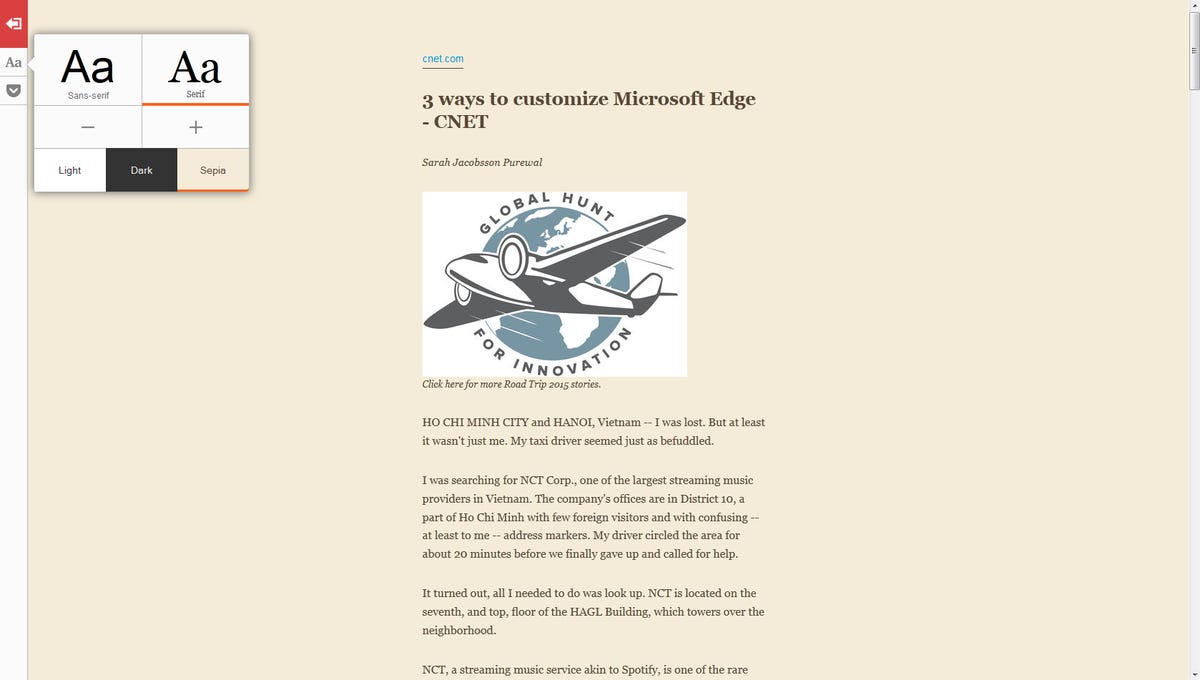
Sarah Jacobsson Purewal/CNET
Firefox also has a built-in reading view. To open a page in Firefox’s reading view, click the book icon that appears inside the address bar when you’re on an article page. Firefox’s reading view offers more customization than does Edge or IE11, including nine different font sizes, three background colors (light, dark and sepia), and two font styles (serif and sans-serif).
While Firefox’s reading view, which scrolls vertically, usually looks pretty good, it does have some trouble rendering pages with multiple articles. While Edge and IE11 rendered my test page as a single article, Firefox’s reading view rendered the second article on the page instead of the first.
Readability
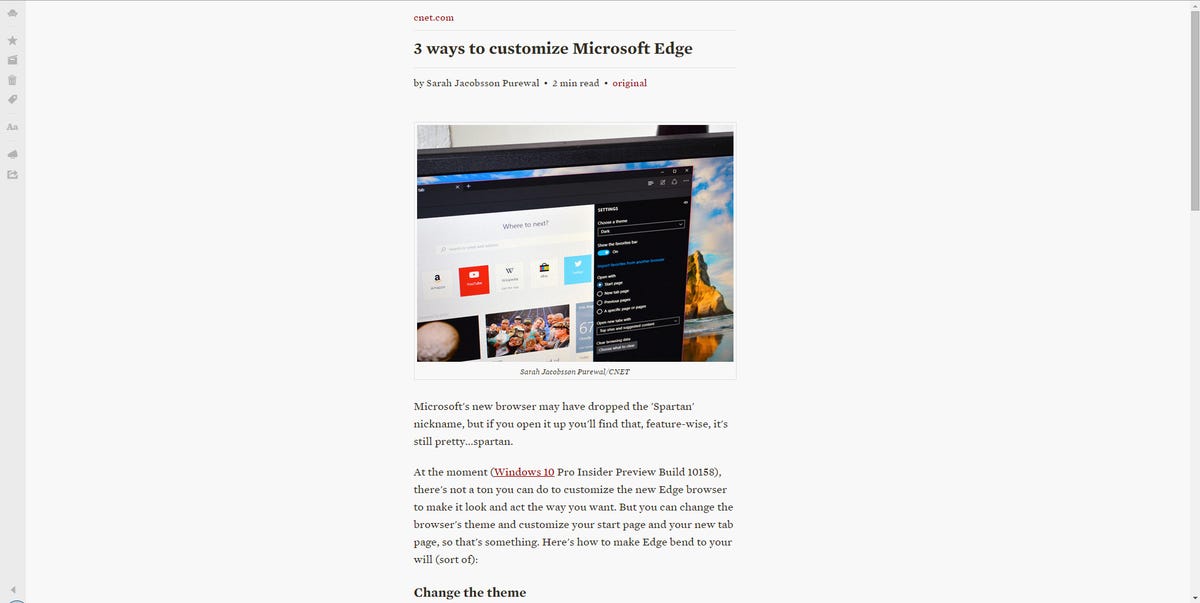
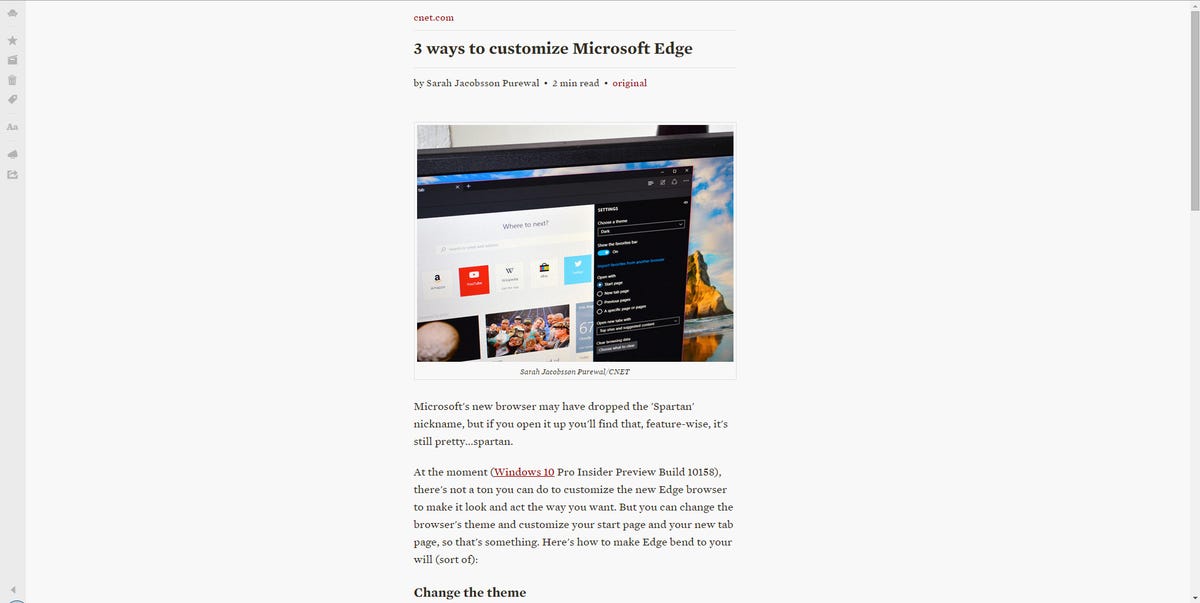
Sarah Jacobsson Purewal/CNET
If full-screen reading is important to you, the Chrome, Firefox, and Safari browser extension Readability is probably your best option. To view a page in reading view, simply click the browser extension and choose “Read Now” from the dropdown menu. Unlike other readers, Readability will attempt to render any and all pages in its reading format (though it will warn you if a webpage will look bad once rendered).
Readability offers fewer options than other readers — just two background colors (white and dark gray) and five text sizes — but you can tweak more of the interface to your liking. Readability lets you pick between three different font styles and four margin sizes, so you can get your article formatted just the way you like it. Readability also offers some social integration and a built-in reading list, as well as a “Send to Kindle” link that lets you send articles to your Kindle email address for reading on the go.




