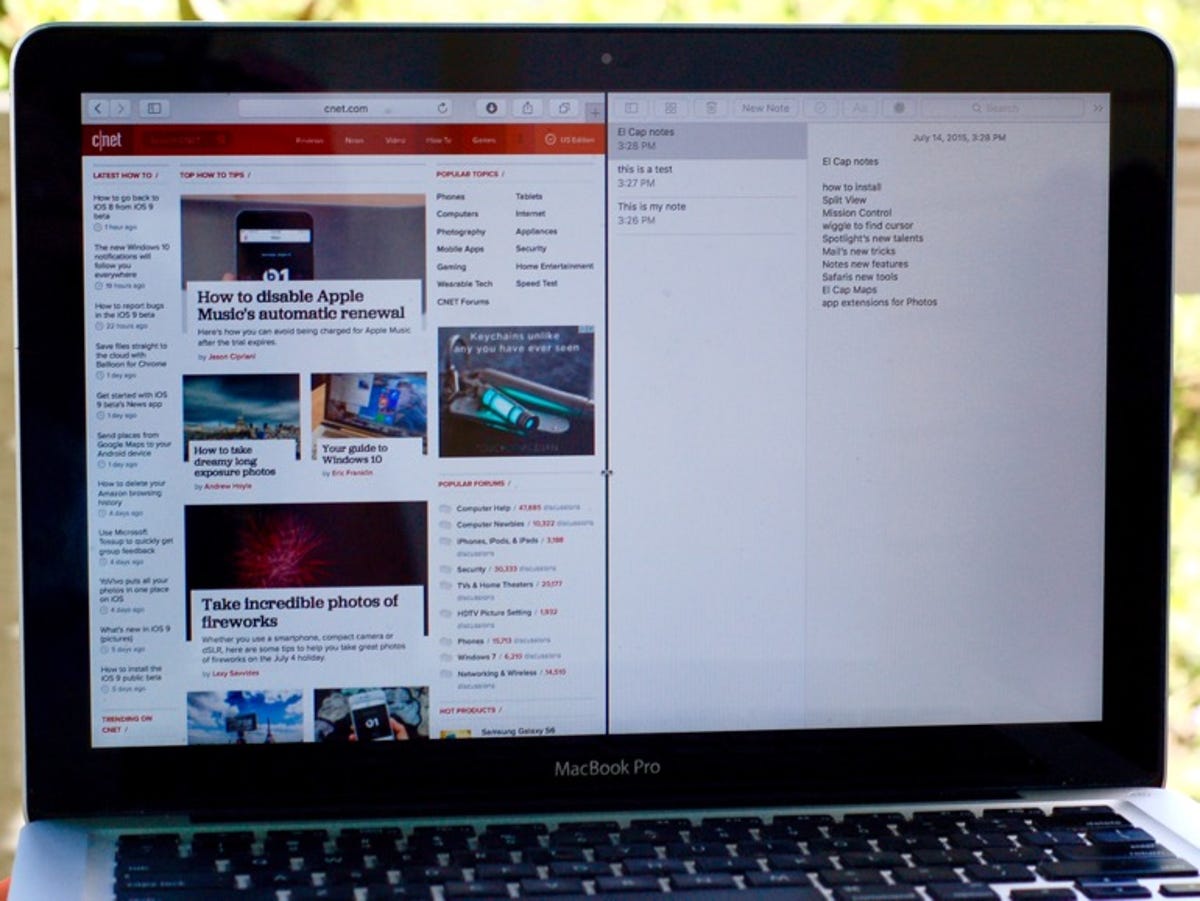
Matt Elliott/CNET
How best to juggle multiple windows is the bane of any multitasker’s existence. Apple added Spaces to OS X a few years ago, which lets you spread out your open windows across multiple virtual desktops.
Spaces help to keep your open windows from piling up on top of one another, but the feature is less useful when you are ping ponging between two apps. Enter Split View with OS X El Capitan that lets you go full screen with a pair of apps side by side.
There are two ways to enable Split View:
The first is to click and hold on the green fullscreen button in the upper-left corner of a window. The left half of your screen will become shaded in blue (if the left edge of the window is on the left side of your screen, which most of the time it is).
You can release your trackpad or mouse button to open the current window on the left half of your screen, or you can drag the window over to the right half of the screen, which will then become shaded in blue to open the app on the right half of the screen.
The other open, non-minimized apps that are compatible with Split View will show up on the other half of the screen as thumbnails; click on one of the thumbnails to open another app on the other half of Split View.
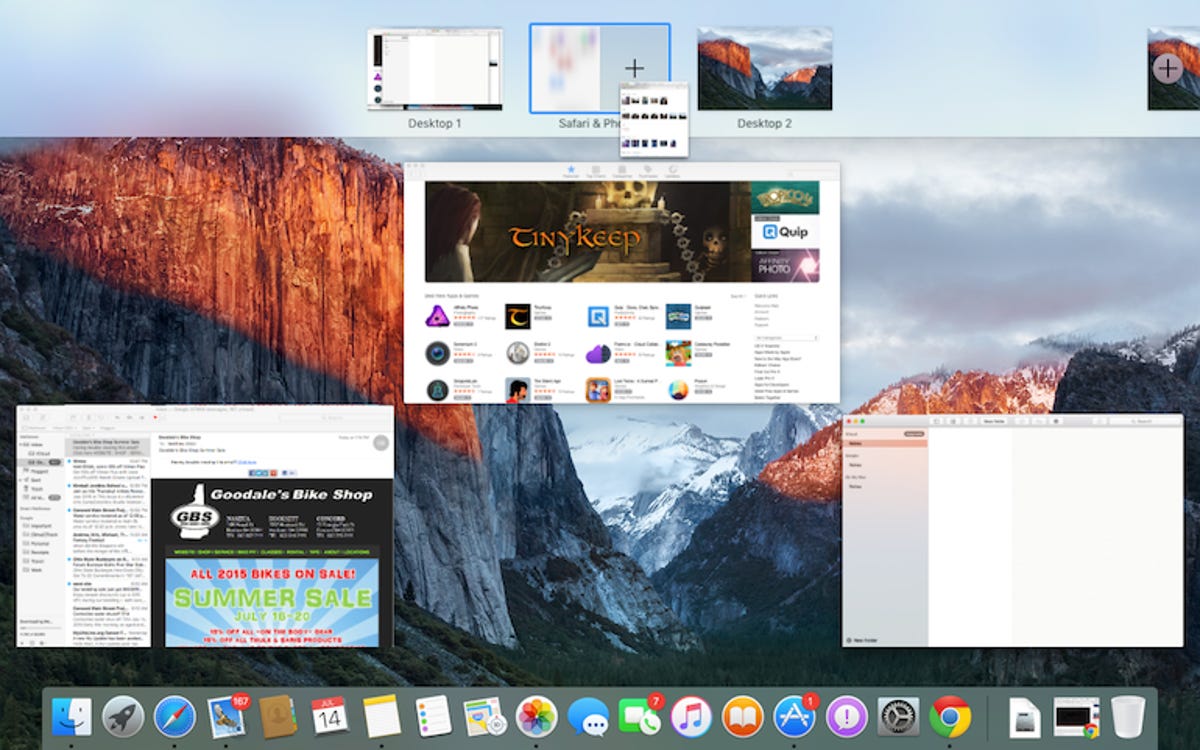
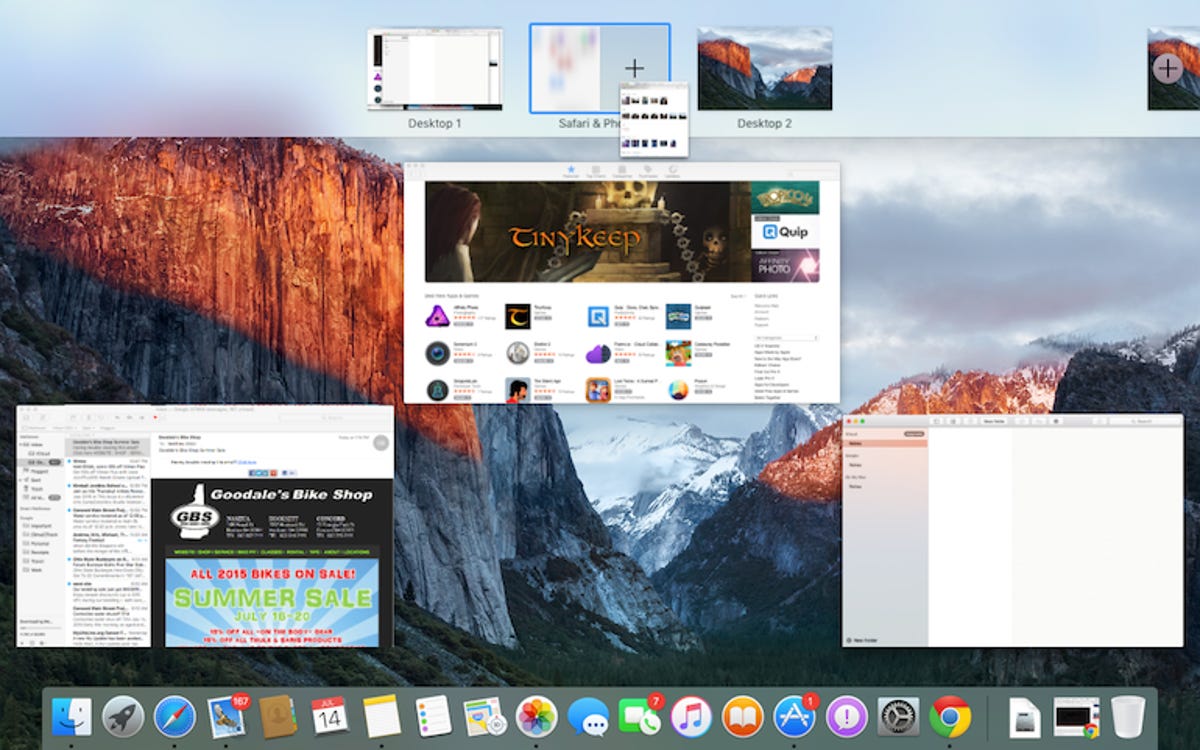
Screenshot by Matt Elliott/CNET
You can also enable Split View via Mission Control. If you have an app already running in full-screen, you can then drag another Split View-compatible app to its desktop thumbnail at the top of the Mission Control screen to open both apps in Split View.
In addition, you can move the divider between the two apps adjust the space given to each; you don’t need to stick with default 50-50 split.
To exit out of Split View, click the green full-screen menu on one of the apps. The other app will remain hidden in fullscreen mode.
For more, get all you need to know about OS X El Capitan.




