Apple’s newest MacBooks are powered by the company’s own Apple Silicon M1 processors, and because of that Apple was able to extend the battery life of its M1 MacBook Air and MacBook Pro far beyond what we’ve seen in previous Apple laptops. But if you’re having battery life issues for any reason — on these MacBooks or others — we’re here to say you don’t have to trail a bulky charger just to get through the day (although ancient laptop batteries may legitimately need replacement).
For most people, you can take a few minutes to adjust some settings to extend your laptop’s battery. Below, we’ll show you how to check its health, as well as cover tips like reducing keyboard and display brightness. We also make the case for using the Safari browser over Chrome.
How to see your MacBook’s battery percentage
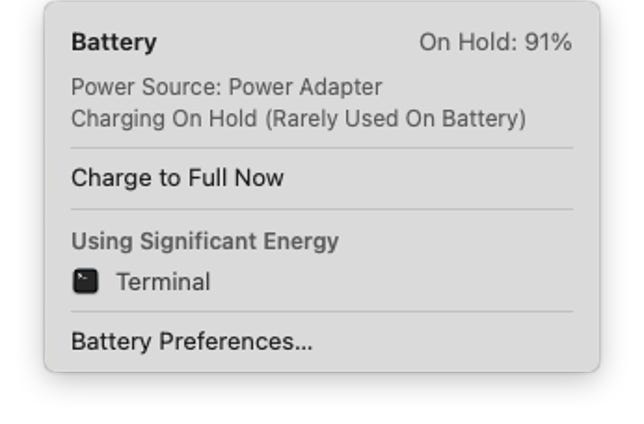
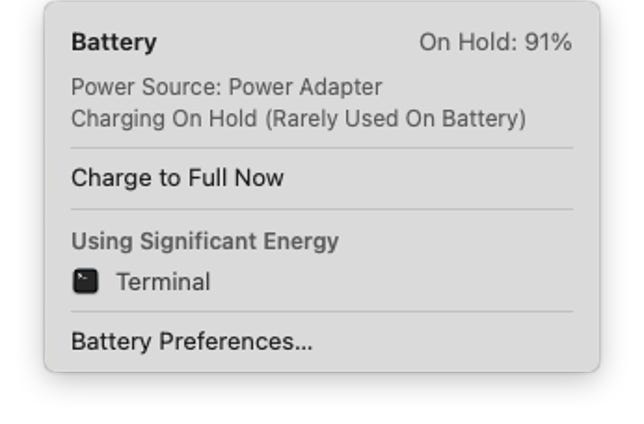
You can see a lot of information just by clicking on the battery icon in the menu bar.
Screenshot by Jason Cipriani/CNET
Keeping an eye on the remaining battery life won’t make it last any longer, but it can help you plot out how much work you can get done before you need to recharge. With the release of MacOS 11, Apple removed the option to show the battery percentage in the menu bar. Instead, you have to click on the battery icon if you want to see a hard number for how much of a charge your battery has left.
Apple also implemented new charging methods for MacBook batteries. As you can see in the screenshot above, charging is on hold with my MacBook Pro’s battery at 91%, but I have an option to charge to full on-demand. Apple knows that my MacBook Pro is almost always plugged in, so to prolong the life of the battery, my MacBook Pro rarely ever charges to 100%.
There you can also see which apps, if any, are causing significant battery drain.
How to check your MacBook’s battery health
Whether you purchased a refurbished MacBook or have been trying to squeeze every last ounce of life out of your aging MacBook, it’s a good idea to check your battery’s overall health. MacOS includes a tool that will tell you its potential capacity, and if you need to have it replaced.
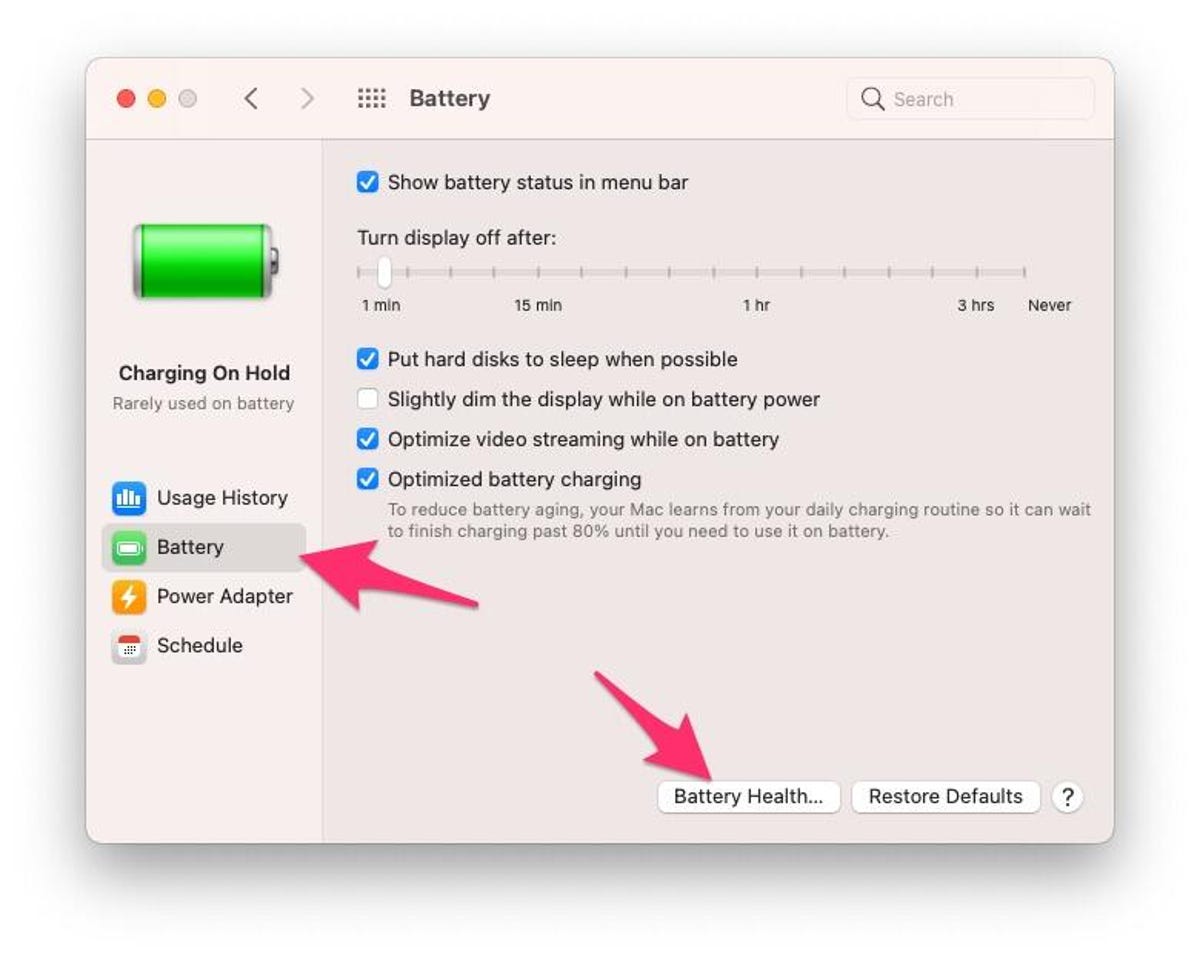
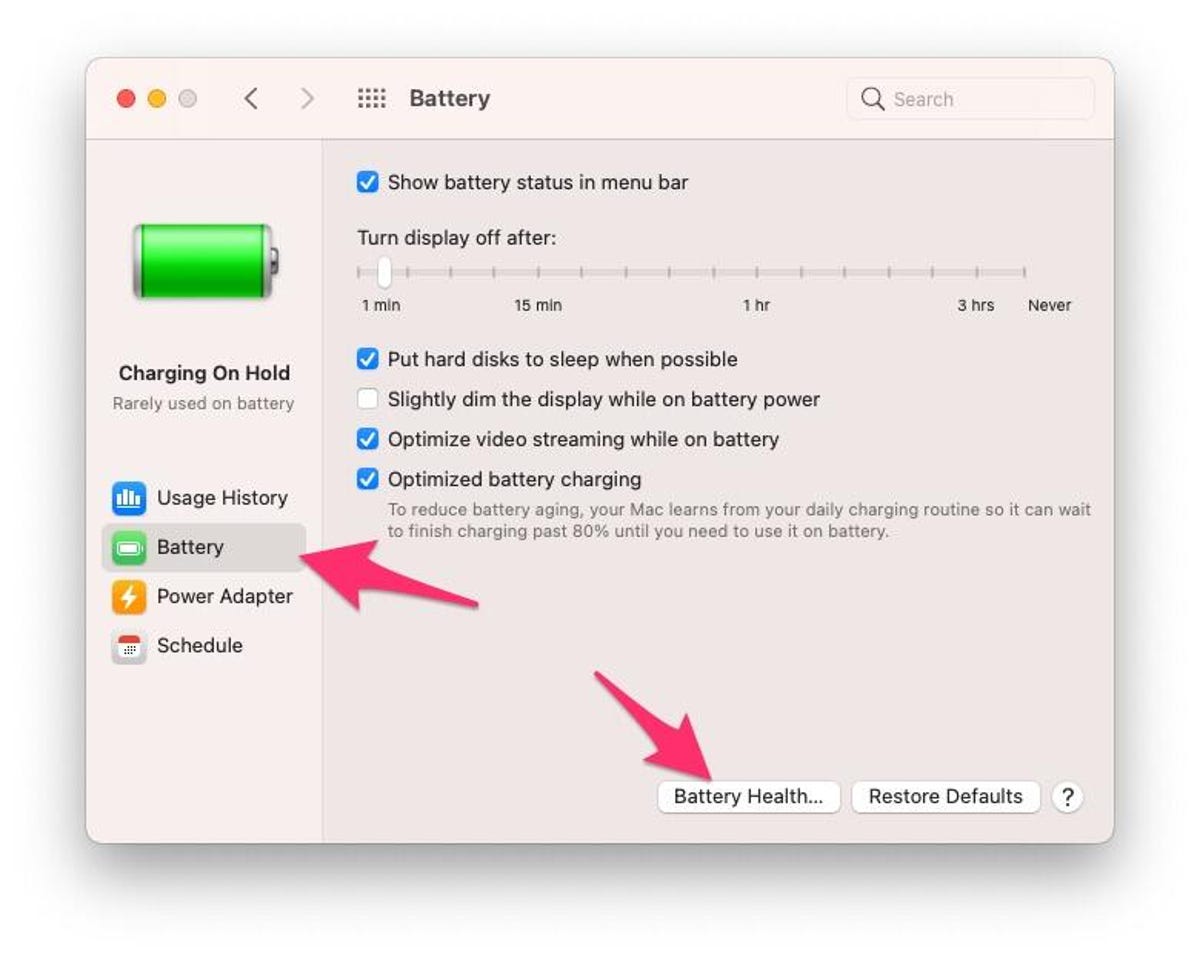
Check your MacBook’s Battery Health so you know when it’s time to get it replaced.
Screenshot by Jason Cipriani/CNET
To view your battery’s health report, click the battery icon in the menu bar, then select Battery Preferences. Next, make sure the Battery tab on the left side of the window is selected then click Battery Health. A window will pop up showing you the current condition as well as the max capacity. If you have questions or want to know more about what the status means, click the Learn More button to open an Apple support page that’s specific to your MacBook’s processor (Intel or Apple Silicon).
For those who want more insight into their MacBook’s battery history, you can view the number of charge cycles the battery has gone through. Click on the Apple icon in the upper-left corner, and then while holding in the Option key on your keyboard, click System Information. The System Information app will open, where you then need to find and select the Power section, and then look for Health Information. There you’ll see your battery’s health, capacity level and cycle count. For reference, check out Apple’s chart of the expected battery cycles. Most newer MacBook batteries have an expected life of 1,000 charge cycles, after which Apple suggests getting your battery replaced.


Double-check that you’re using the right version of an app.
Screenshot by Jason Cipriani/CNET
Have a shiny new M1 Mac? Look for M1 apps
Apple’s M1 MacBooks use a completely different type of processor than Intel that requires apps to be optimized in order to be efficient. Most of, if not all, apps should work on your M1 Mac, regardless of whether or not the developer has gone through the optimization process. But there’s a downfall to using apps that aren’t optimized: They can be battery hogs.
Developers are slowly releasing updates that bring M1 compatibility to their apps, which means you should make sure your most used apps are up to date. If they are and you don’t see anything in the release notes about M1 compatibility, it’s not a bad idea to check the app’s website and see if there’s a different download specific to your Mac.
For example, Google has two different versions of Chrome listed on its site. One is for Intel-based Macs; the other is for Apple’s chip. It only takes a few minutes to double-check the app’s website to make sure there isn’t a different version you should be using.
Speaking of Chrome…
If it’s your main web browser, consider making the switch to Apple’s Safari browser. Chrome is a known resource hog, taking up precious memory, and by extension eating into a laptop’s battery life.
Apple’s battery life estimates for its MacBooks are calculated with Safari as the default web browser. If you’ve never used Safari as means to get around the web, you’ll be surprised at how capable it is. I personally use it as my main browser and rarely run into any issues, which wasn’t the case just a few short years ago.
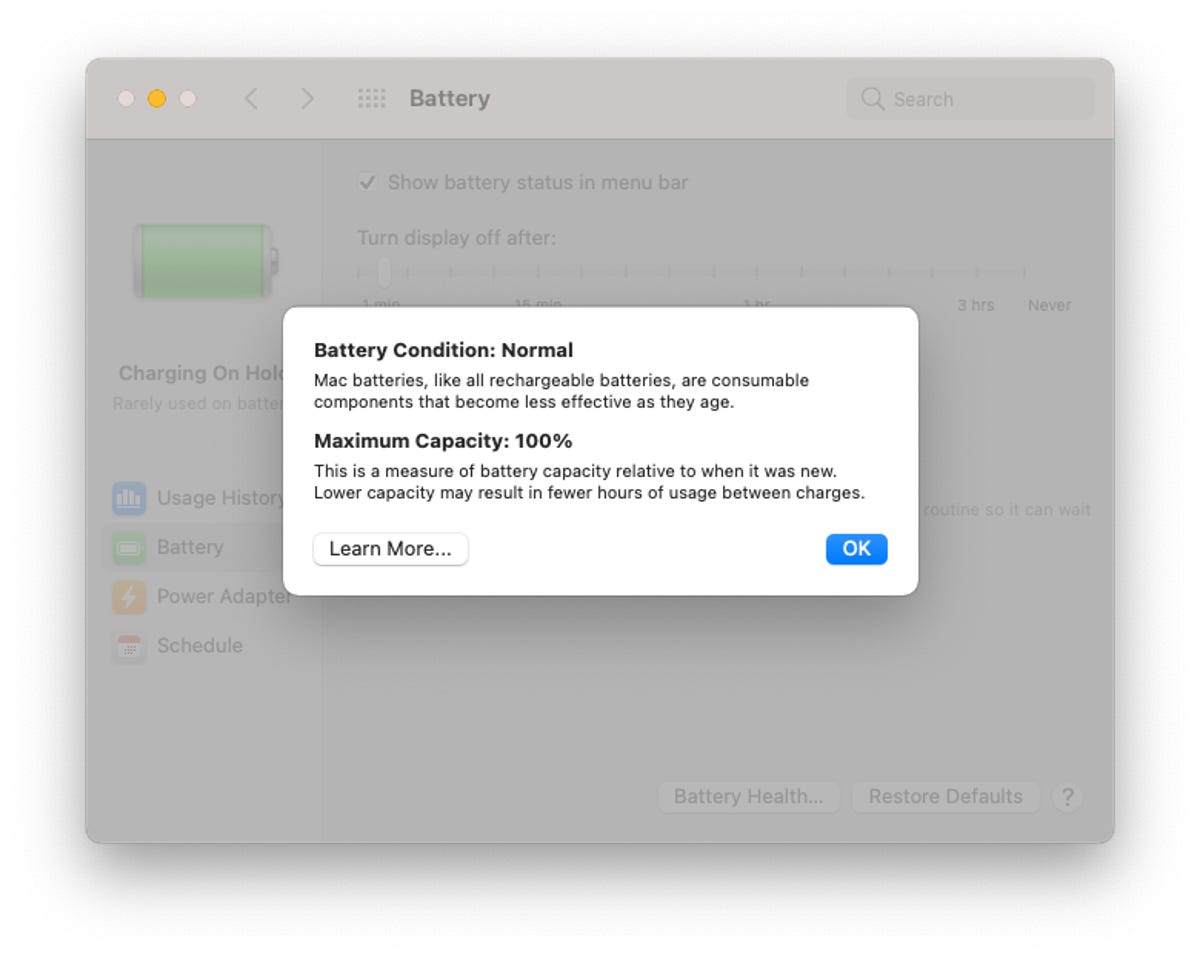
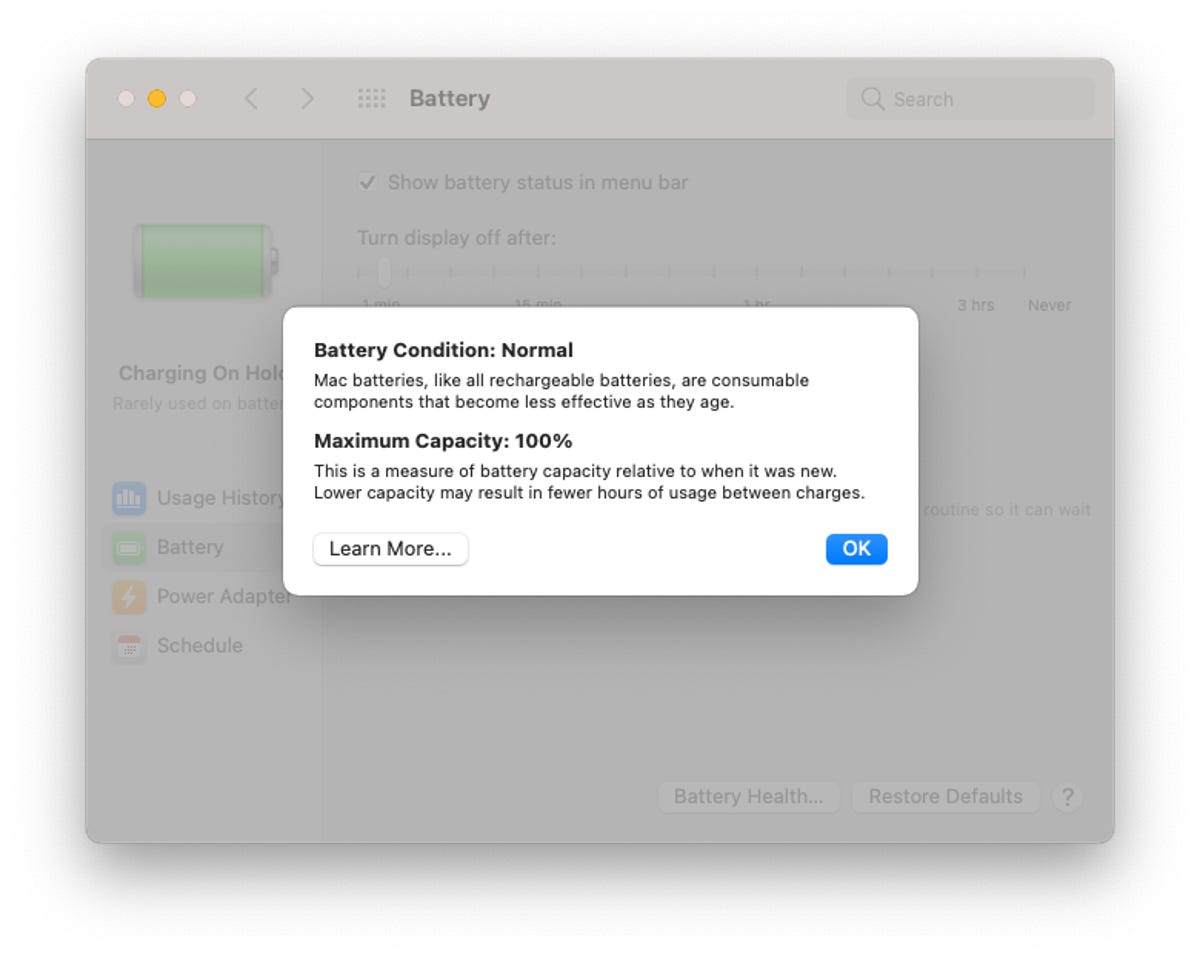
A battery with a perfect health report will look something like this.
Screenshot by Jason Cipriani/CNET
Save battery by dimming your display, optimize video streaming
Powering the display is the biggest drain on battery resources. So, first things first: Lower the brightness of your display to a level that’s comfortable for your eyes. The brighter your display, the shorter your battery life. You can also set the display to dim slightly on battery power and to shut off after a period of inactivity by going to System Preferences > Battery (or use the menu bar shortcut outlined in the previous section).
There’s an option to slightly dim the screen when you’re on battery power, and to reduce battery drain when streaming video on battery power. I also suggest customizing how long your display will remain on to as short of an amount of time as you can. That way when your attention is elsewhere, your MacBook’s screen turns off completely, saving precious battery life.


Apple’s M1 MacBooks have crazy battery life, but you can always tweak it.
Dan Ackerman/CNET
Keep current with software updates
Staying current with MacOS updates will help you get the best possible battery life. To check to see if an update is available for your MacBook, go to System Preferences > Software Update. While you’re there, check the box to Automatically keep my Mac up to date, and clicking the Advanced button will let you check for updates automatically, download them automatically or install them automatically.


Every little bit helps, right?
Screenshot by Jason Cipriani/CNET
Kill keyboard backlights when not needed
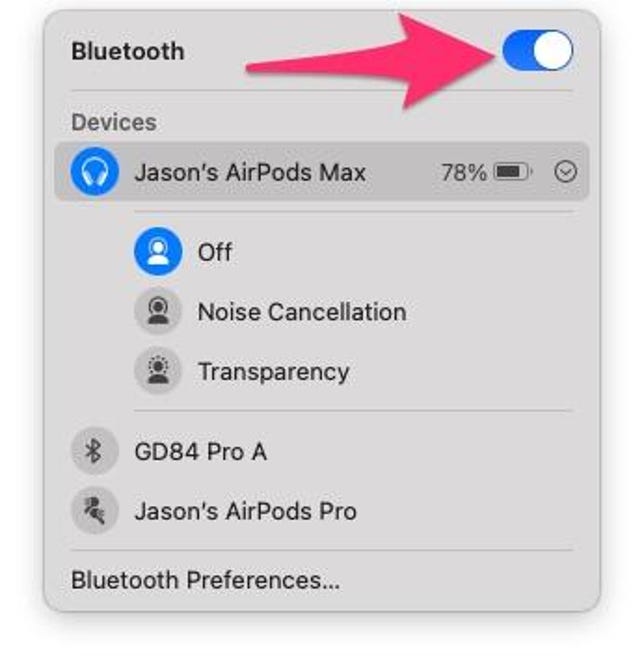
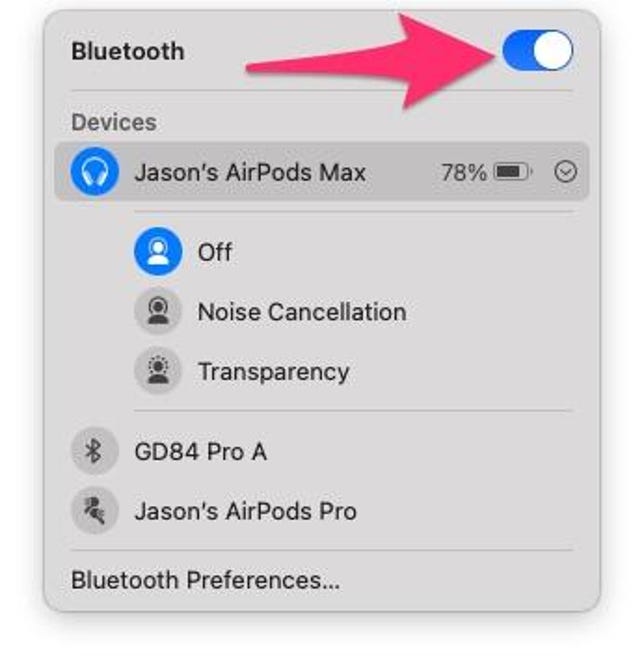
If you aren’t using Bluetooth, then why have it turned on?
Screenshot by Jason Cipriani/CNET
A backlit keyboard is great for typing in the dark, but it can also drain your battery. You can set the keyboard backlights to turn off after a period of inactivity so that they’re on when you need them and off when you step away. Go to System Preferences > Keyboard. On the Keyboard tab, check the box for Turn keyboard backlight off after [X secs/min] of inactivity. Your options range from 5 seconds to 5 minutes.
I also suggest checking the box next to Adjust keyboard brightness in low light to ensure your custom brightness controls are preserved, regardless of how dim or bright the area you’re working in is.
Turn off Bluetooth if you’re not using it
There is a good chance you won’t be carrying around a Bluetooth mouse or speaker when you leave your desk. With nothing to connect to, there is no point in having Bluetooth enabled. I recommend disabling the radio to conserve battery. Just click the Control Center icon in the menu bar, then click Bluetooth and click the switch to slide it to the Off position.
The only potential downside with disabling Bluetooth is that Apple’s Continuity feature, which allows you to quickly and easily share information between your iPhone or iPad and Mac, won’t work.
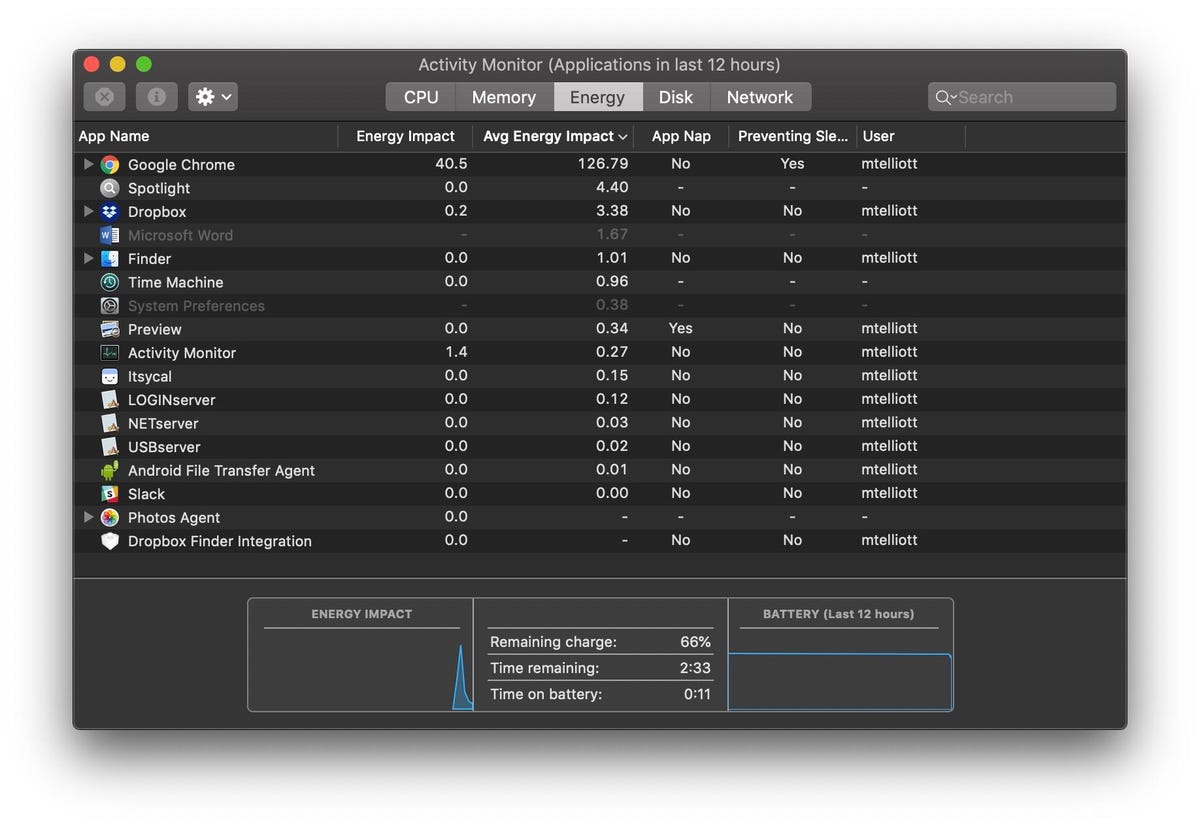
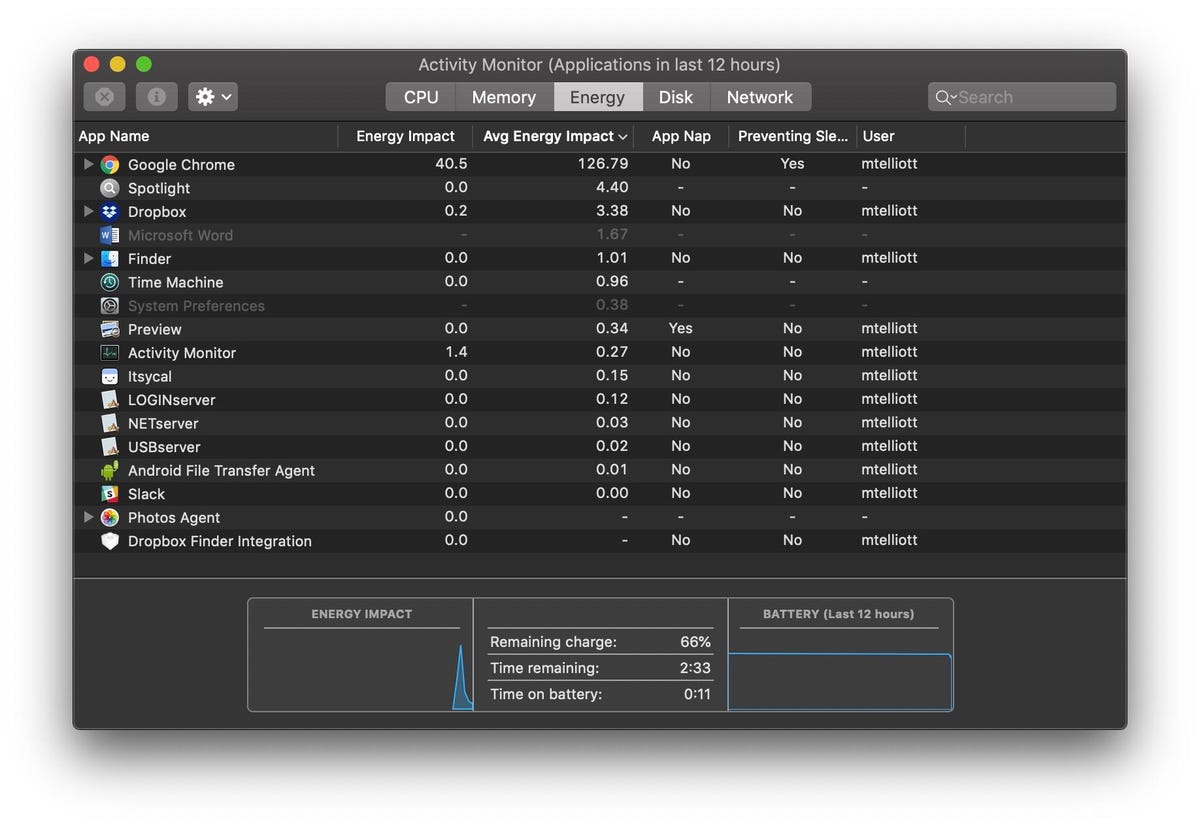
Screenshot by Matt Elliott/CNET
Quit applications you are no longer using
It’s best to close programs when you are done using them. This can be done by pressing the Command and Q keys at the same time, or click the program name in the menu bar and selecting the Quit option. To see how much energy each of your open applications is using, open the Activity Monitor and click the Energy tab or click the Battery icon in the menu bar.
Disconnect accessories after you’re done with them
As with Bluetooth, if you aren’t actively using a USB-connected device (such as a flash drive), you should unplug it to prevent battery drain. If the power cord isn’t connected, charging your smartphone or tablet via the MacBook’s USB port will also drain your battery.
If you’re looking for ways to get better performance out of your Mac, we have your back. We also have a long list of MacOS features that are easy to forget, but you need to know about. Before you forget, make sure to start backing up your Mac.




