If you’ve recently purchased a new Windows 10 laptop (or finally upgraded your old one, now that support for Windows 7 has ended), you don’t have to rely on default settings that might not make the most sense for how you actually want to use the device. Customizing your laptop to your needs as soon as you get it will save you time and energy down the line, and prevent security headaches.
While some have criticized Windows 10 for being overly complex and buggy, it still has nearly 50% of the laptop OS market share, according to NetMarketShare — which means more laptops and desktops are running Windows 10 than any other OS.
Here are 13 things to tweak when you set up your Windows 10 laptop. Make sure you check out our guide for setting up a new PC or laptop the right way and the 11 best hidden Windows 10 tricks to know, too.
Check for updates
Microsoft releases a steady stream of Windows updates. Your new laptop checks for updates automatically, but you can check manually by going to Settings (click the gear icon above the Start button), choosing Update & Security > Windows Update and then clicking the Check for updates button. (Or just type “updates” into the search box and click Check for updates.) You can update your laptop immediately this way instead of waiting for updates to install the next time you shut down your laptop.
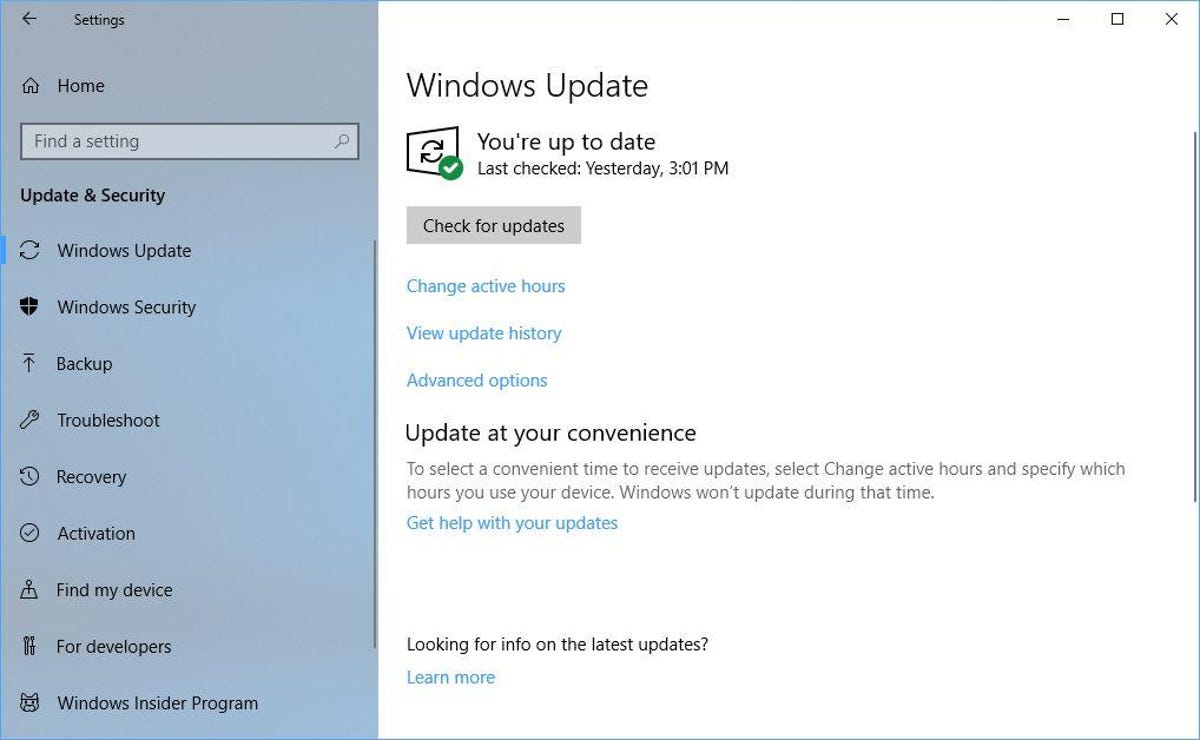
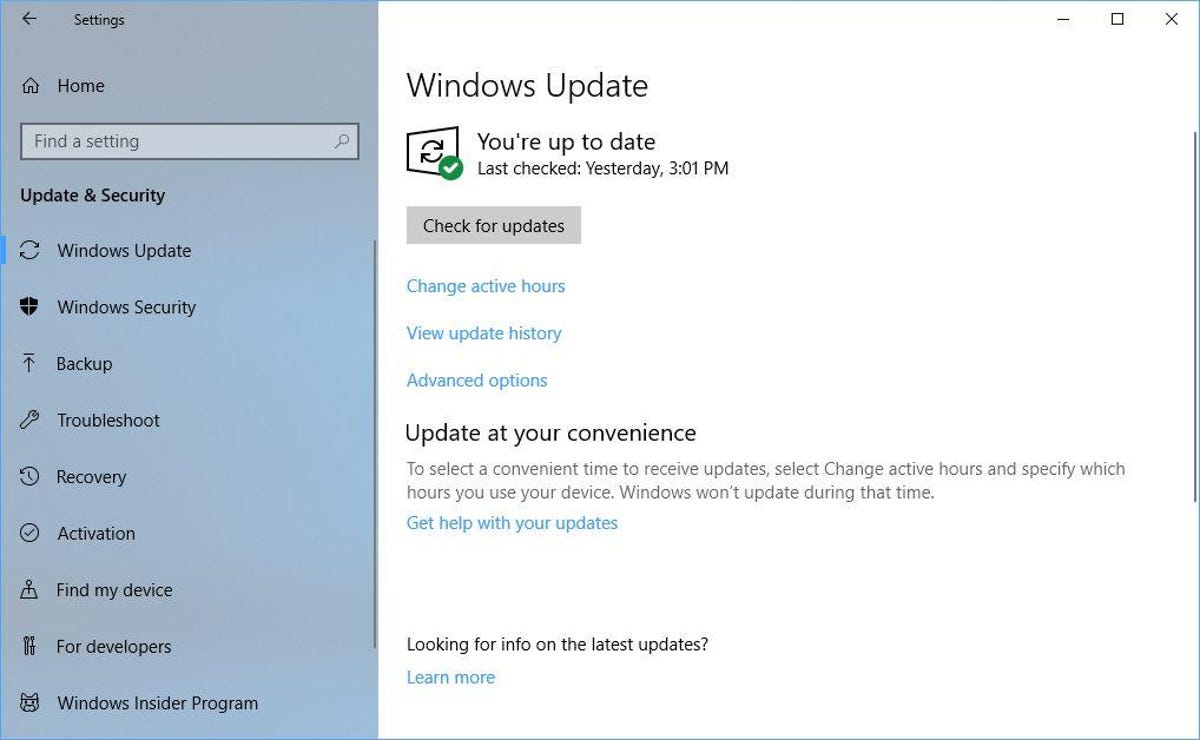
Screenshot by Matt Elliott/CNET
Turn on System Restore
It’s a good idea to make sure you have established a restore point should something go sideways with your laptop on down the road. To set up a restore point, search for “restore” and then click Create a restore point. You’ll be taken to the System Protection tab of the System Properties window.
From there you can choose your main system drive (likely the C: drive) and then click the Configure button. Click the radio dial for Turn on system protection if it’s not already on. And then you can choose how much disk space to reserve for your restore points. You don’t need more than 2 or 3%.


System restore.
Screenshot by Matt Elliott/CNET
Set a default browser
If you want to use Chrome or a browser other than Microsoft’s Edge browser, you’ll need to install it yourself. Of course, if you do that, you’ll likely want to make it your default browser. After installing Chrome, the first time you launch it, it will ask you if you want to set it as your default browser. If you miss that offer, you can go to Settings > Apps > Default apps and click Microsoft Edge in the “Web browser” section to make a different selection.
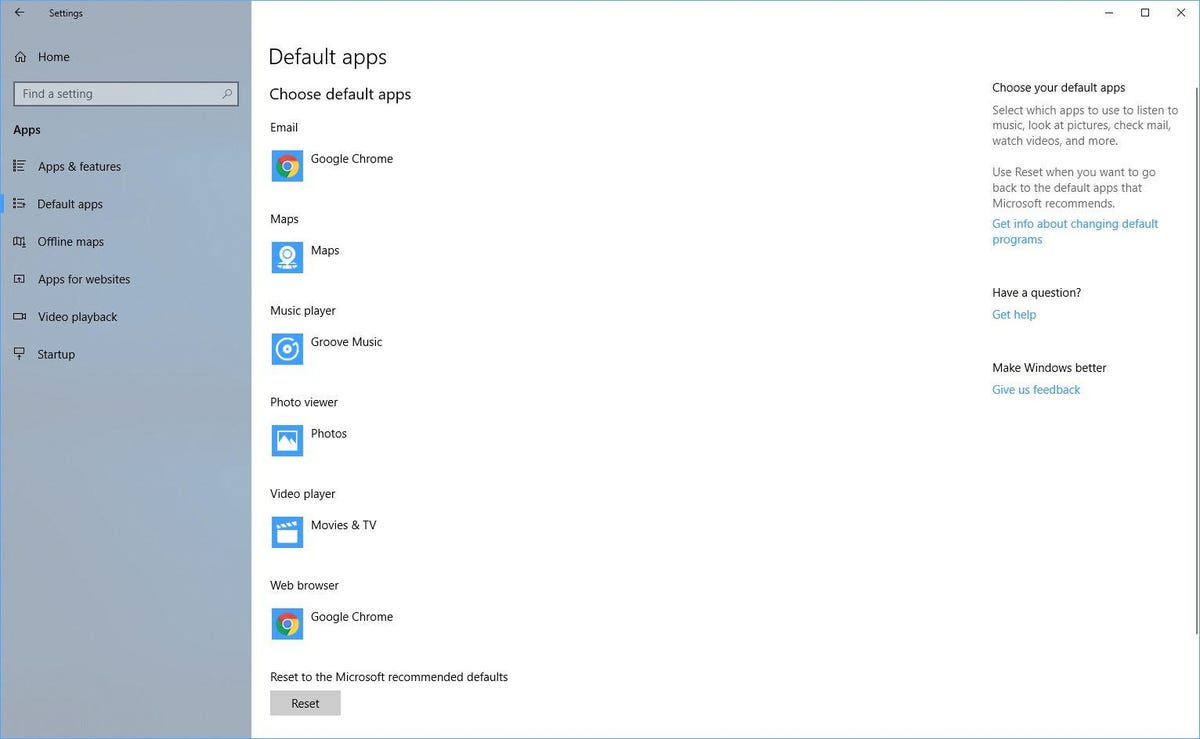
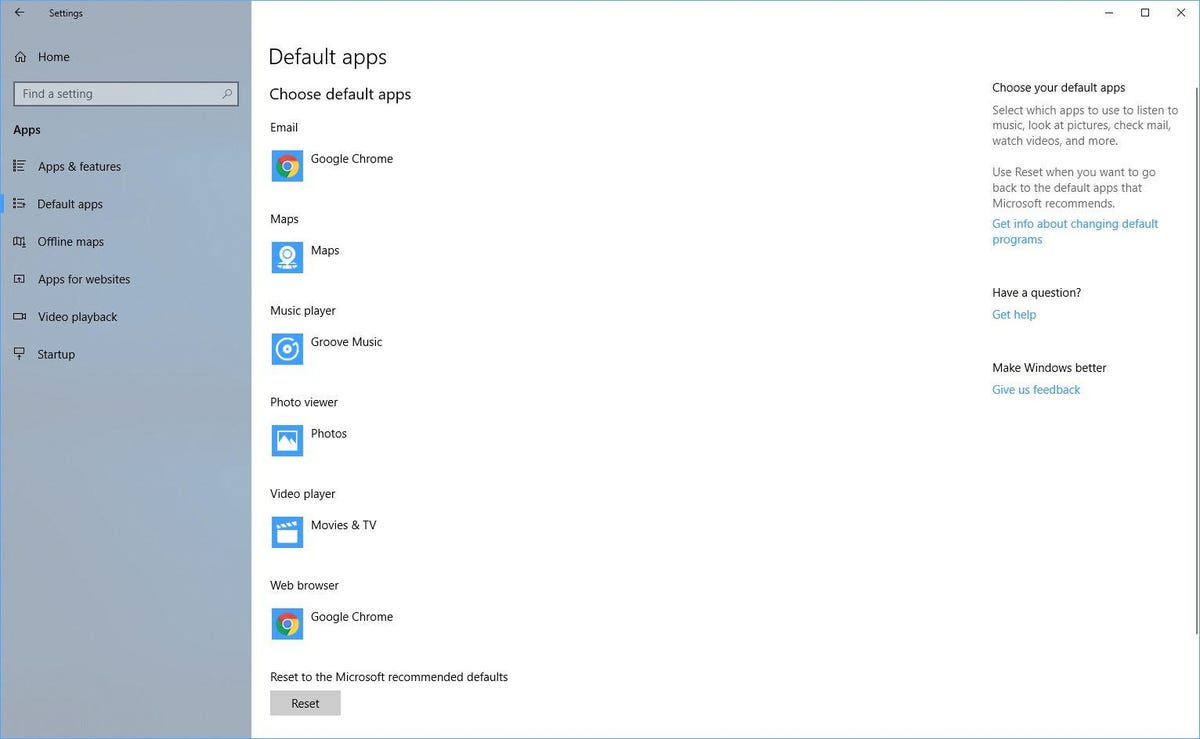
Screenshot by Matt Elliott/CNET
Choose a power plan
Your laptop doesn’t need to run at full power all the time. If you want to lengthen battery life, you can choose the Power saver power plan. Or you can choose the High performance plan when you’re engaged in serious graphics work. In the middle sits the Goldilocks-just-right Balanced plan. To choose a plan, click the battery icon in the system tray in the lower-right corner of the desktop and click Power & sleep settings. Next, click Additional power settings to select a power plan.
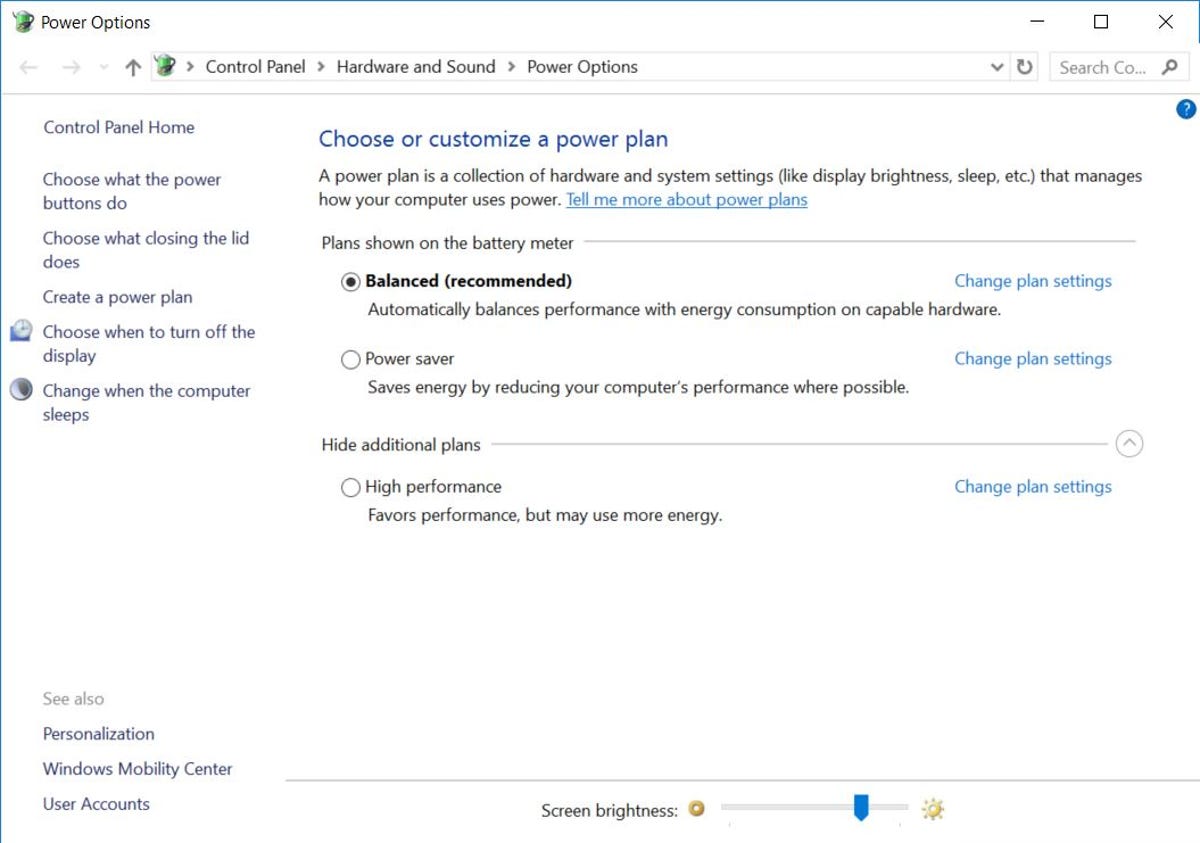
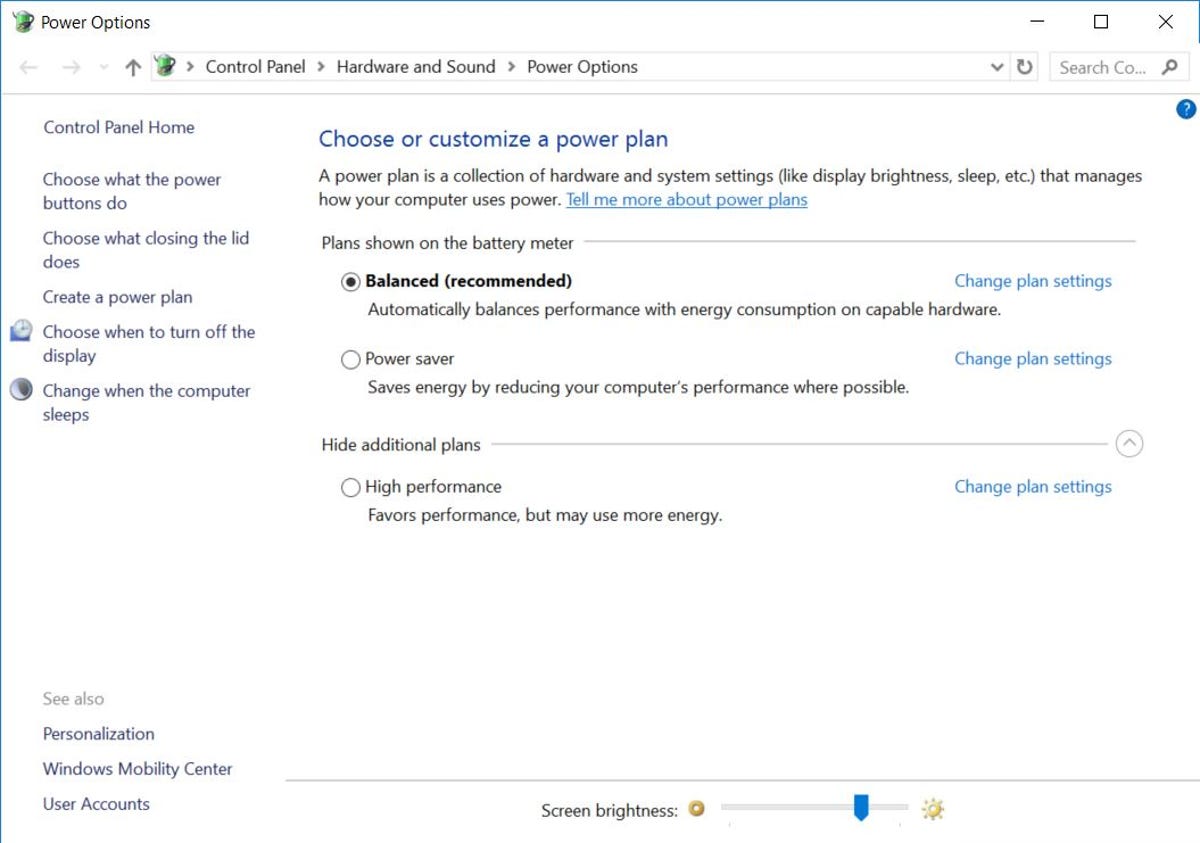
Power plan
Matt Elliott/CNET
Connect your phone to your PC
Easily connect your Android or iPhone to your Windows 10 machine by going to Settings > Phone. Click Add a phone and follow the instructions to link your phone and PC. This connection will let you move from editing files on your phone to your PC, or send articles or other information from your phone to your laptop. There’s also a way to place and receive Android phone calls on your Windows PC now.
Adjust display settings
Congratulations on getting a laptop with a razor-sharp 1080p (or above) display. While your images will look incredibly crisp, text and icons may now be small and hard to read or click. Lowering the resolution won’t help because the resulting image will look fuzzy. Windows 10, however, lets you scale the size of text, icons and apps.
Right-click on the desktop and select Display settings. For Change the size of text, apps, and other items, you can select a higher percentage to increase the size of text in 25% increments or click Advanced scaling settings to select your own percentage.
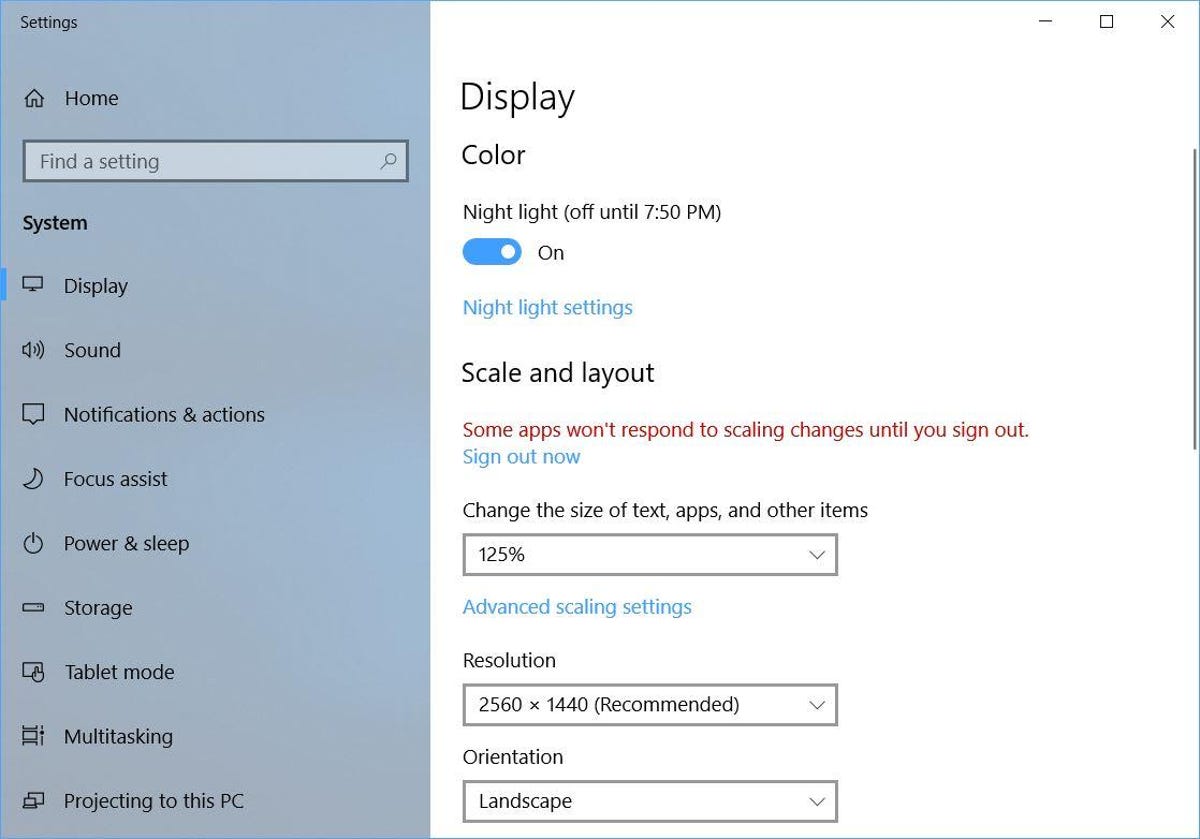
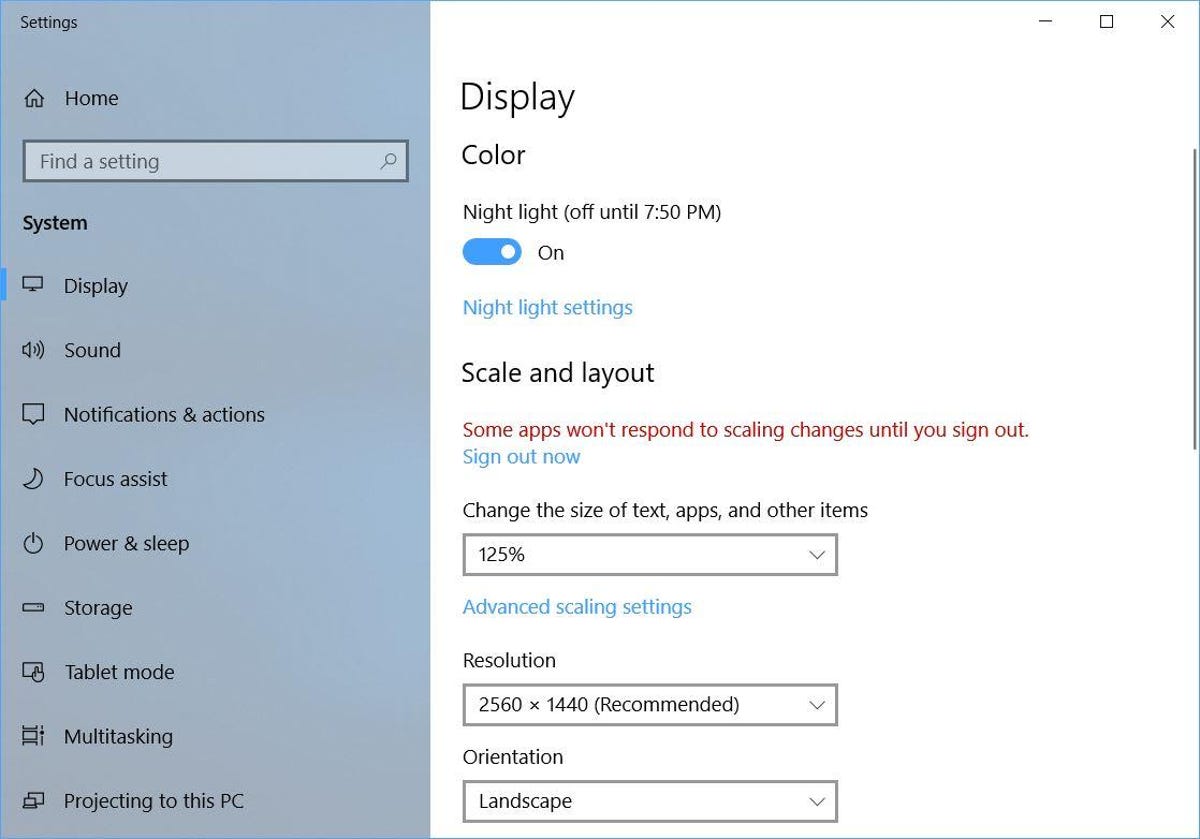
Screenshot by Matt Elliott/CNET
Set rules for Focus assist
When you’re trying to get work done but keep getting interrupted with notifications, you might want to turn on Focus assist, a tool Windows 10 added in the April 2018 update that helps you control what notifications you receive at a given time.
Set it up by going to Settings > System > Focus assist. Choose from three options: Off (get all notifications from your apps and contacts), Priority (see only selected notifications from a priority list that you customize, and send the rest to your action center), and Alarms only (hide all notifications, except for alarms). You can also choose to automatically turn this feature on during certain hours, or when you’re playing a game.
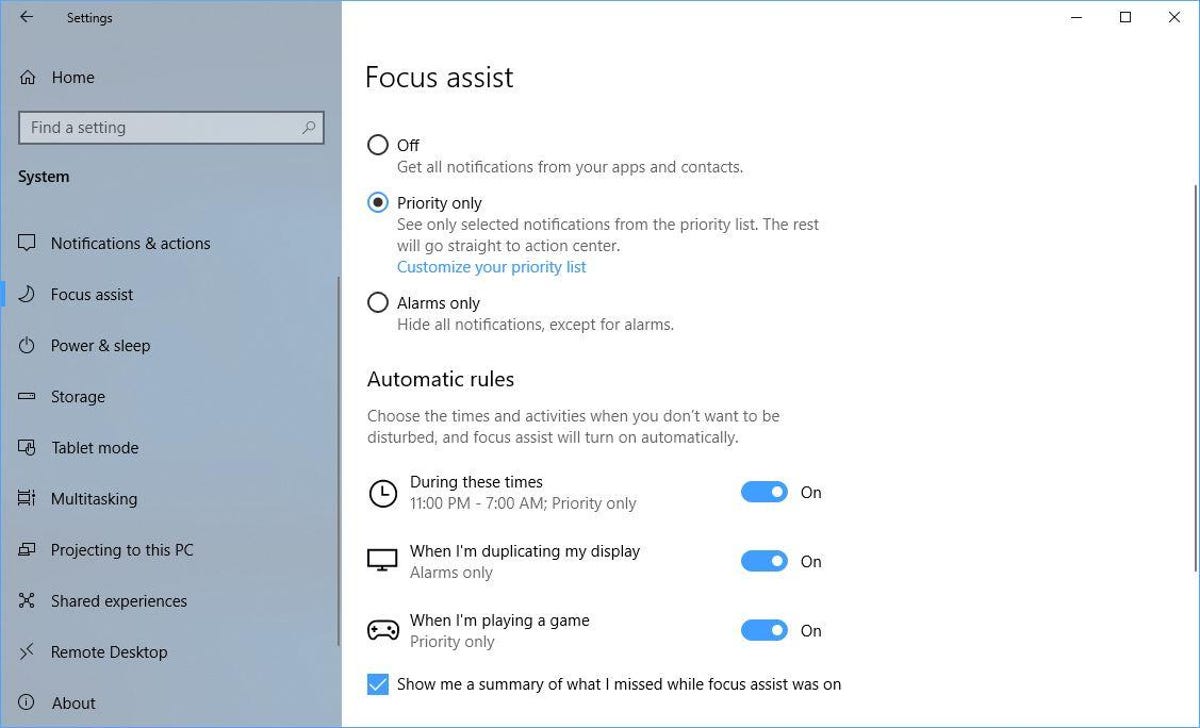
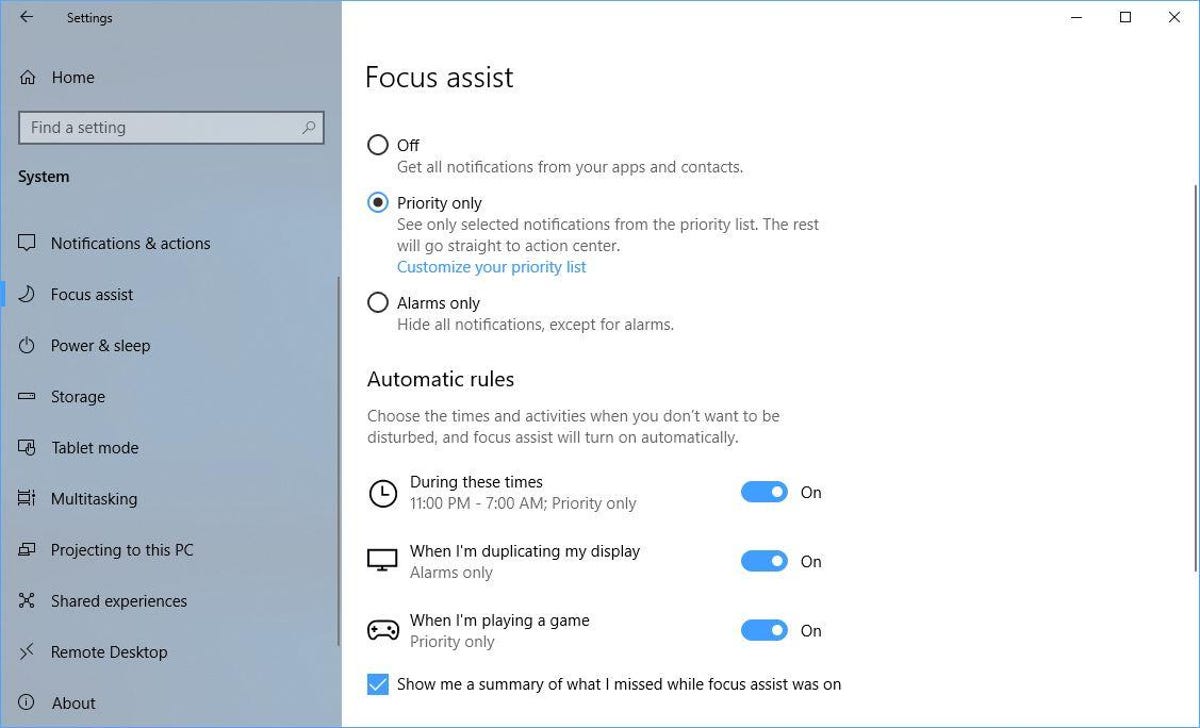
Screenshot by Matt Elliott/CNET
Set rules for Nearby sharing
The Nearby sharing feature in Windows 10 lets you share documents, photos and links to websites with nearby devices over Bluetooth or Wi-Fi.
Like Focus assist, you can toggle Nearby sharing on and off in the Action Center, but you can set how widely you’d like to send and receive files and links in Settings. Go to to Settings > System > Shared experiences and you can select to send and receive content from Everyone nearby or My devices only.
Set app installation tolerance level
Microsoft has borrowed a page out of Apple’s book with the addition of a setting that lets you control which types of apps are allowed to be installed on your PC. Similar to telling your Mac to install apps only from the Mac App Store or also from outside it, you can find a similar option on your PC. Go to Settings > Apps > Apps & features, and you can choose whether to permit installing apps from anywhere, only from the Windows Store or from anywhere but with a warning if they are from outside the Store.
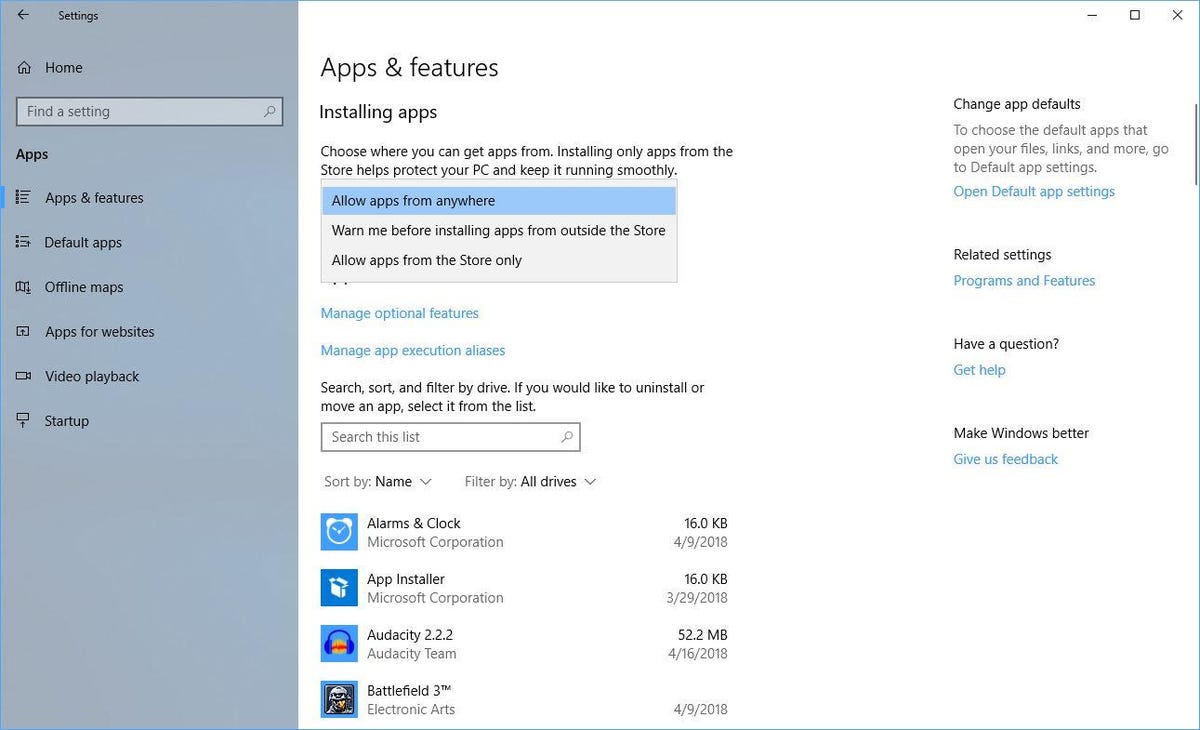
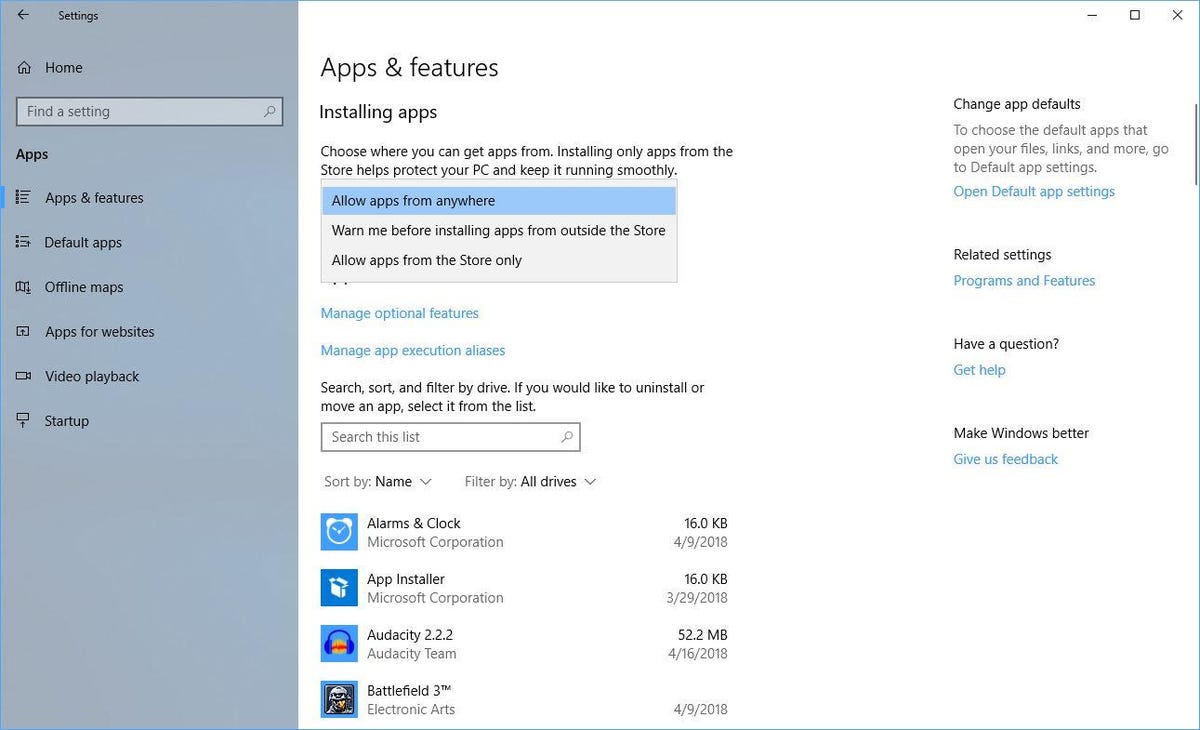
Screenshot by Matt Elliott/CNET
Turn on your Night Light
Staring at an unnaturally blue screen at night can shift your body’s natural clock and make it difficult to get a good night’s sleep. Your phone likely has a way to switch to warmer colors at night and now Windows does, too. There’s a setting to lower the blue light of your PC during evening hours. Head to Settings > System > Display and toggle on Night light. You can schedule it to come on at sunset or manually set hours. You’ll also find a Night light button in the Action Center to toggle the setting on and off.
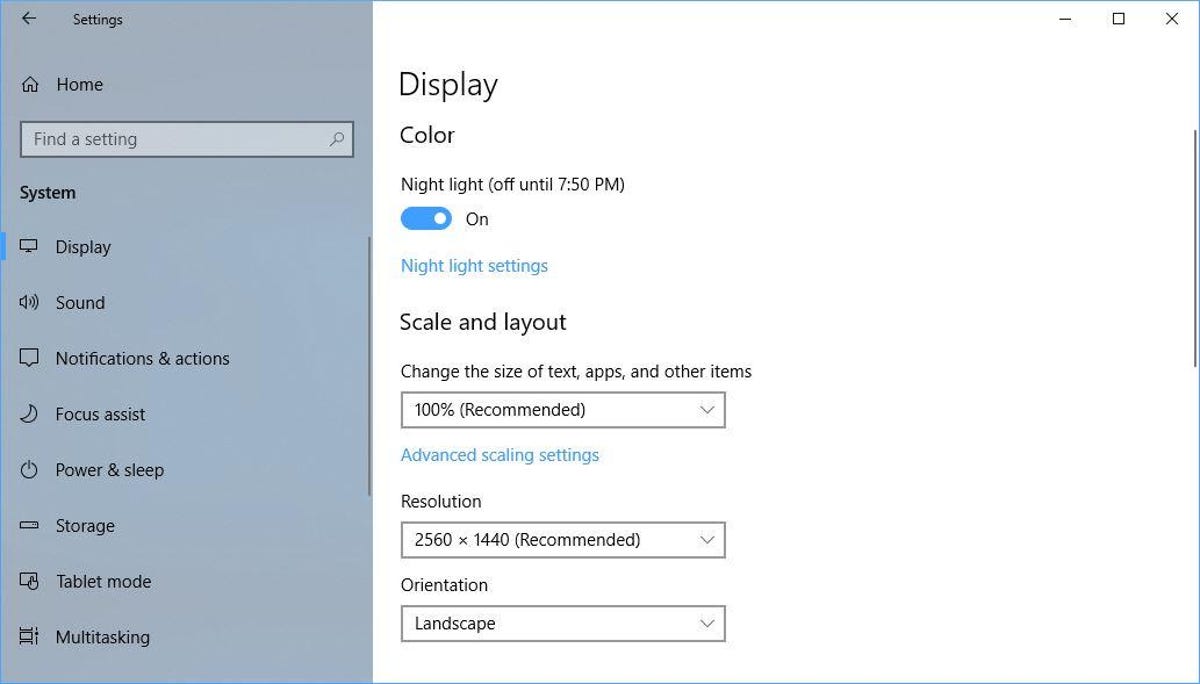
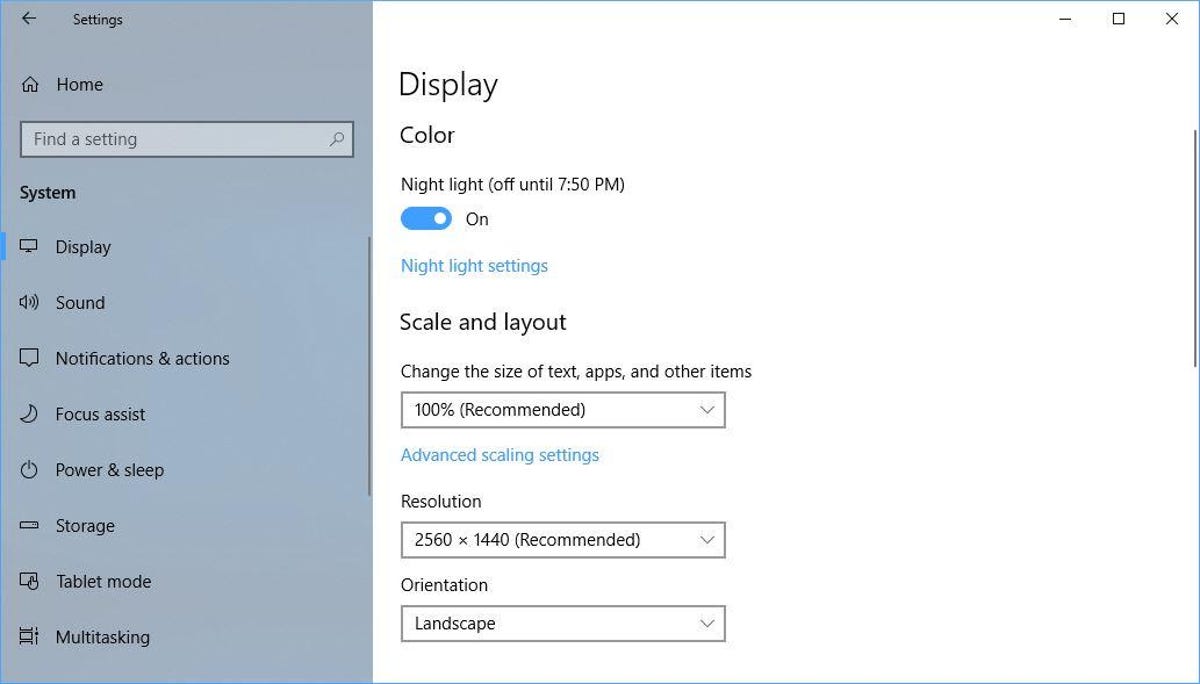
Screenshot by Matt Elliott/CNET
Show filename extensions
Is that image a JPEG or PNG? A Word.doc or a Word.docx? Windows 10 hides file name extension unless you ask it to show them. To do so, open File Explorer, click View from the top menu and then check the box for File name extensions.
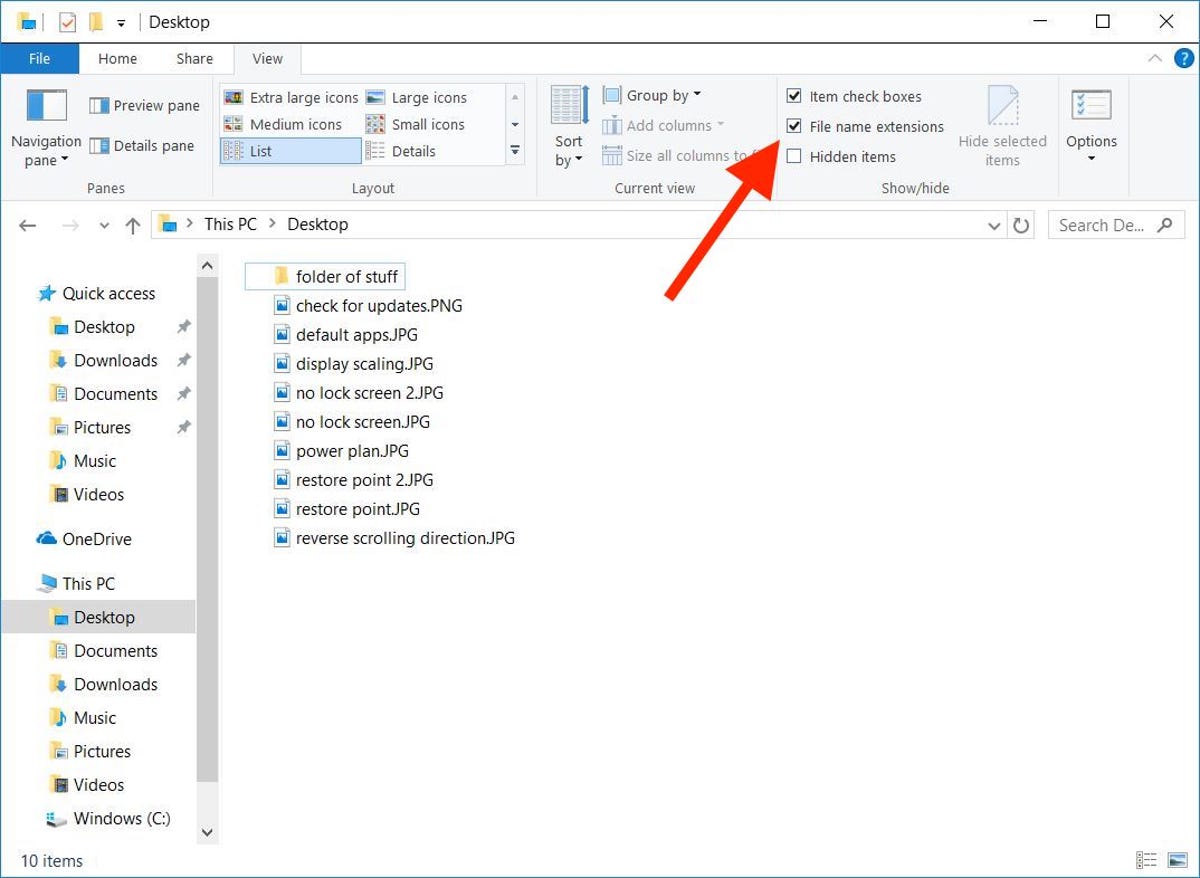
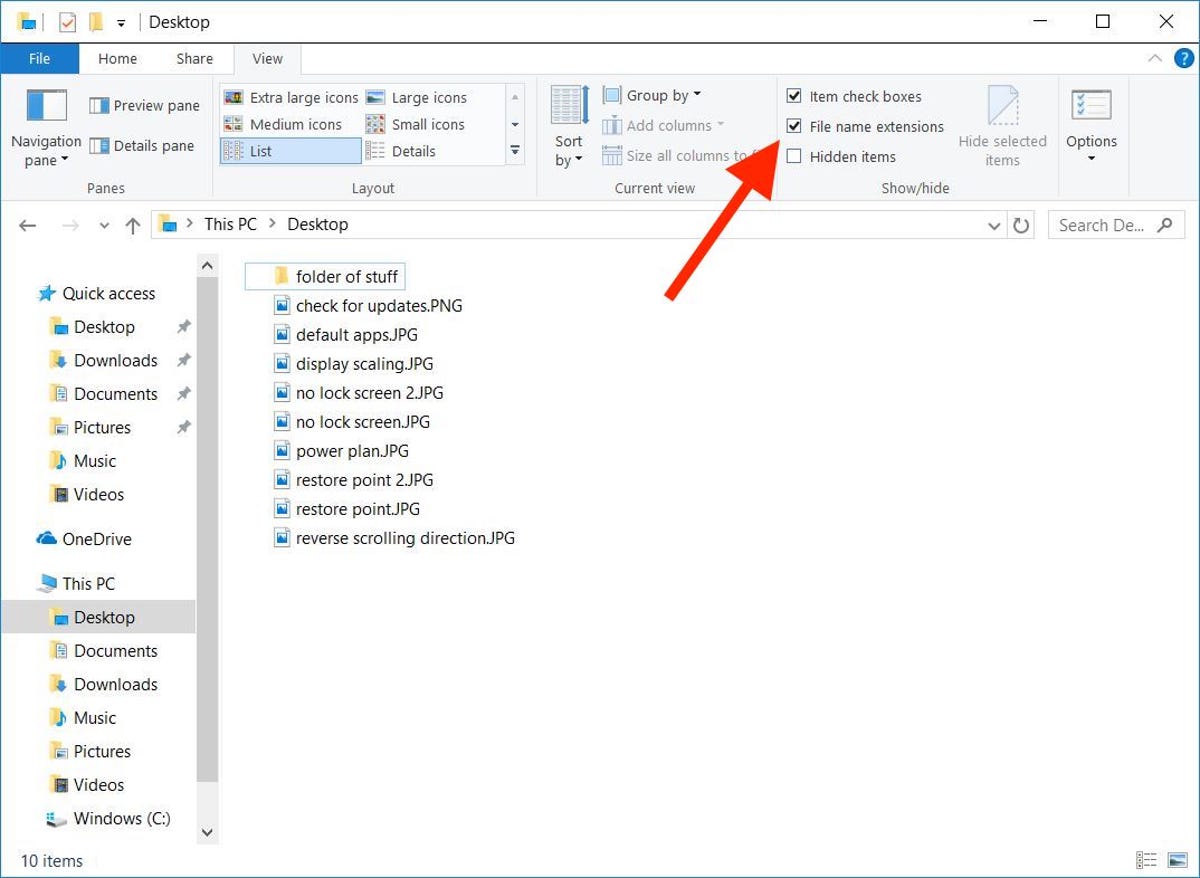
Filename extensions.
Screenshot by Matt Elliott/CNET
Remove bloatware
Many PC vendors package a new laptop with trial apps, but thankfully Windows 10 offers an easy way to see which apps are installed on your new laptop and a quick way to uninstall those you don’t want. Head to Settings > Apps > Apps & features and peruse the list. If you don’t want an app, click on it and then click the Uninstall button.
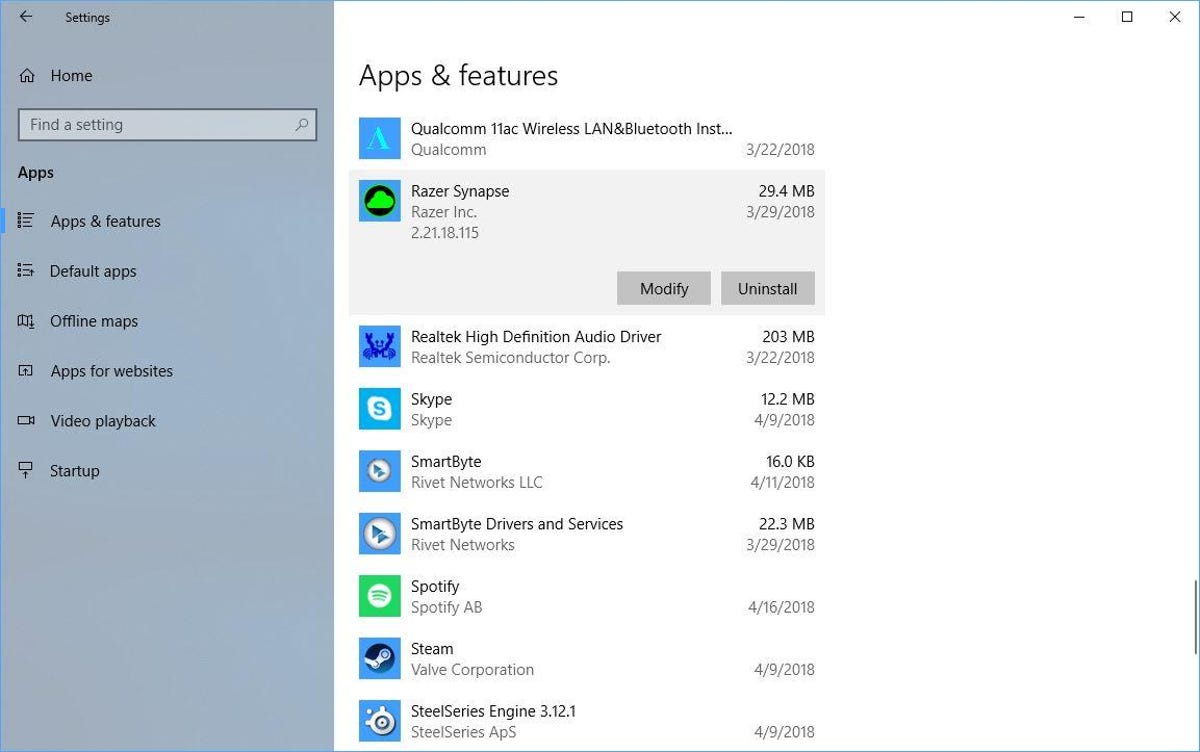
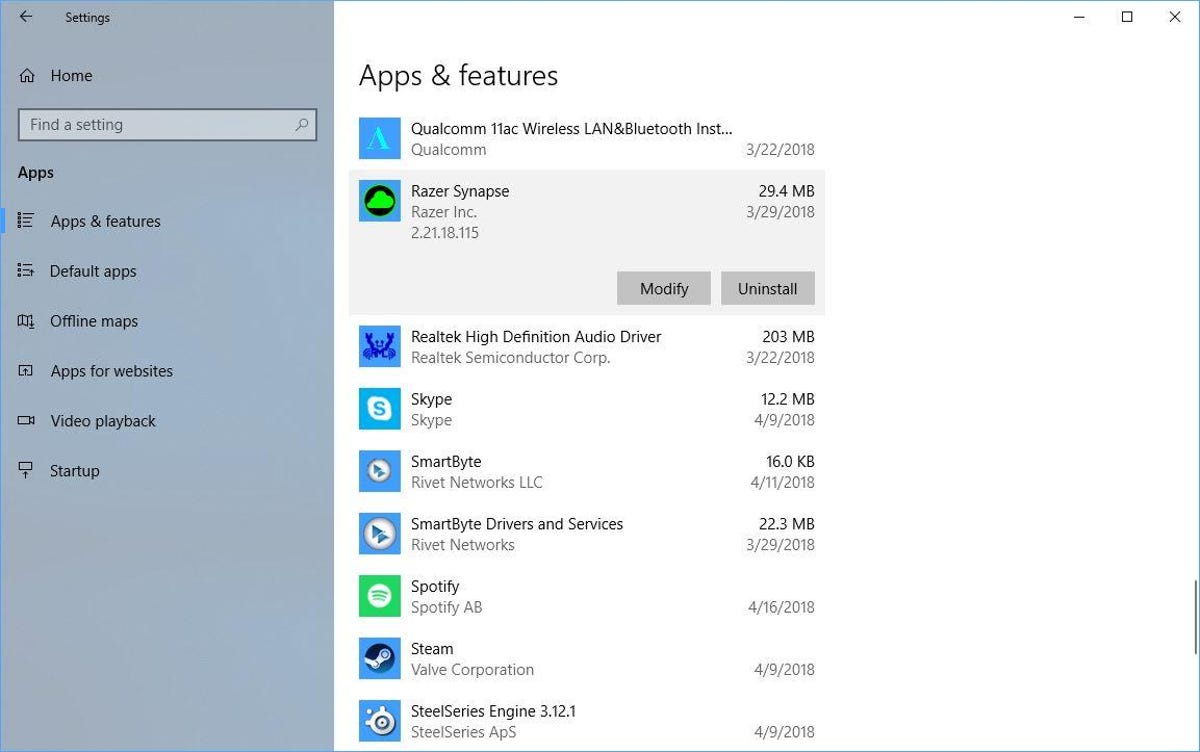
Screenshot by Matt Elliott/CNET
Antiransomware protection
Windows Defender gets a new weapon in the fight against ransomware. Open the Windows Defender Security Center and go to Virus & threat protection > Virus & threat protection settings. Here, you’ll be able to toggle on a new option called Controlled folder access. It protects you against ransomware attacks that can lock you out of your data. By default, the Desktop, Documents, Music, Pictures and Videos folders are protected, but you can add others. If the setting is grayed out, then you may need to uninstall the trial version of McAfee or another security app that came preinstalled on your PC.
Get the most out of your Windows 10 device
- 6 simple security changes all Windows 10 users need to make
- Windows 10 November 2019 update — everything you need to know
- How to place and receive Android phone calls on your Windows PC now


Now playing:
Watch this:
How to take Windows 10 screenshots
2:04
Originally published three years ago. Periodically updated with new information.




