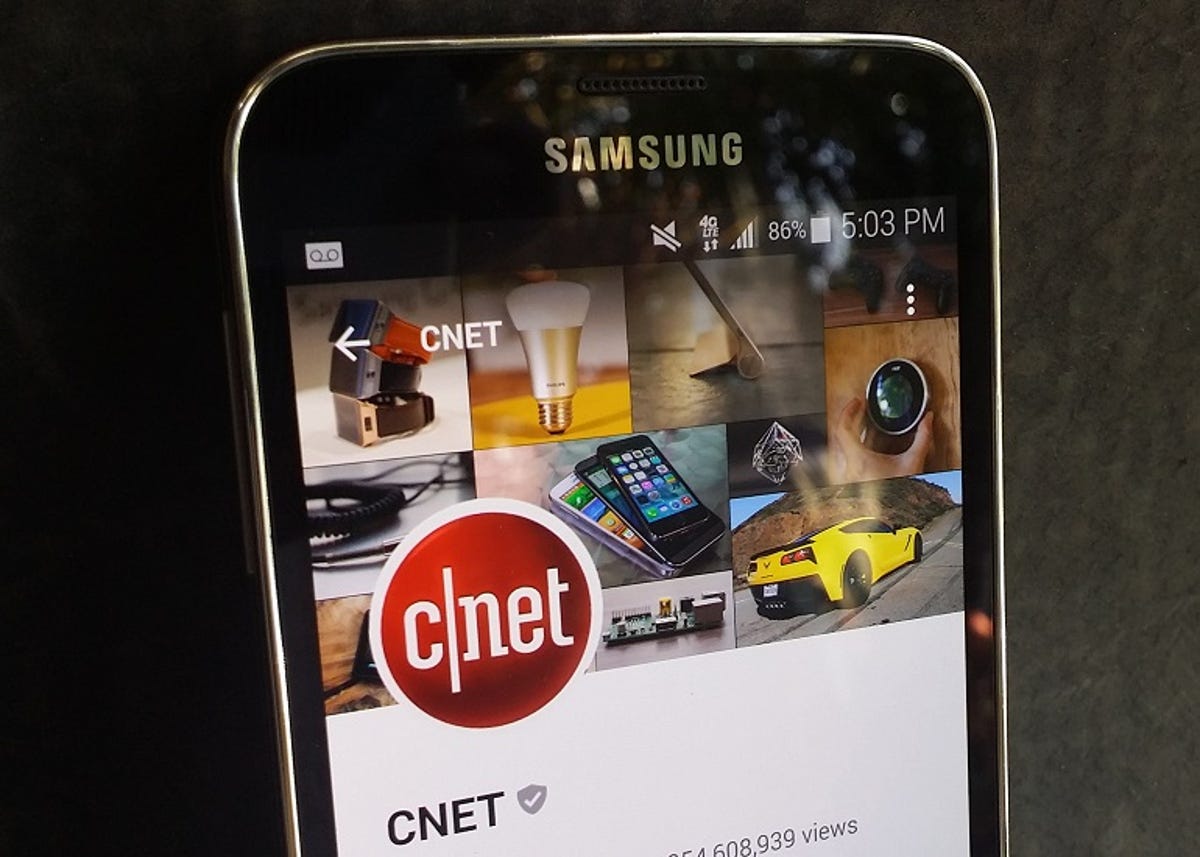
Nicole Cozma/CNET
The holidays are fast approaching, so it’s time to make sure that your captured moments will be safe if your mobile device gets lost or damaged. Google+ Auto Backup is a free and easy way to save all of your photos and videos to the cloud. The backup feature works by uploading media to the Photos area of your Google+ account. This guide will offer some tips for getting the most benefit from the service.
Note: You will need Google+ installed on your device to use the Auto Backup service. For Android users, installing Google+ will also include a shortcut app icon to the Photos area of your account.
Enable Auto Backup
It’s important to note that this feature is not on by default, since it can use a large amount of data on your mobile device. If you dismissed the option to turn it on when you first installed the app, here’s how to enable it:
Android
Open the photos app, head to Settings (the three dots in the top right-hand corner), then to Auto Backup. Toggle the feature to “on” at the top of the screen.
iOS
Open the Google+ app, then open the menu (hamburger icon). Tap the settings cog in the upper right-hand corner and choose Camera and Photos. Choose Auto Backup and toggle the feature on. If you receive an error message, you may need to grant Google+ access to your photos. This can be done by heading to your device Settings > Privacy > Photos, where you will need to enable Google+ access.
Select a photo size
Google has been kind enough to offer unlimited uploads for pictures at a standard size of 2,048 px. However, if you want your pictures in their original glory, you’ll need to adjust the Photo size setting to Full size and keep within the limits of space on your account.
Android
In the Photos app, head to Settings, then Photo size and pick your preferred size.
iOS
In the Google+ app, open the menu, then tap the settings cog. Next, choose Camera and Photos and then “Auto backup.” Change the Photo size setting to your preferred resolution.
If you’re not sure how much space you have left — since it is shared between Drive, Gmail and Photos — you can find out by visiting this link.
Choose which folders to sync
Android only
Android users of Google+’s Auto Backup service can choose to sync media that is downloaded, like images from other apps. If you don’t want a copy of these files, you’ll want to specify which folders Auto Backup will sync. Here’s how:
Open the Photos app, slide out the left-hand menu and choose “On device.” You’ll see all of the folders that are being synced with your Google+ account, with a small cloud icon above each. If the cloud is blue, that folder is being synced. If you tap the cloud, it will turn gray with a line through it and no longer be synced with your account.
Select a data connection for backups
When you’re looking to conserve mobile bandwidth, backing up photos and videos isn’t going to help. As a solution, you can set Google+ Auto Backup to only work when connected to Wi-Fi. Here’s how:
Android
Tap the three dots in the top right-hand corner of the Photos app and choose Settings, then tap Auto Backup. Under Backup Settings, tap the “Back up photos/videos” option and you’ll see that there are two connection choices: Wi-Fi only and Wi-Fi or mobile network.
iOS
Open the menu in the Google+ app, and press the settings cog. Choose Camera and Photos from the menu, then press Auto backup. Select your preferred Auto Backup connection under “When to back up photos/videos.”
Keep in mind that if you’re not near Wi-Fi and plan to take a lot of photos or videos, you can still enable the mobile network option as needed.
View your Auto Backup media
Now that you have media backed up to your account, how can you view just those files?
The easiest way is to head to your Photos area of Google+ on the Web. In the search box, type #AutoBackup and only the photos that came from your device will be shown. You can also check out your #AutoAwesome photos (a special feature of Google+ that animates, applies filters to and combines photos) by searching for it from the same page.
Lost or damaged devices can be replaced, but the memories you captured on them cannot. Don’t wait to set up a backup service.




