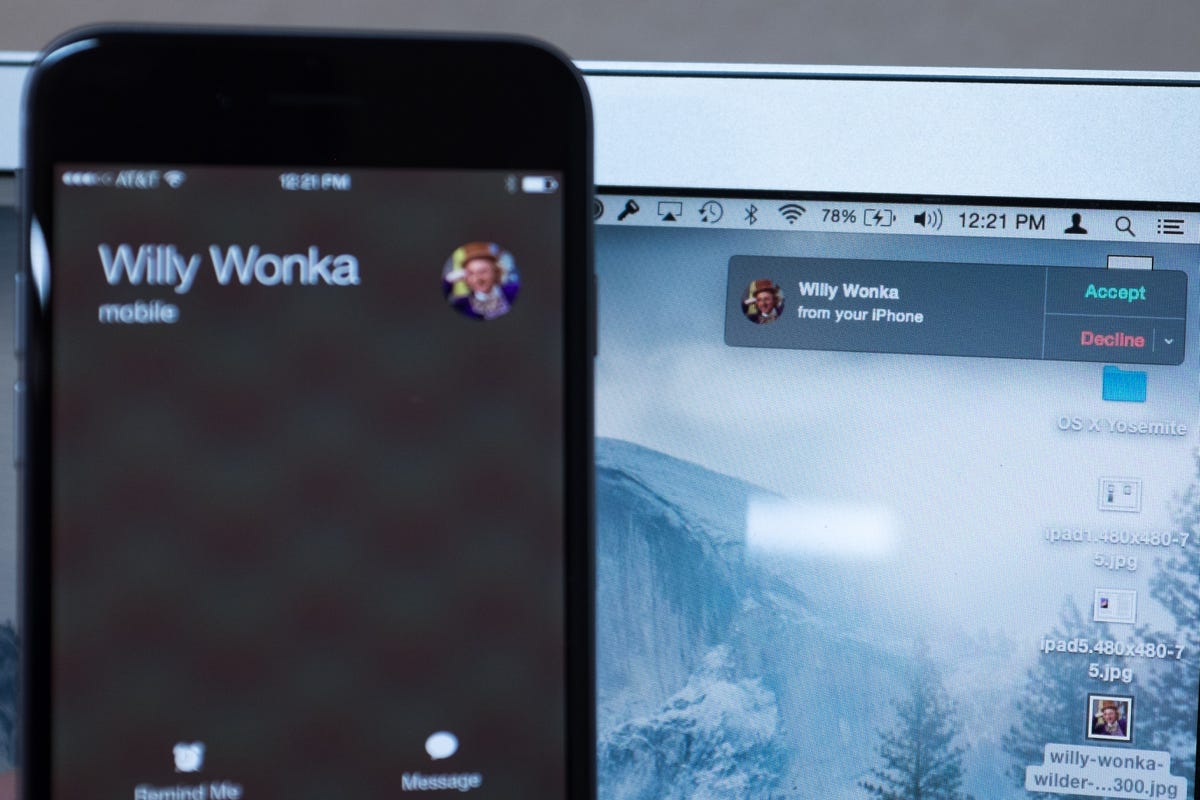
Jason Cipriani/CNET
Using your Mac as a hub to manage incoming and outgoing phone calls isn’t a new feature; we’ve covered third-party apps with this functionality in the past.
However, with OS X 10.10 Yosemite, this feature is now built directly into the operating system. Both devices will need to be connected to the same Wi-Fi network and iCloud account, in addition to the iPhone running iOS 8 or above. These requirements eliminate any accidental connections to iPhones that don’t belong to you, or from someone else errantly connecting to your iPhone.
Placing a call
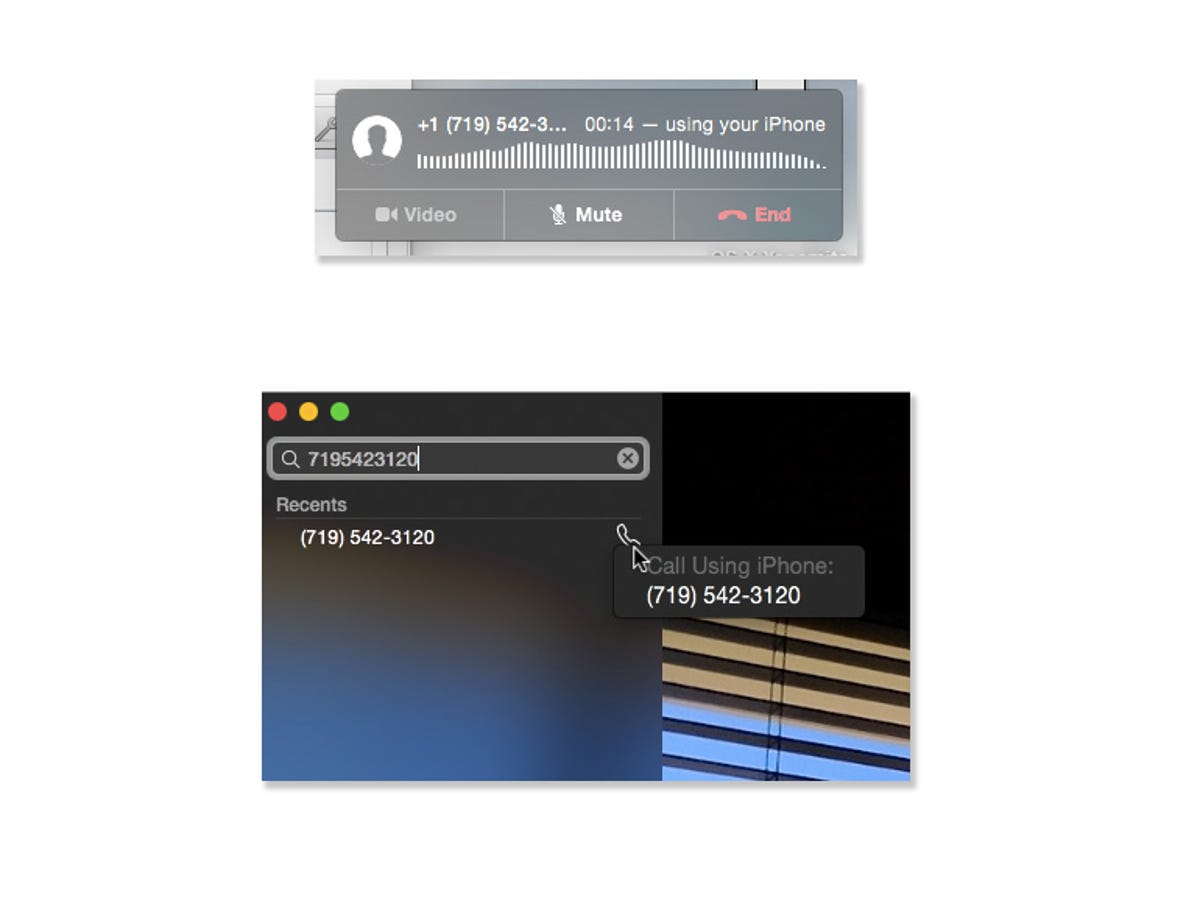
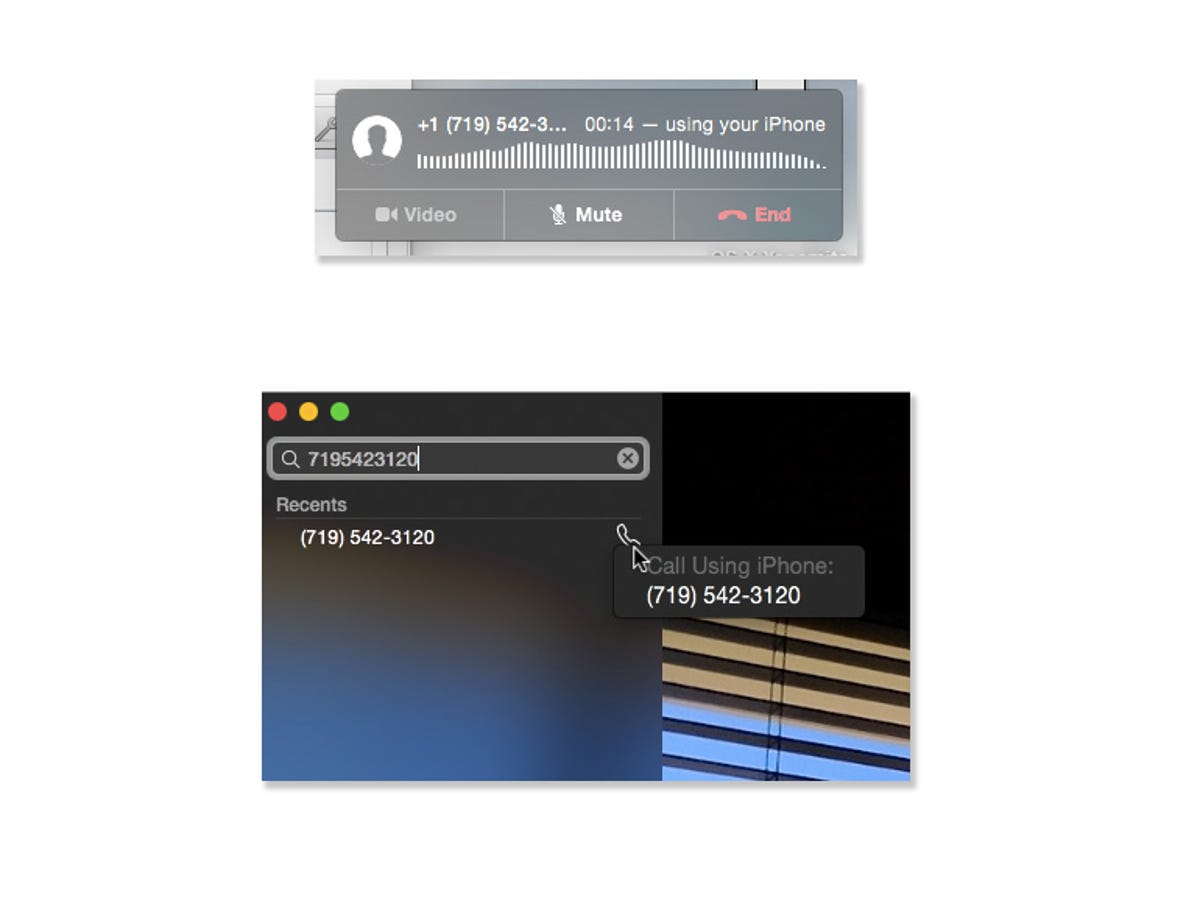
Screenshot by Jason Cipriani/CNET
You can place a call either of two ways. The first requires you to launch the FaceTime app on your Mac. Once launched, you can enter a phone number or look up a contact in the search bar.
If the phone number or contact you’re calling is linked to an Apple ID, the service will default to using FaceTime to facilitate the call. To route the call through your iPhone, right-click on the contact name or phone number and select “Call using iPhone.”
Alternatively, if the number isn’t linked to an Apple ID, a simple double-click is all that’s required to initiate the call.
The second method allows you to make a call from other apps, including Safari, Contacts and Calendar. In Safari you can highlight a phone number, then click on the small arrow to the right of the number. In Contacts you can click on the phone icon listed next to the phone number, then select the call with iPhone option. In the Calendar app, click on the phone number on confirm you’d like to place the call. It’s a process that’s difficult to screw up, no matter the app.
Remember, when in doubt, highlight the number and right-click.
A notification complete with status and controls for your current call is displayed in the top-right corner once your call begins. If you need to switch to your iPhone during the call, just unlock your phone and tap on the green bar to transfer the call.
Answering a call
The first time you unexpectedly receive a phone call and your Mac starts ringing, you’re going to be caught off guard.
A notification will show up in the usual place on your Mac, providing you with an option to Answer or Decline the call without ever touching your phone. When selecting decline, you can opt to set a reminder of the missed call, similar to declining a call on iOS.
Disable phone calls


Screenshot by Jason Cipriani/CNET
For some, phone calls are going to be a nuisance. Thankfully you can disable this feature with a few clicks.
- Launch the FaceTime app on your Mac.
- Click on FaceTime in the menu bar, then select Preferences from the dropdown.
- Uncheck the box located next to iPhone Cellular Calls.
This same preferences pane is where you can change your Mac’s ringtone.
The addition of phone calls to a Mac is a welcome one, for me at least. No longer do I need to have my iPhone with me at all times. I can leave it on a charger in my bedroom or office, and go sit outside to get work done on my Mac. Both SMS messages and calls will be routed to my Mac, ensuring I never miss a thing.
For more Yosemite tips, please see CNET How To’s guide to Mac OS X 10.10 Yosemite.




