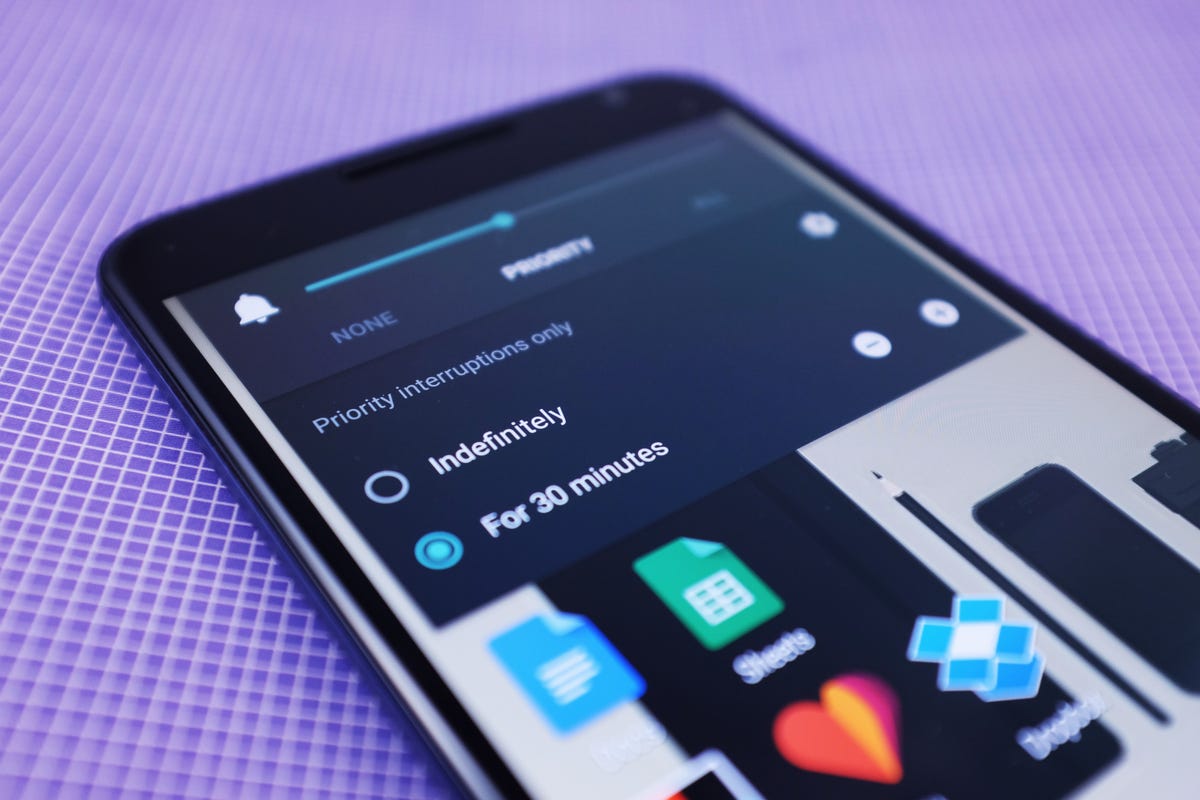
Jason Cipriani/CNET
After updating to Android 5.0 Lollipop, the first time you change the alert volume on your device you’re likely to notice a few new options just below the volume slider.
The options are part of a new feature called Priority mode. Similar to Do Not Disturb found on various platforms and devices, Priority mode will silence alerts based on various settings of your choosing — allowing only the most important alerts, or Interruptions, to get your attention. Here’s how to setup Priority mode and your personalized Interruptions.
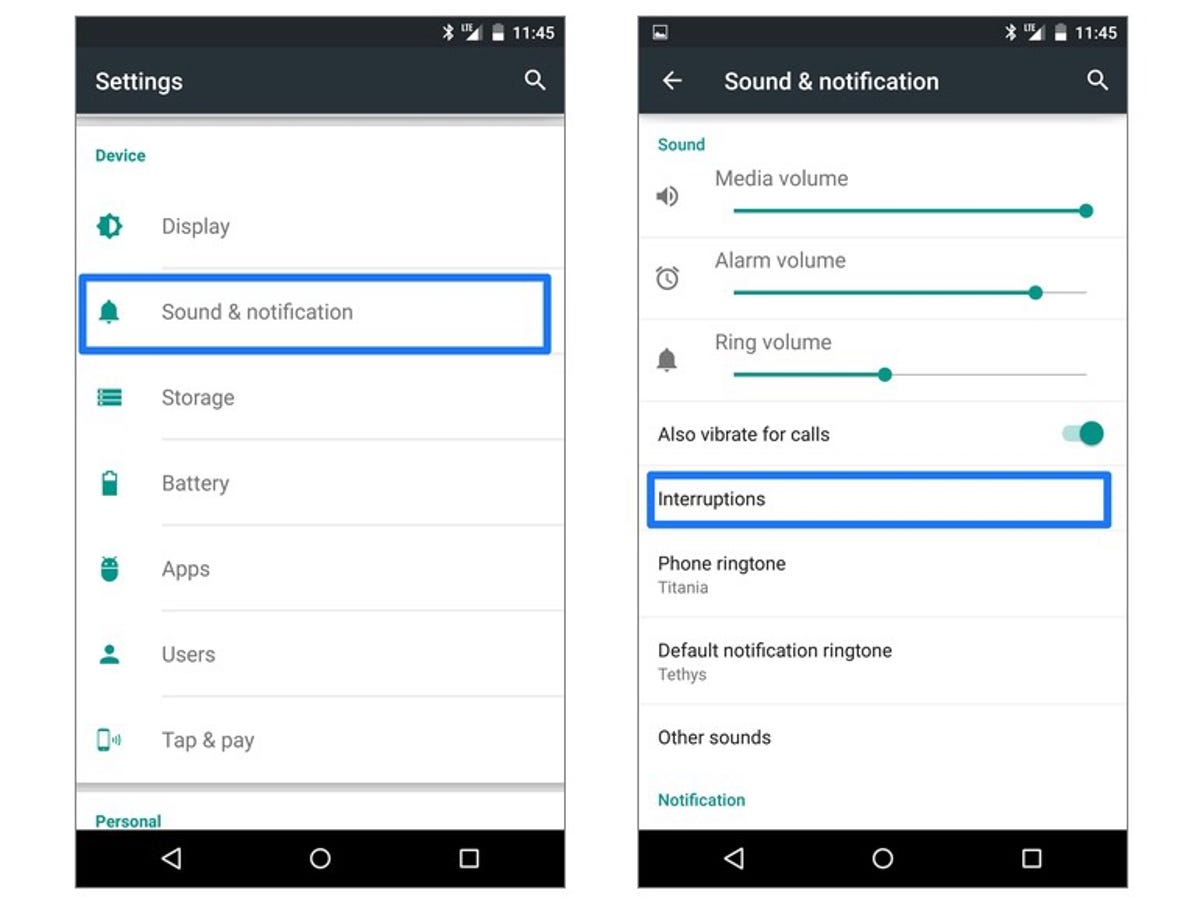
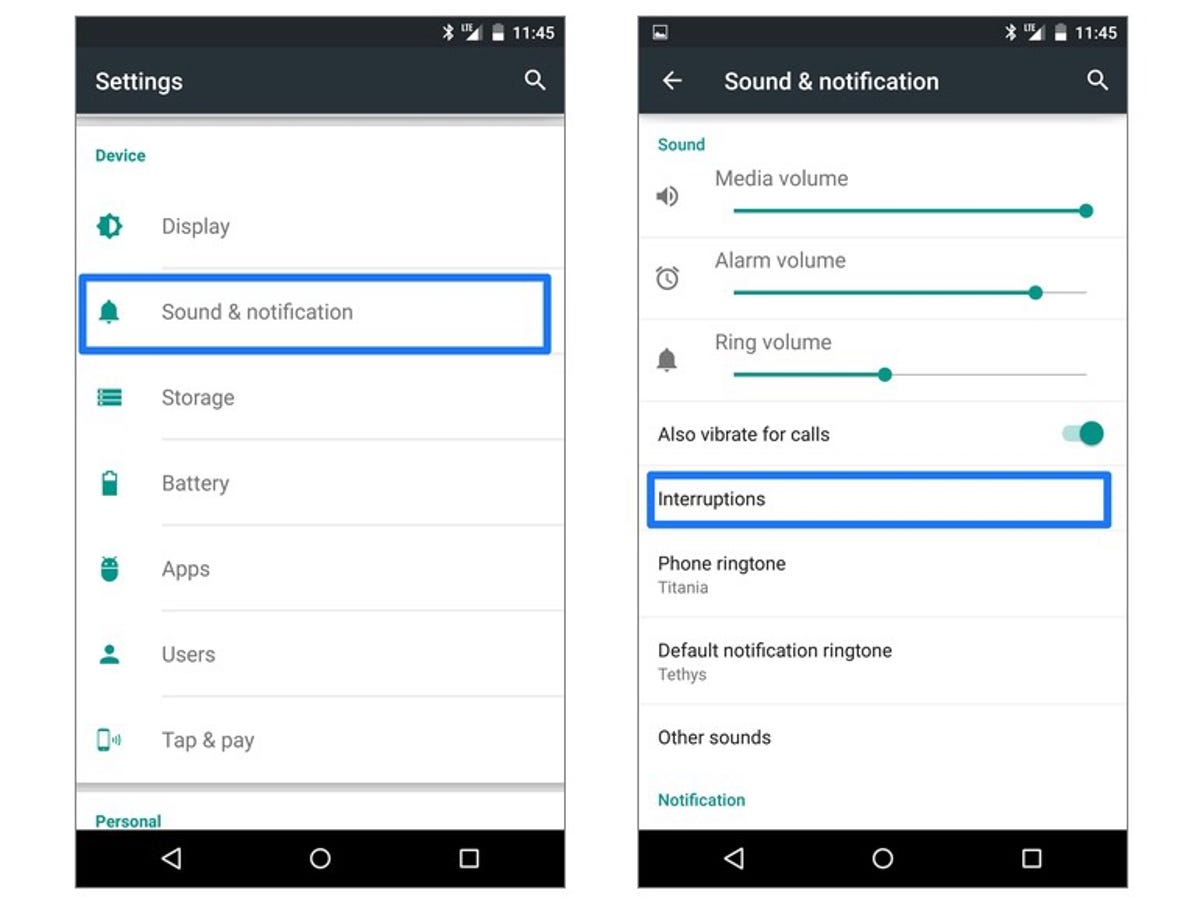
Screenshot by Jason Cipriani/CNET
On your Android Lollipop device, launch the Settings app then select Sounds & notification from the list of options. Just below the sliders for various volume levels will be Interruptions, tap on it.
Customizing Interruptions
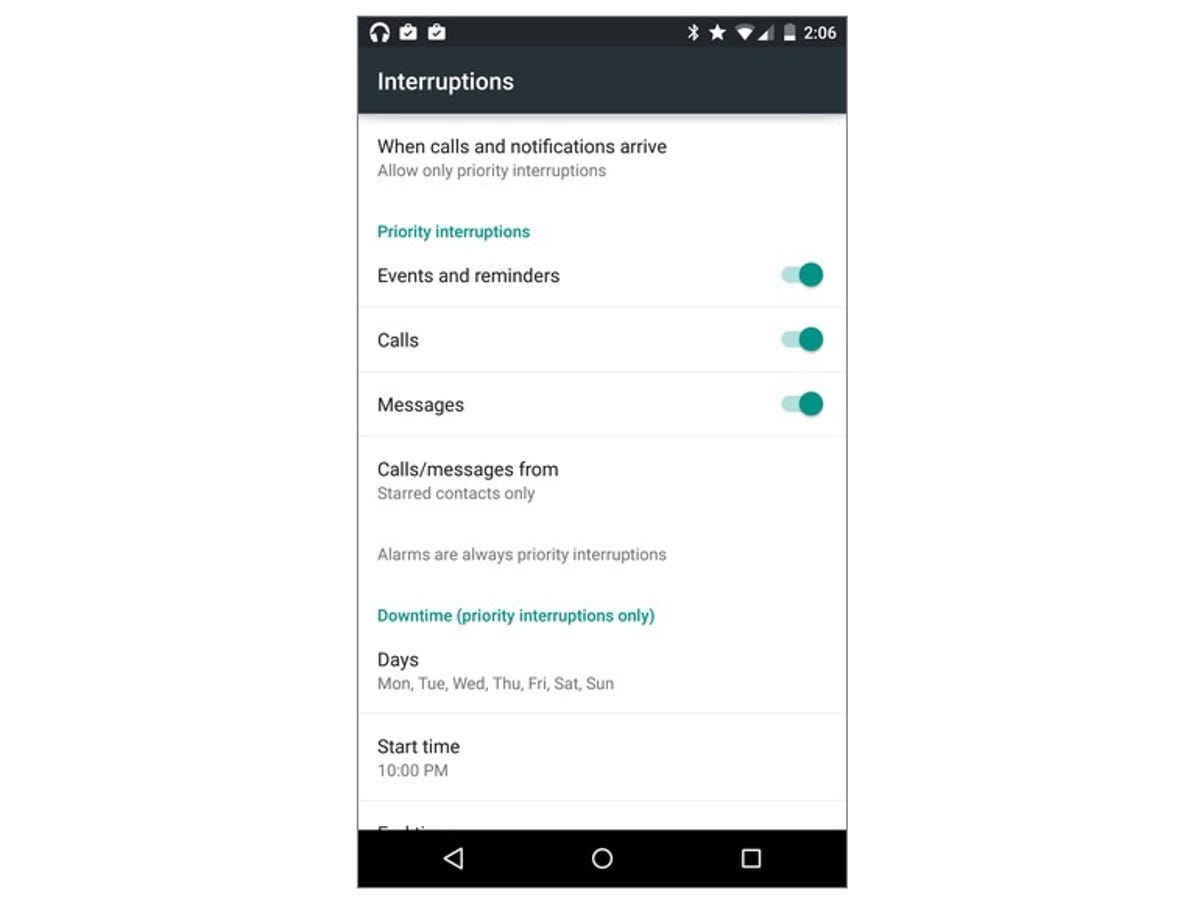
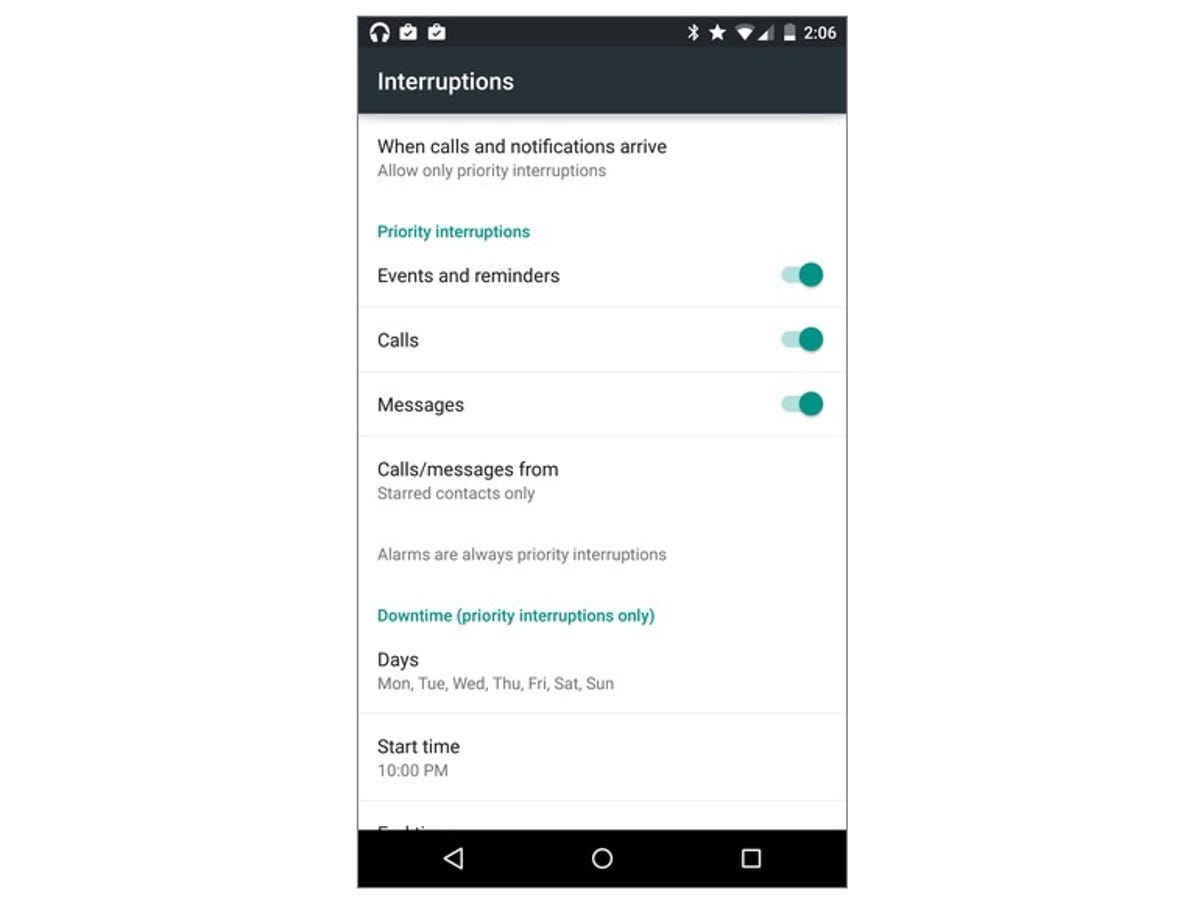
Screenshot by Jason Cipriani/CNET
Here you can opt to have specific types of alerts come through, while others are silenced when your device is in Priority mode. In addition to the types of alerts, you can also limit who the alerts are from based on your preference. Interruptions can use your starred contacts to determine who is important, and who can wait. Or you can choose to allow calls and messages from anyone in your contacts, or everyone (icluding non-contacts) to come through.
Scheduling downtime
At the bottom of the Interruptions setting screen is a scheduled downtime section. This is where you can schedule your phone to go into Priority mode automatically.
I currently have my Nexus 6 set to go silent around 10 p.m., and exit priority mode at 7 a.m. This way I can sleep without being woken up by every email I receive, yet still have the peace of mind in knowing if a starred contact needed to get ahold of me, a call or message will still come through.
Change modes, set timers
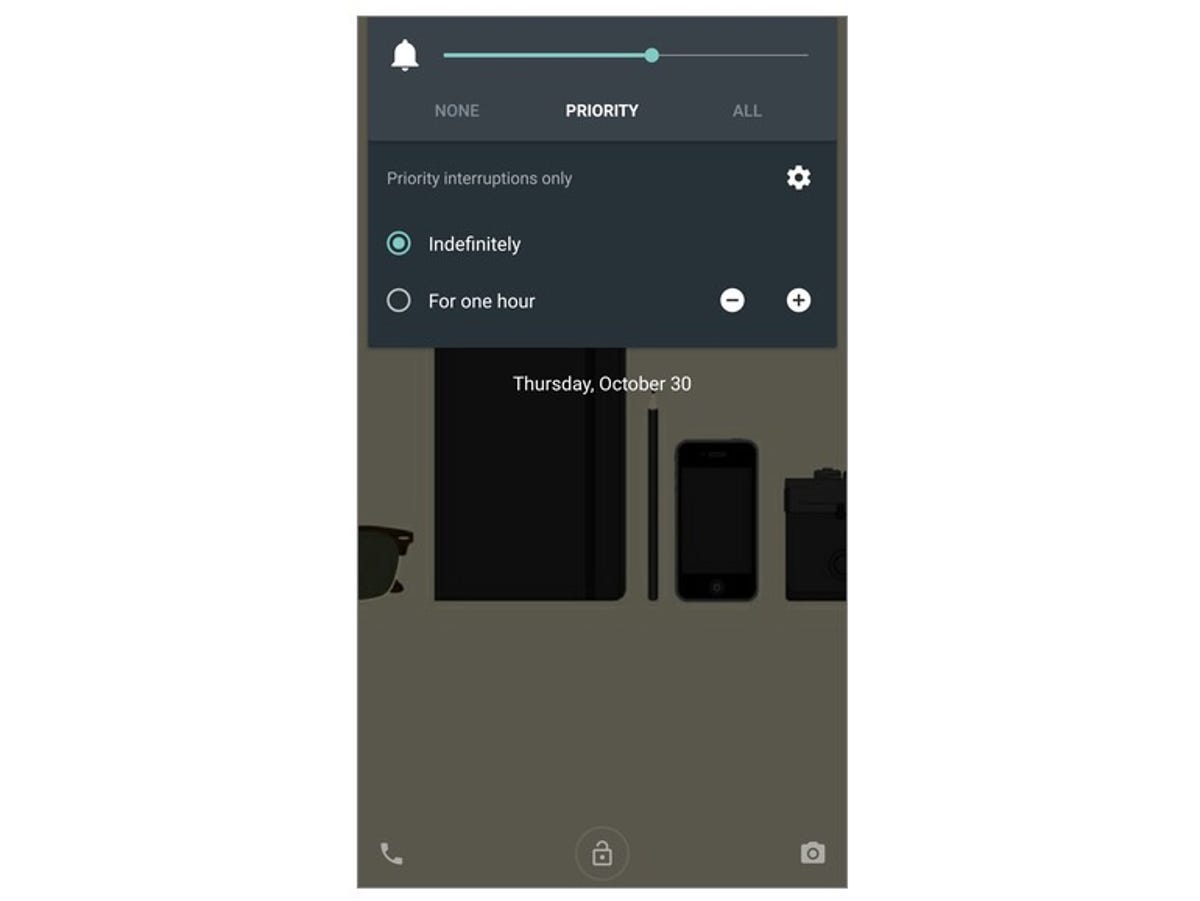
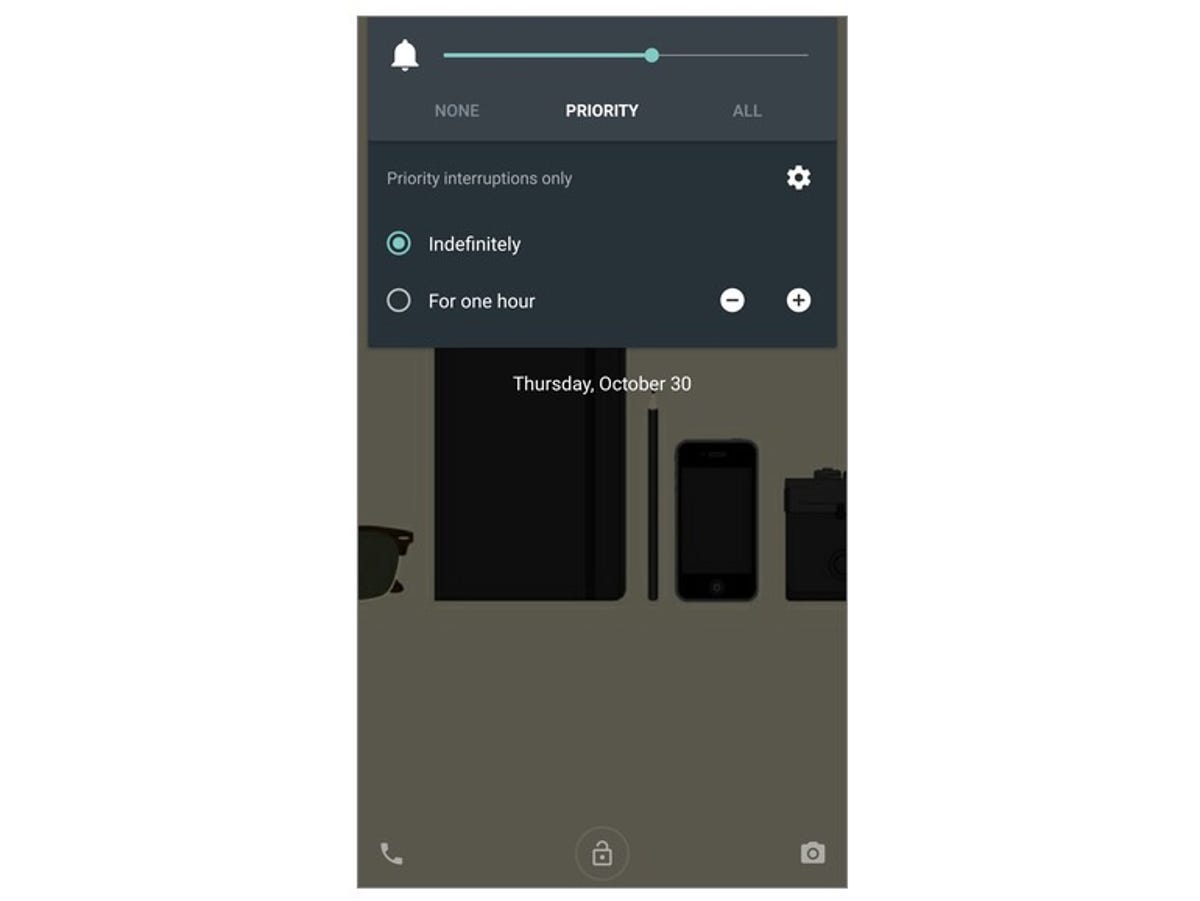
Screenshot by Jason Cipriani/CNET
As mentioned at the beginning of the post, you can change modes by pressing either the volume up or down button on your device. Just below the volume slider you will find three options: None, Priority and All.
Selecting All will allow all calls, messages and alerts to come through. Priority will respect the settings we just covered and allow only the notifications you’ve set to come through. None is the most aggressive of the three; completely silencing your device and allowing absolutely no alerts to come through — not even alarms.
Tapping on any of the options will instantly switch your device to the respective mode. However, when you select the first two (None or Priority), you’ll notice the a drop-down menu appear.
In this small settings pane you can set the selected mode to stay active indefinitely; requiring you to manually disable it. Or you can set it to expire after a certain amount of time has passed. Tapping on the plus and minus signs will provide time increments ranging from 15 minutes to 8 hours.
For more Lollipop tips, please see CNET How To’s guide to Android 5.0 Lollipop.



