Spring cleaning month is coming to a close, but that doesn’t mean you should stop optimizing the tech in your life. Gmail can be a source of stress if you don’t have a good system in place for responding to email, or the ability to easily locate contact information. Fortunately, these changes are just a few clicks away. Here’s seven tips to make Gmail work at its best for you.
Organize email by tabs and labels

Tabs help organize Gmail messages.
Screenshot by Nicole Cozma/CNET
Labels and tabs are two features that Gmail offers by default for grouping your messages. Tabs may need to be enabled on your account if you don’t already have them across the top of your Inbox. When you want a certain type of message to display in a specific tab, click and drag it there. You’ll see a message appear at the top asking if you want all messages like it to be sent there, click Yes.
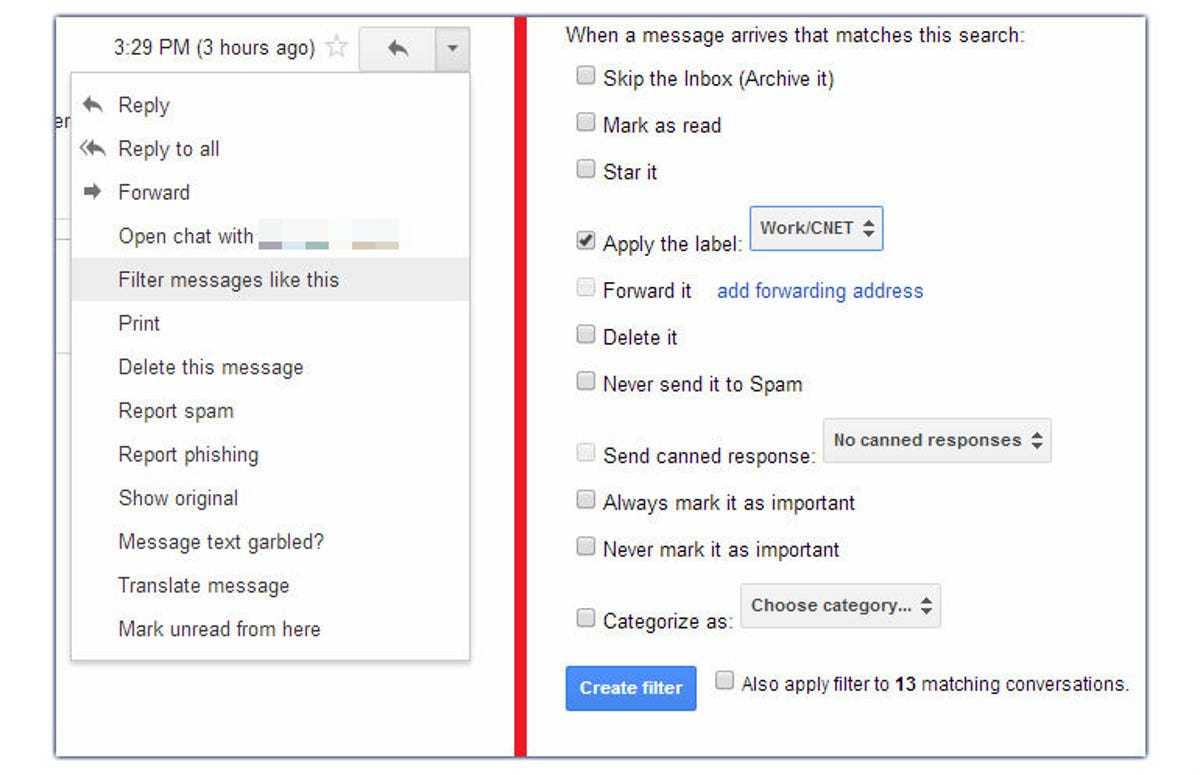
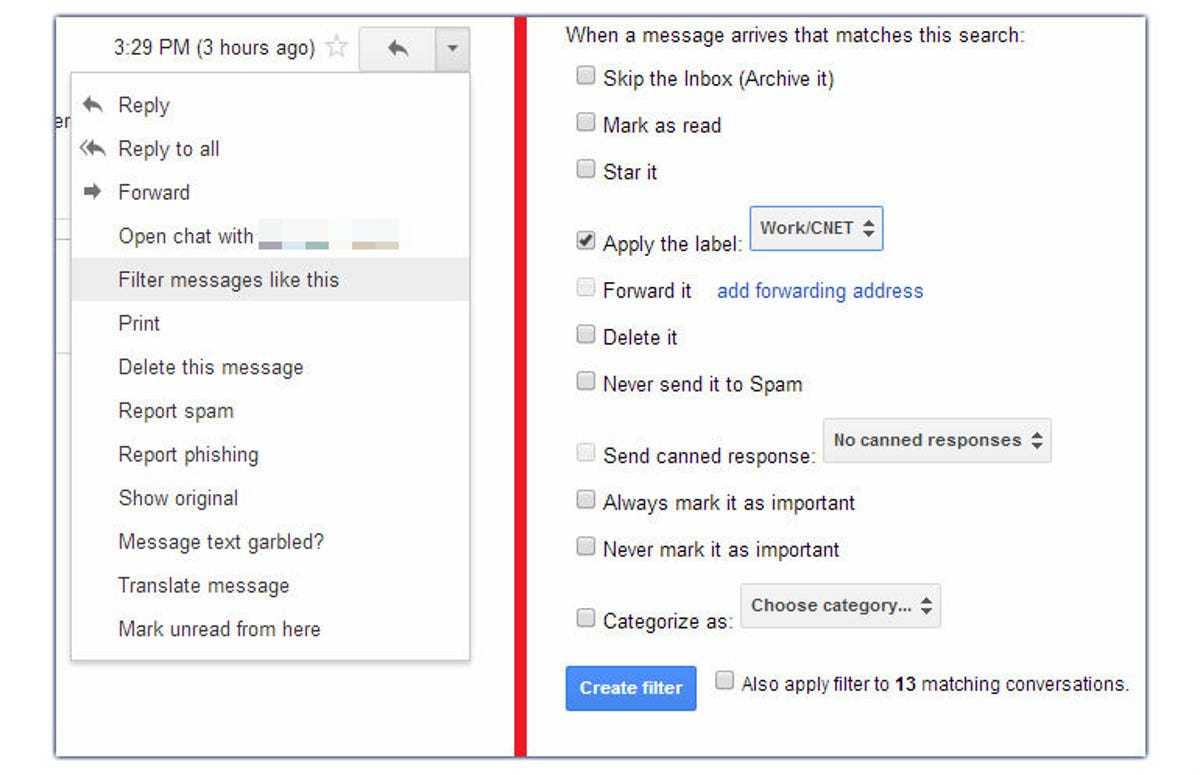
Left: email menu to start a filter. Right: search fields for Gmail filter.
Screenshot by Nicole Cozma/CNET
To apply labels, click the small arrow at the top right-hand of an e-mail and then choose Filter messages like this. You can add extra information to the filter’s criteria fields, if you like, but make sure to fill out the Label field after clicking Create new filter. You can also apply the filter to other conversations that match the search criteria.
Add a Mark as Read button
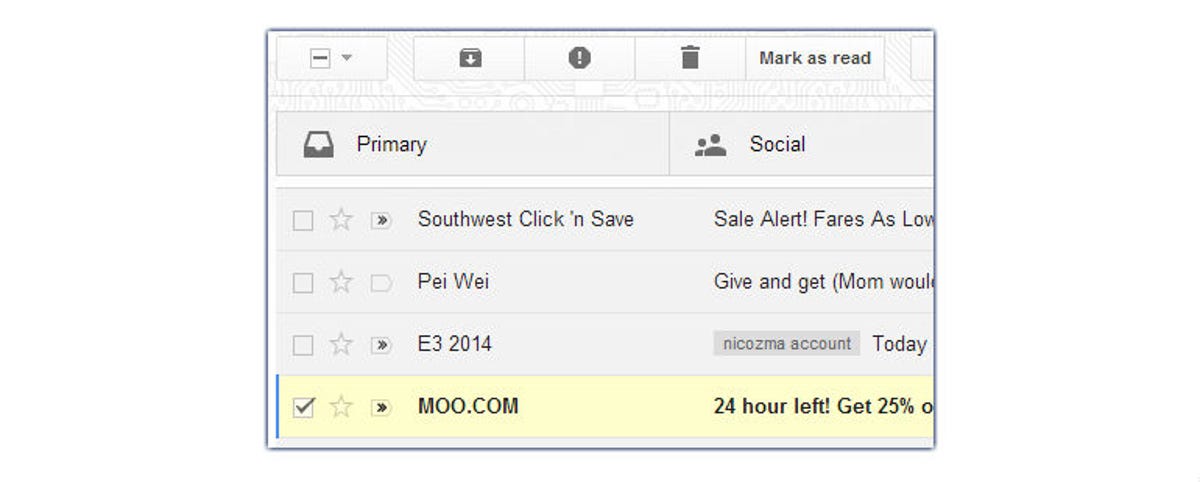
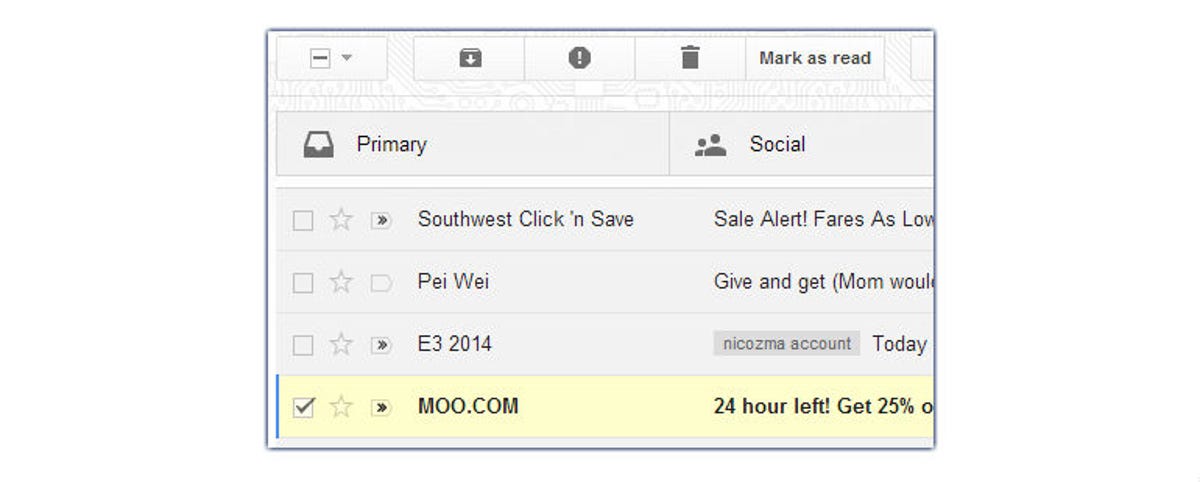
A new Mark as Read button is added to the top action bar in Gmail.
Screenshot by Nicole Cozma/CNET
When you’re looking at an Inbox full of newsletters, or maybe just a bunch of work messages you’ve been carbon copied on, having a button that can mark selected e-mail as Read will be handy. To add this button, click the cog icon, head to Settings and then the Gmail Labs tab. Scroll down to Mark as Read and enable it, then click Save at the bottom. Now you can mark e-mail read in batches with a button at the top of the Inbox view, instead of clicking through each one.
Consolidate newsletters
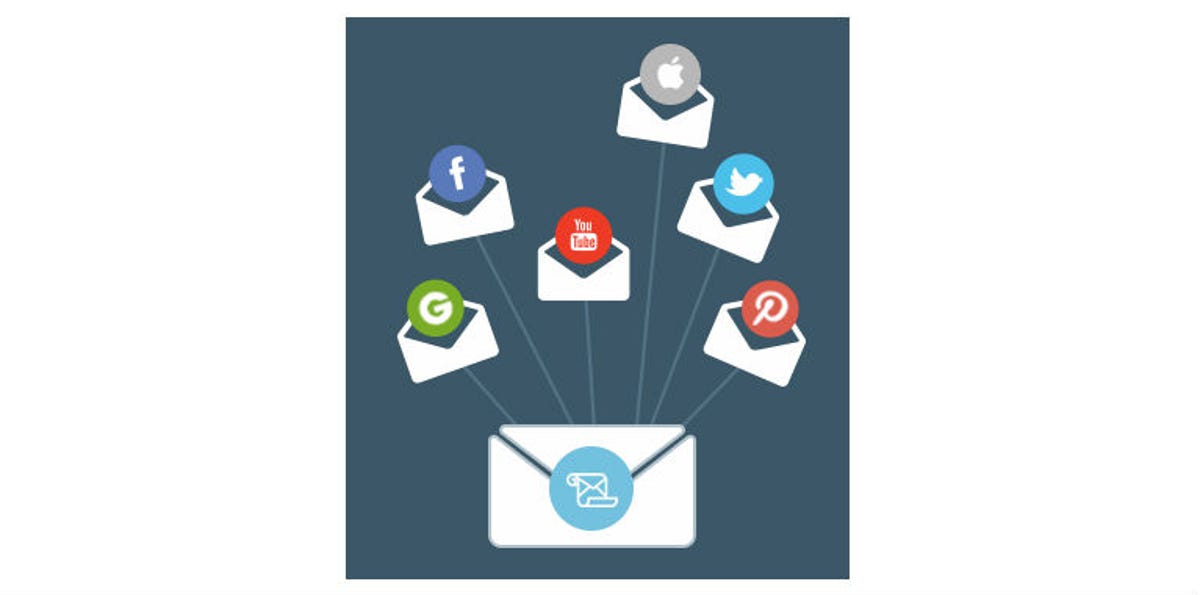
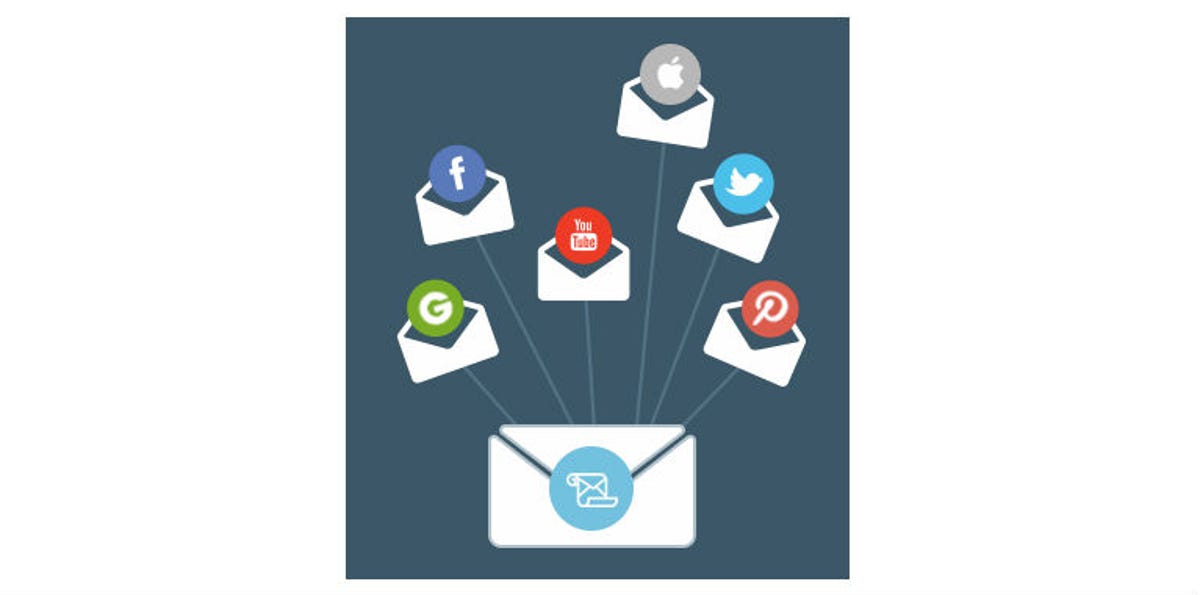
Unroll.me helps consolidate updates from several sources into one email.
Unroll.me
Mailing lists are a major contributor to the mess that your Inbox has become. Sure, there might be a couple of topics or promotions you’re interested in, but then there are the rest. If you’re constantly seeing email and thinking, “What is this?” then it’s time to check out Unroll.me. After signing up, you can remove subscriptions you don’t want and get the rest delivered in just one daily email digest they call “The Rollup.”
Send and archive


Move messages directly to your archive after replying.
Screenshot by Nicole Cozma/CNET
If you’re replying to an email that you don’t need to keep looking at in your Inbox, then Send and Archive is your new best friend. Click the cog icon and head to the Settings menu. On the General tab, scroll down to Send and Archive. and enable the feature. Don’t forget to click the Save changes button at the bottom of the screen. When a message that you replied to and archived gets a response, it will be appear back at the top of your Inbox.
Disable automatic contact creation


Stop Gmail from making new contacts every time you send e-mail.
Screenshot by Nicole Cozma/CNET
By default, Gmail will add a contact entry for any person you e-mail. If you’re using services like eBay or Craigslist, this can turn your Contact list into a mess rather quickly. To disable automatic contact creation, click the cog icon in the top right-hand corner, then choose Settings. Scroll down on the General tab to Create contacts for auto-complete, and then mark the bubble next to I’ll add contacts myself.
Merge contacts
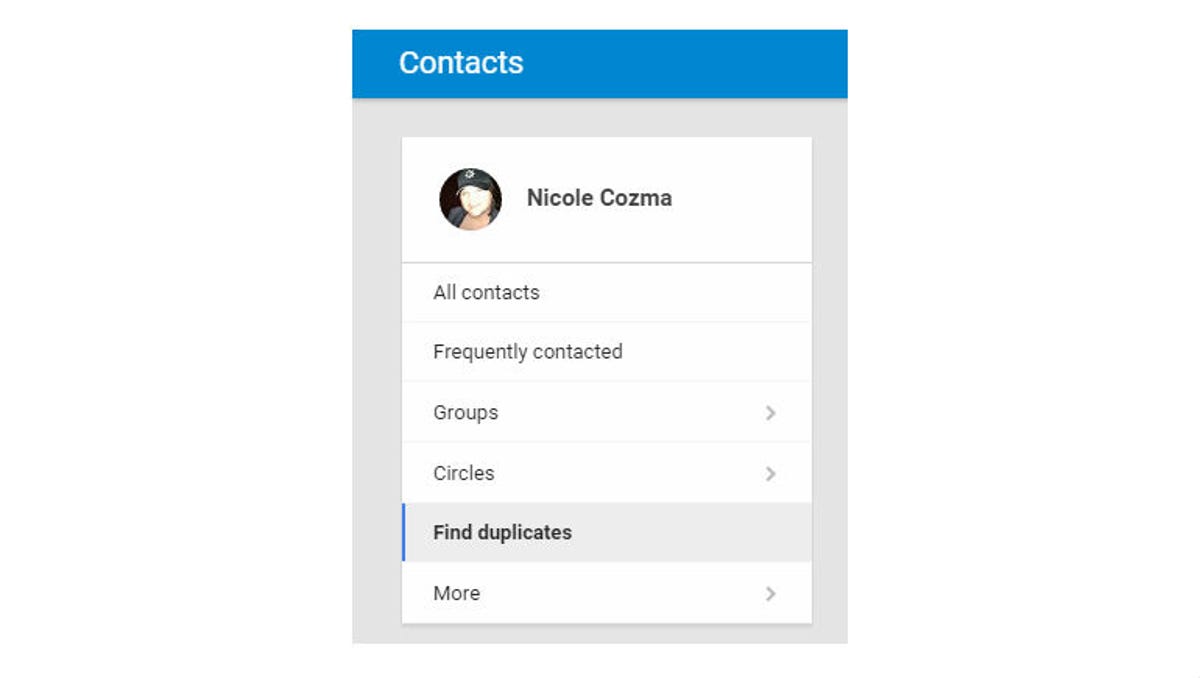
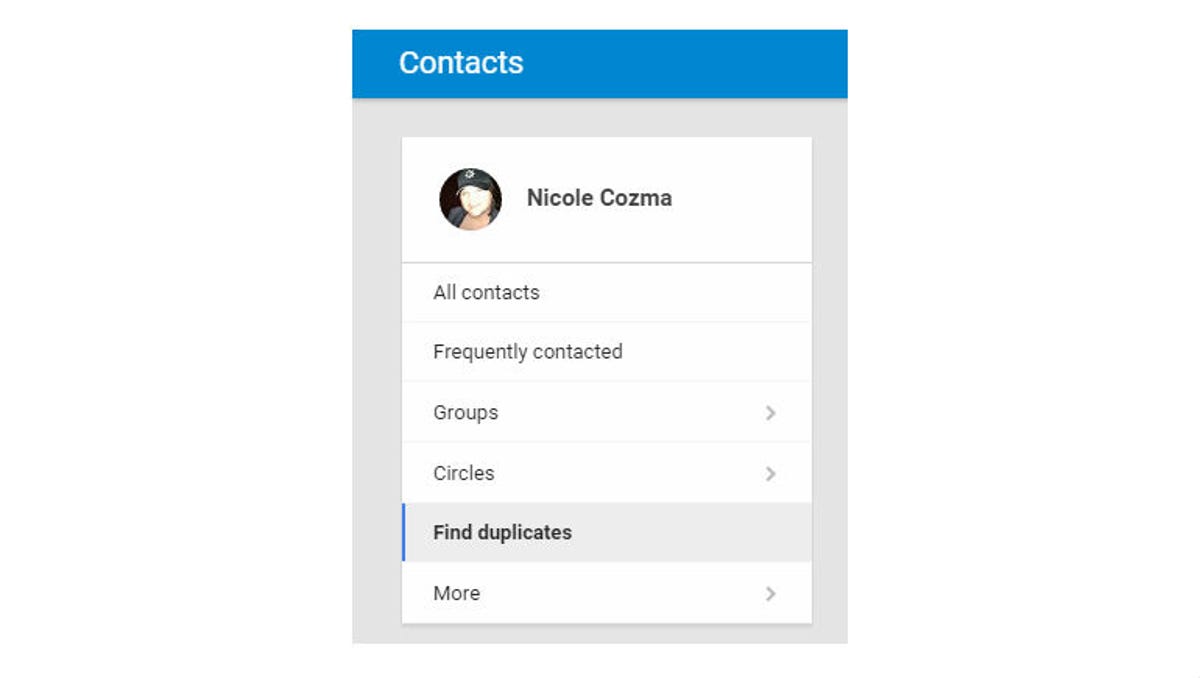
Merge duplicate contacts to tidy up your address book.
Screenshot by Nicole Cozma/CNET
Now that you’ve removed Gmail’s ability to add new contacts, it’s time to consolidate your current ones. There’s no sense in having three different entries for one person, especially when Gmail allows you to add multiple email and phone numbers per contact entry. To clean up your list: click on Gmail in the top left-hand corner and choose Contacts. The new Contacts Manager UI will load. Next, click the Find duplicates option from the left-hand menu. You can review which contacts you’d like to merge before completely the process.
Delete old attachments
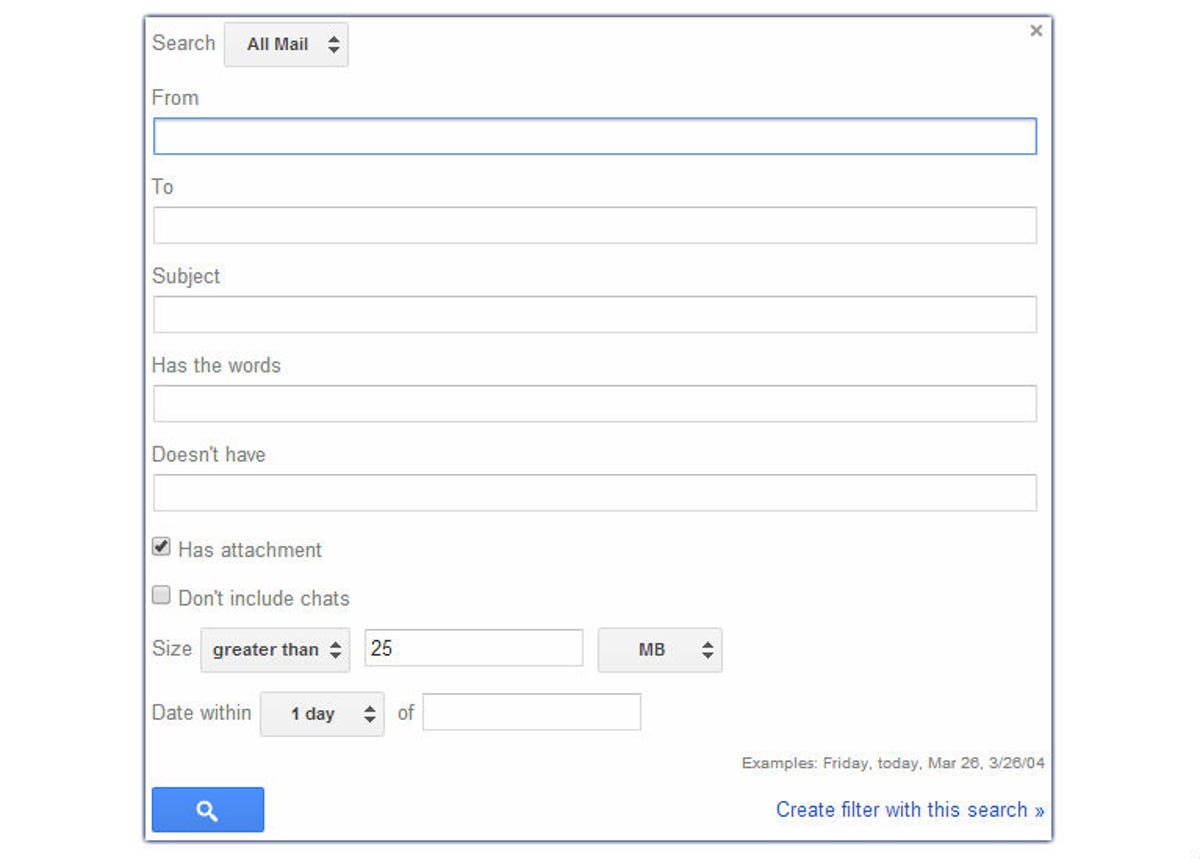
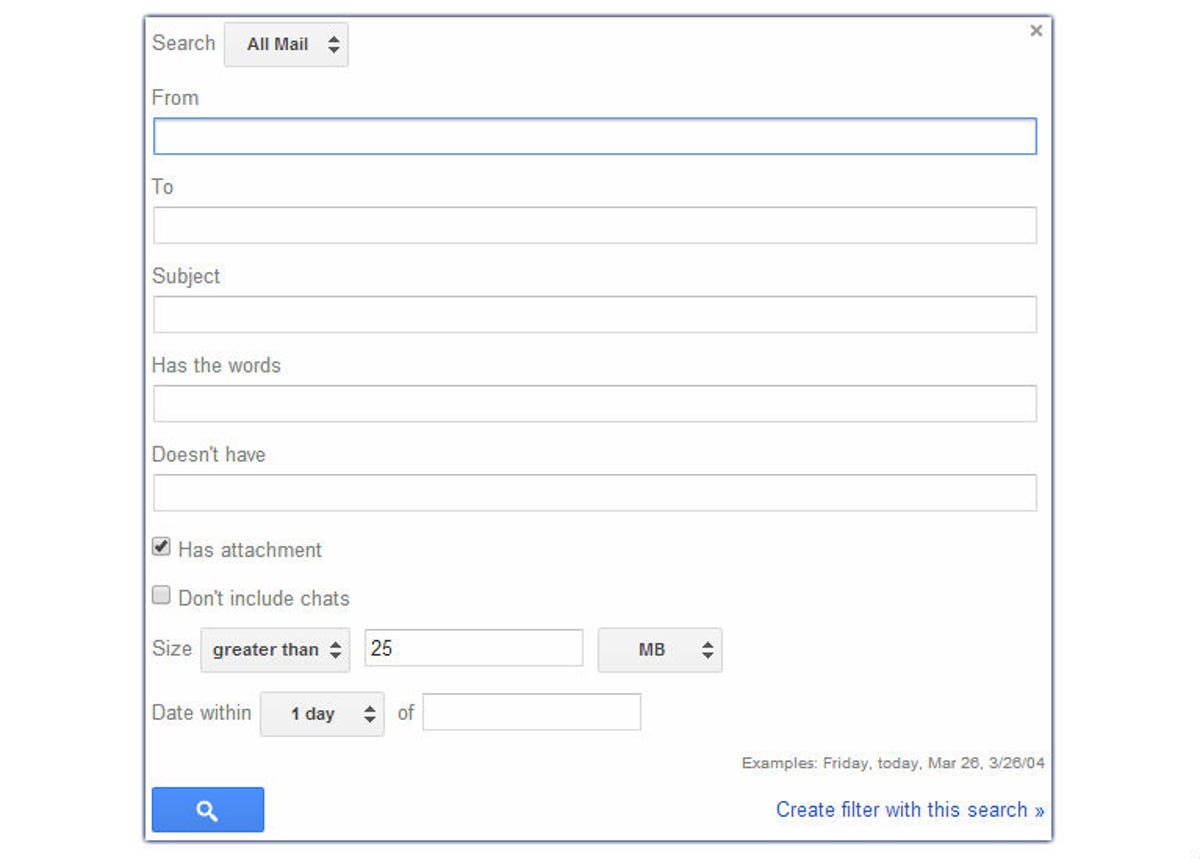
Old attachments can be searched for and deleted to make more space.
Screenshot by Nicole Cozma/CNET
Gmail storage is linked to your Google Drive account. With that in mind, you may want to clean out some of the file attachments you have received over time. Click the small arrow in the search box at the top of Gmail. You’ll see a filter search box load. Check the box next to “Has attachment” and then fill in a size threshold (like 25 MB). Although 25 MB is not a very large file, it’s enough space for you to store a few more photos.
Do you have any tricks you use for keeping your Gmail tidy and efficient? Share them in the comments.


Now playing:
Watch this:
3 ways to get more Google Drive storage for free
1:04
Editors’ note, April 8, 2015: This How To post was originally published on April 30, 2014, and has been updated to include new information.




