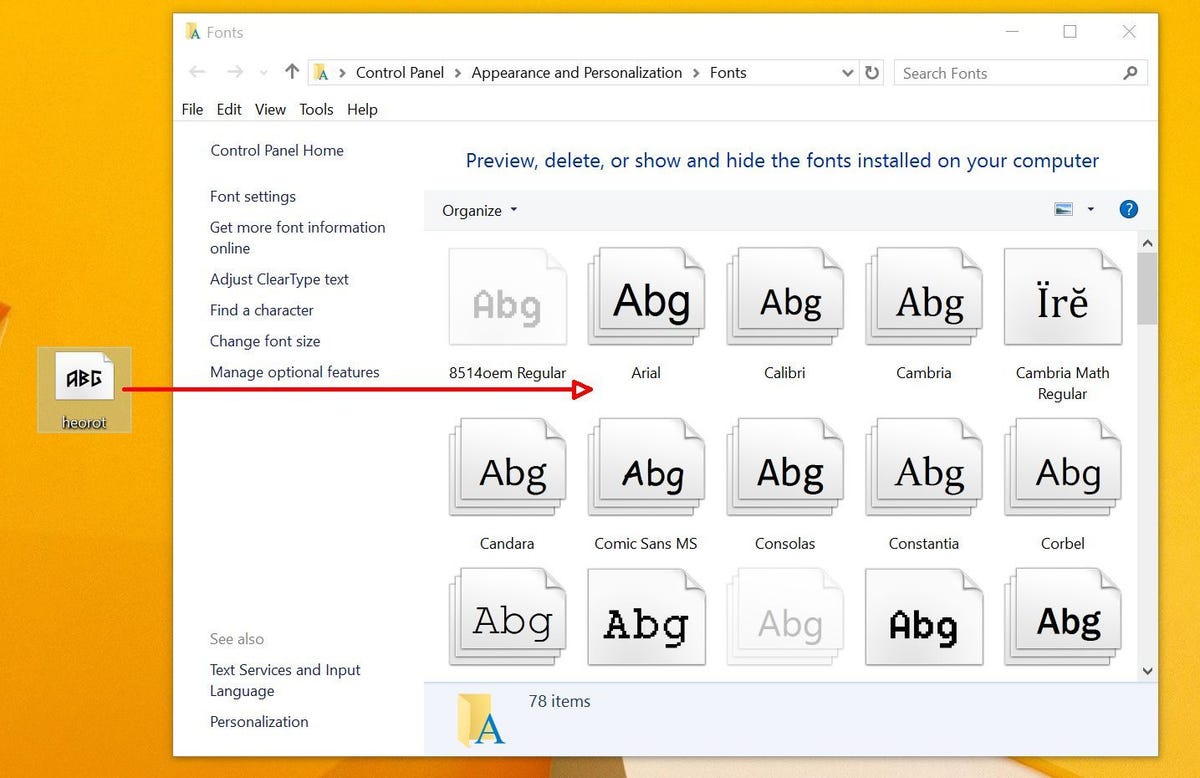
Screenshot by Rick Broida/CNET
People often tell me I’m a font of wisdom, so allow me to share some wisdom about fonts. (Needless to say, I’m not a font of humor.)
In Windows 10, not much has changed about the way typefaces are installed, deleted and otherwise modified, but if you’re not familiar with the processes, well, it’s all new to you. Here’s everything you need to know.
First up, you’ll need to access the font control panel. Easiest way by far: Click in Windows 10’s new Search field (located just to the right of the Start button), type “fonts,” then click the item that appears at the top of the results: Fonts – Control panel.
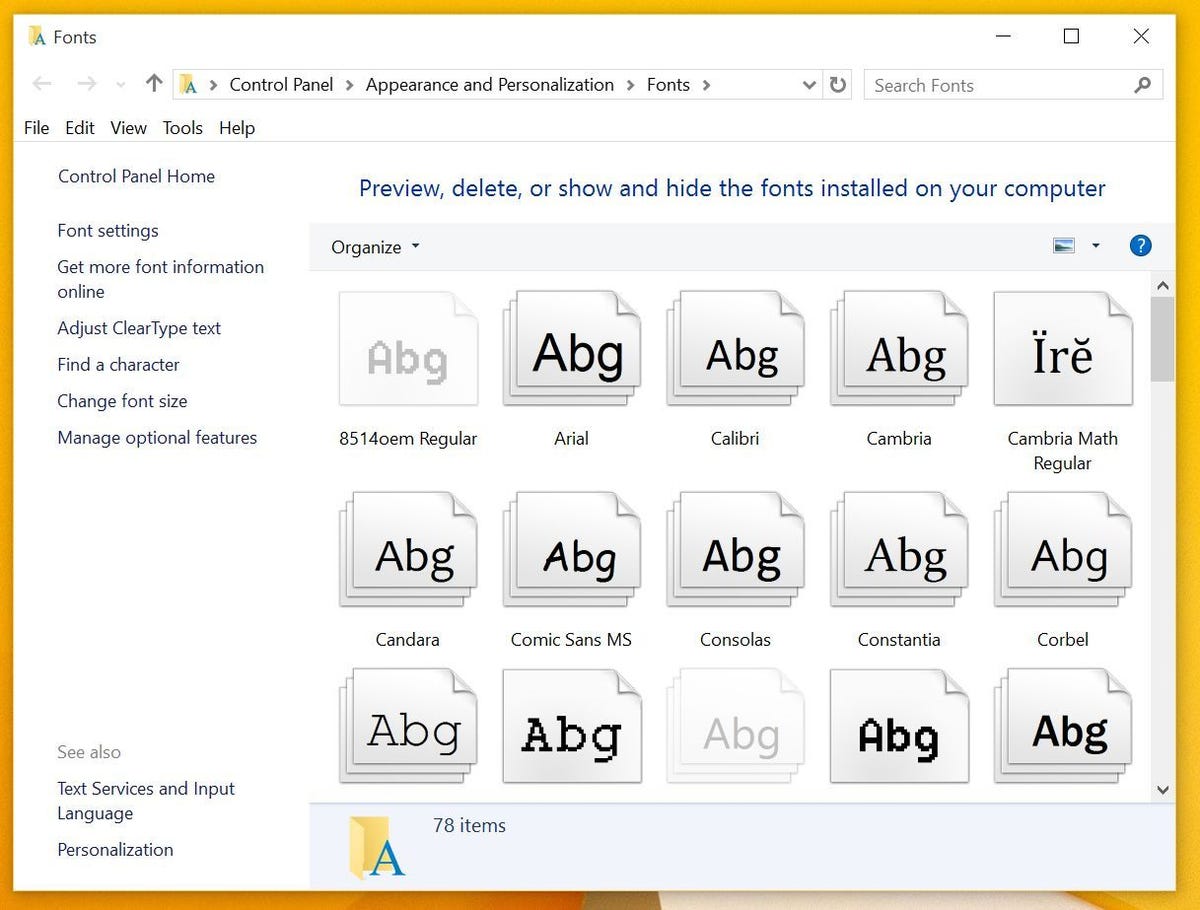
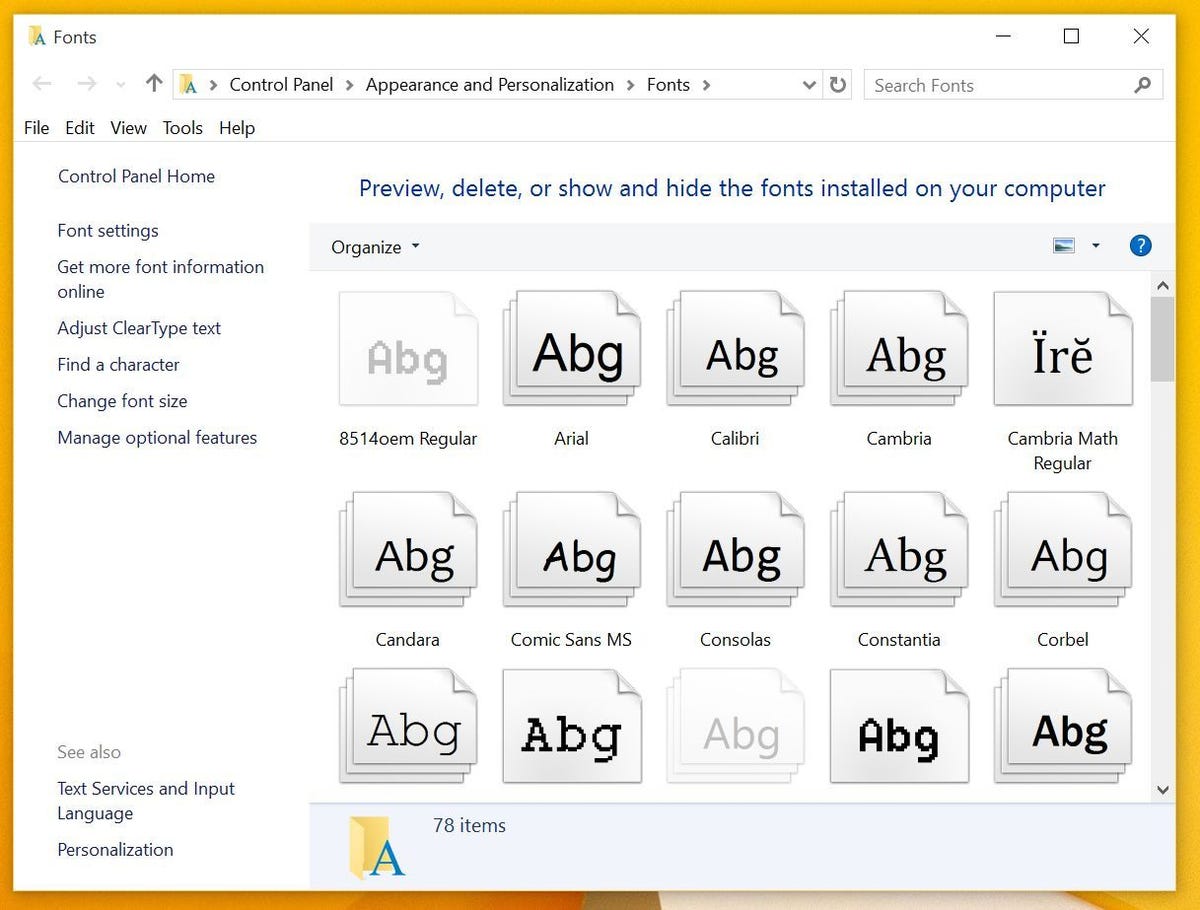
Screenshot by Rick Broida/CNET
As you can see, there’s no clearly identified option to add new fonts, but the process is easy: just drag any TrueType font file to the main window containing all your other installed fonts. (See screenshot at top.) When you drop it, you’ll see a brief “installing font” message, and then, presto, you’re done.
Removing a font is even easier: Click one, then click Delete. Just be careful not to remove any important system fonts like Calibre, Microsoft Sans Serif and Tahoma.
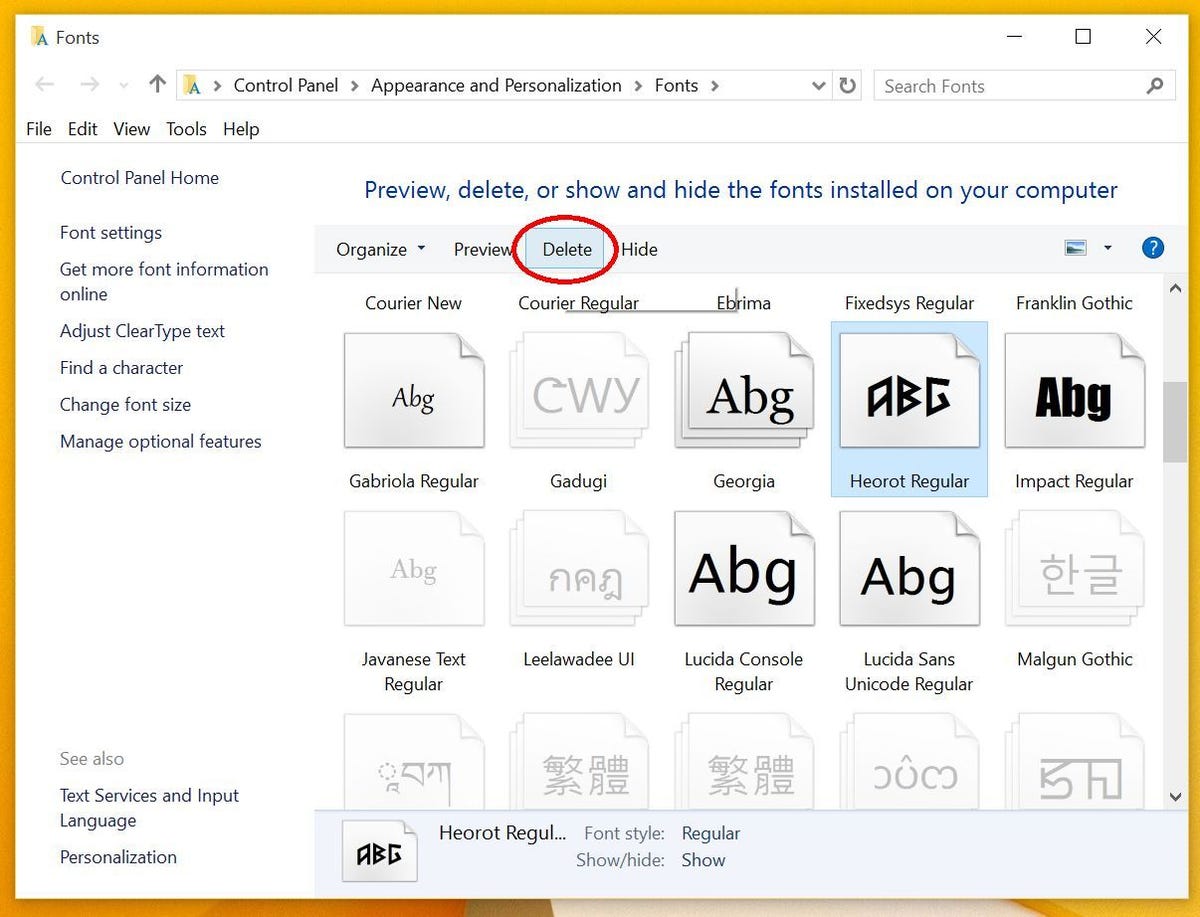
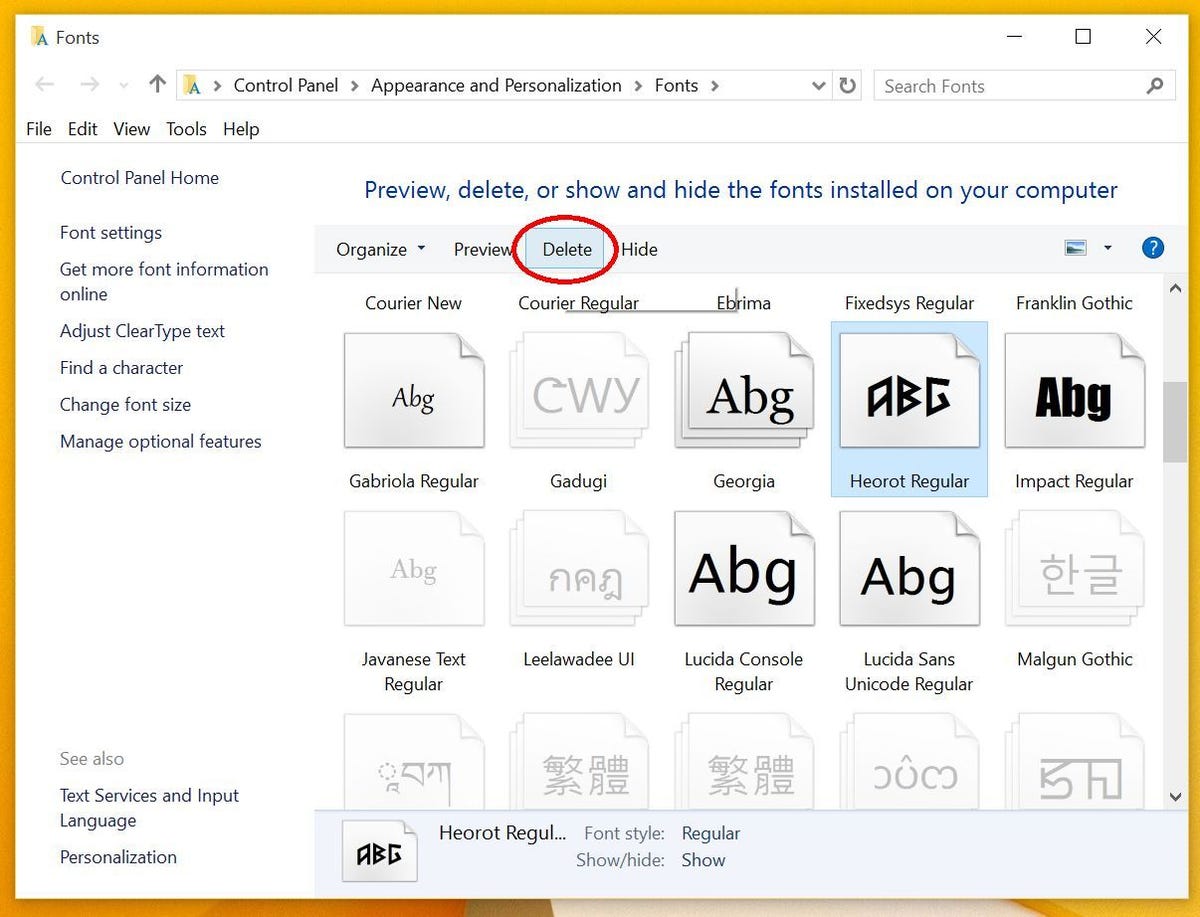
Screenshot by Rick Broida/CNET
Finally, if you want to make systemwide changes to your font settings, you can do so here by looking to the toolbar on the left side of the Font control panel. For example, to increase or decrease the font size for, say, menus and icons, click Change Font Size. Choose the item you want to change, then select a size. (You also have the option of ticking the Bold box, which is actually kind of a nice tweak for things like title bars.)
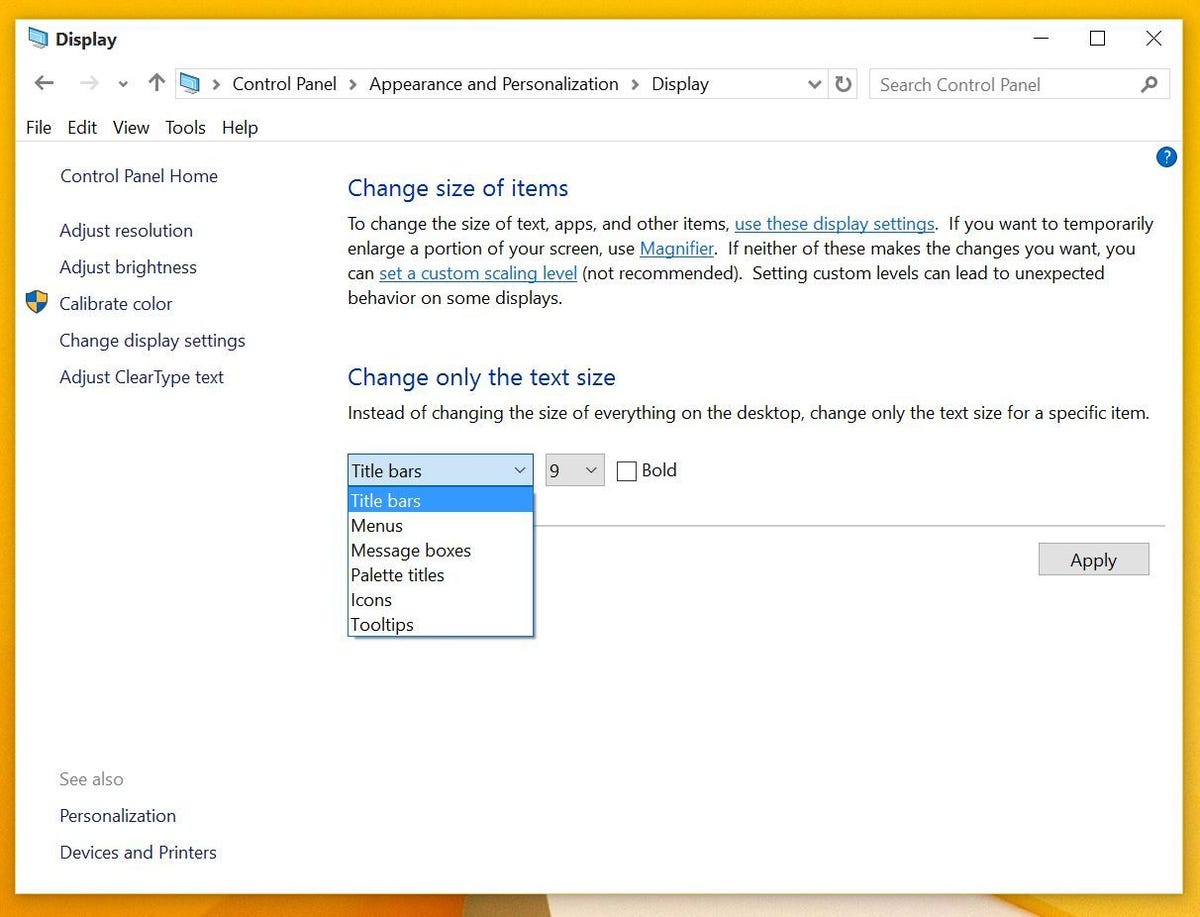
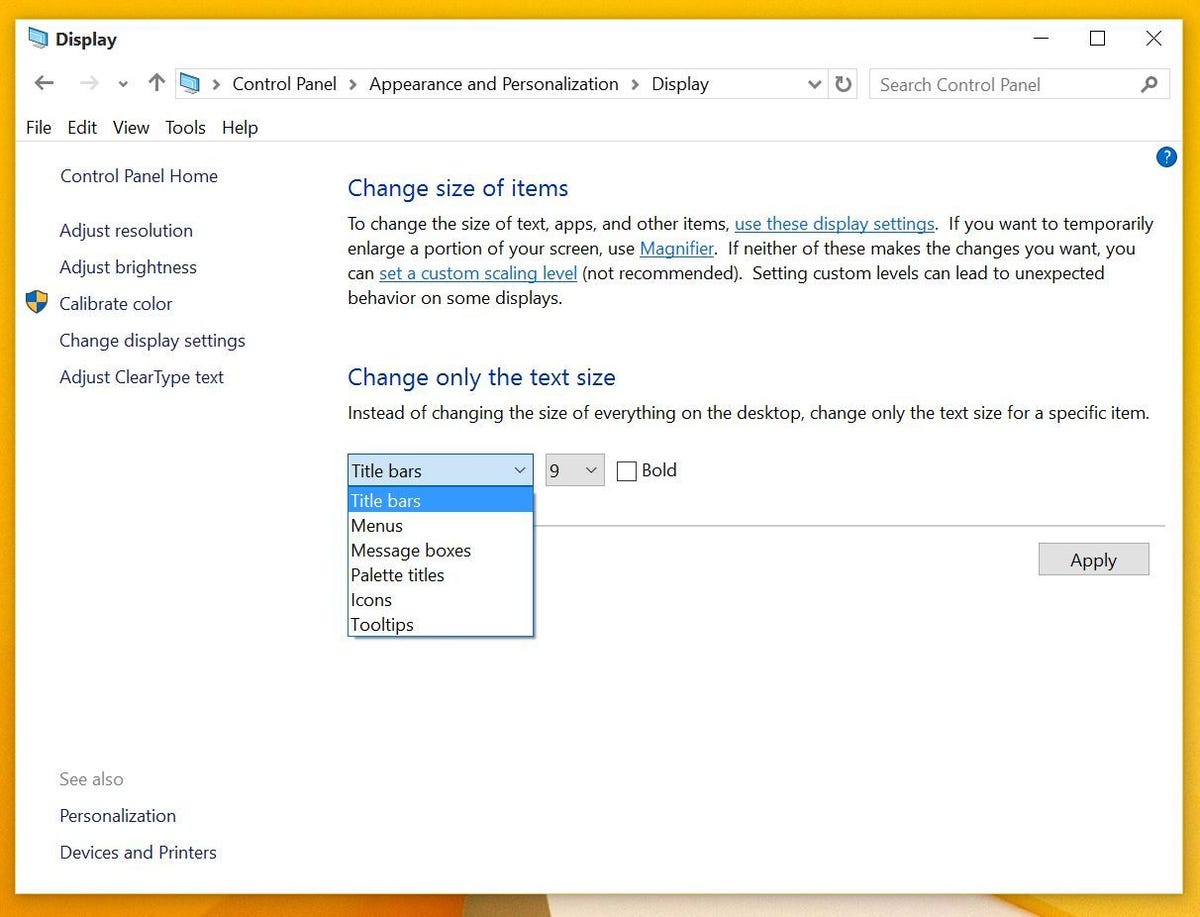
Screenshot by Rick Broida/CNET
After making your selection, click Apply, noting that it’ll take a few seconds for the change to go into effect.
And that’s it! Now you know the basics of Windows 10 font management.




