When Apple Music launched, it was immediately apparent the app wasn’t as intuitive as we had come to expect from Apple, a company known for thinking through each feature down to the pixel. While Apple has worked hard to update the Music app since its release, there are still some features that are hard to find.
Here are 10 things every Apple Music user should know in order to get the most out of the app and your subscription.
Change your music preferences
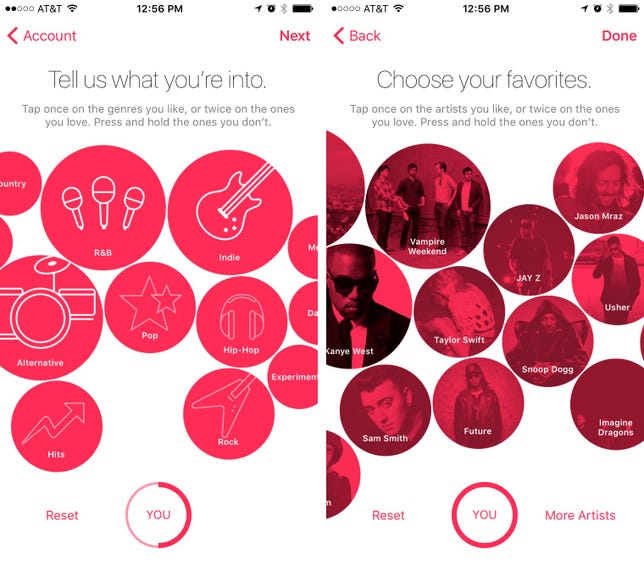
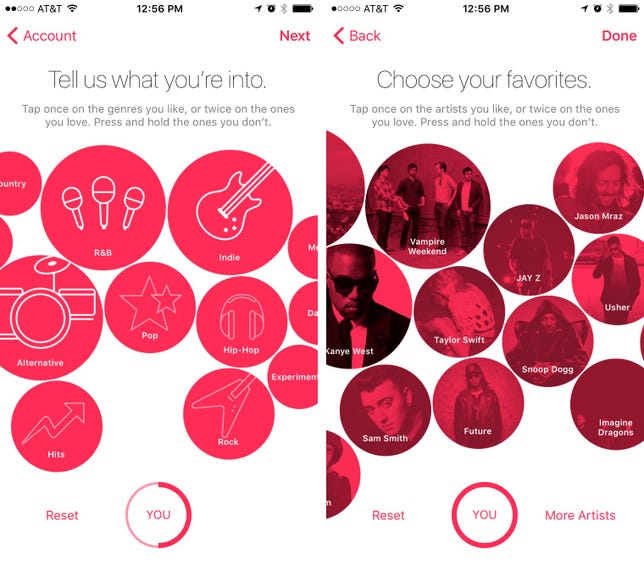 Enlarge Image
Enlarge ImageScreenshot by Jason Cipriani/CNET
The first time you launch the Music app, you’re tasked with tapping on a series of bubbles. Inside those bubbles are music genres and artists. The bigger the bubble, the more you like that type of music.
If you’re like me and just tapped you way through the guide to get to your music, then you likely have seen the horrendous suggestions in the For You section.
To go back and edit your musical preferences, tap on your profile icon in the top-left corner of the app, then select Choose artists for you. Take your time, tap the bubbles, pop some bubbles, and give Apple Music a better idea of what you want to listen to.
Claim your Apple Music username
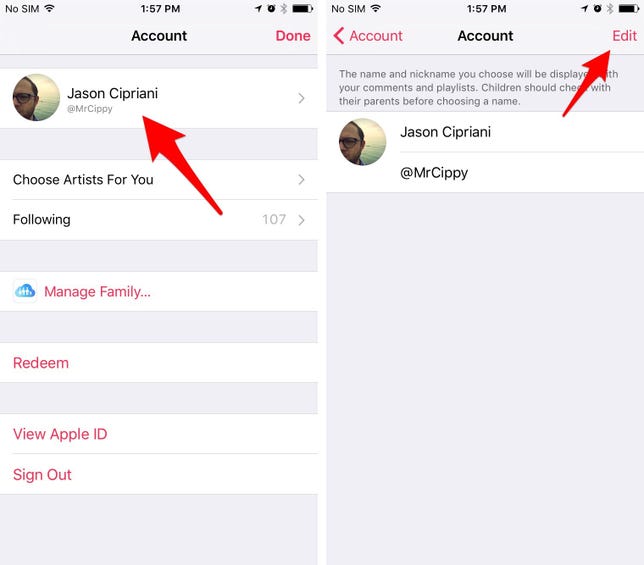
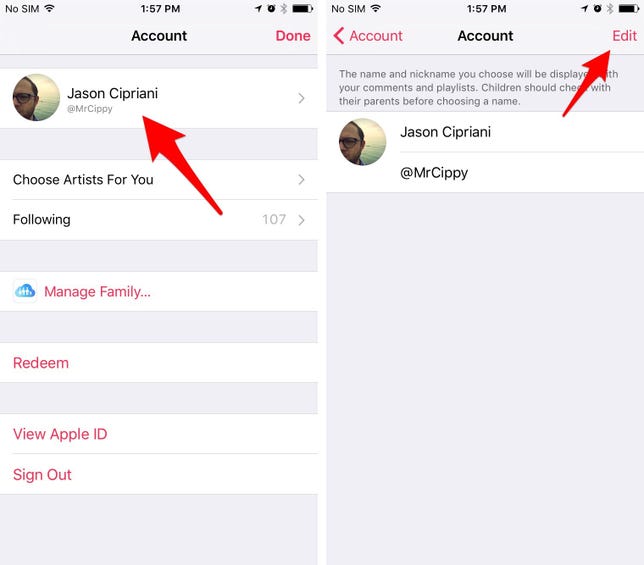 Enlarge Image
Enlarge ImageScreenshot by Jason Cipriani/CNET
You probably don’t even realize it, but your Apple Music account is tied to a username. That is, if you’ve taken the time to set one up.
Your username will be used when you comment on an artist’s Connect page, or when sharing a playlist.
To claim your username, tap on the profile icon, then tap on your name and profile avatar. Enter your name, add a photo, and enter your username.
Apple Music rocks on 24-7 with live DJs (pictures)


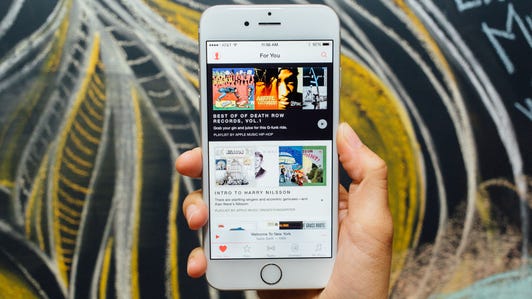
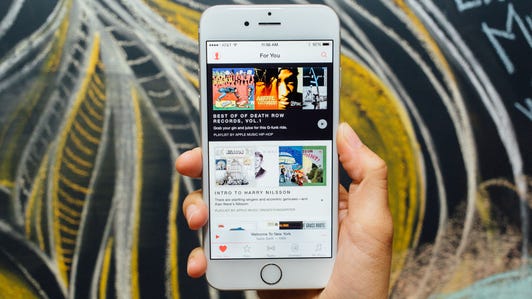


+10 more
Ditch Connect

 Enlarge Image
Enlarge ImageScreenshot by Jason Cipriani/CNET
Connect is Apple’s second attempt at a social network based on music. Despite rumors circulating Apple plans on ditching Connect altogether later this year, you can essentially remove it from your iOS device right now.
Open the Settings app on your phone or tablet, then go to General > Restrictions > Enable Restrictions. Enter a passcode when prompted, and then disable Apple Music Connect in the list of options. When you go back to the Music app, you’ll find the Connect tab has been replaced with Playlists.
Shuffle All is there, just hidden
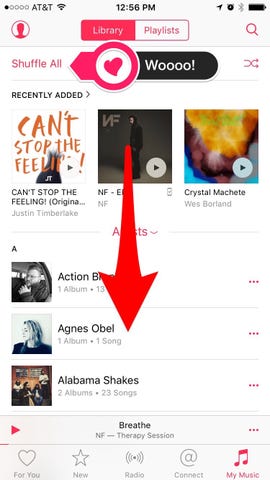
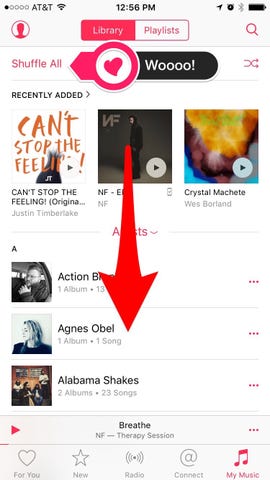 Enlarge Image
Enlarge ImageScreenshot by Jason Cipriani/CNET
When Apple Music first launched, the company had removed the option to Shuffle All of a music library. It drove users crazy, and I can’t blame them.
Shuffle all eventually made its way back into the Music app, but unless you know where to look you probably have no idea.
When viewing the My Music tab, swipe down on your screen. Shuffle All now lives just above the Recently Added section, but only comes out to play when you ask for it.
View downloaded music

 Enlarge Image
Enlarge ImageScreenshot by Jason Cipriani/CNET
Shuffle all isn’t the only useful feature that’s somewhat hidden. There are times when you need to check what music is stored on your device. Maybe you’re trying to remove old music that’s taking up precious space, or maybe you only want to listen to songs that are locally stored in order to cut down on data usage.
Good idea! But how?
Well, when viewing the My Music tab you will need tap Artists (or whatever organization setting you currently have set for your music library). A list of categories will come up, and at the bottom of it is a switch to show Only Downloaded Music. Slide it to the on position and rejoice at finding the ridiculously hidden button.
Miss a Beats1 show? No sweat
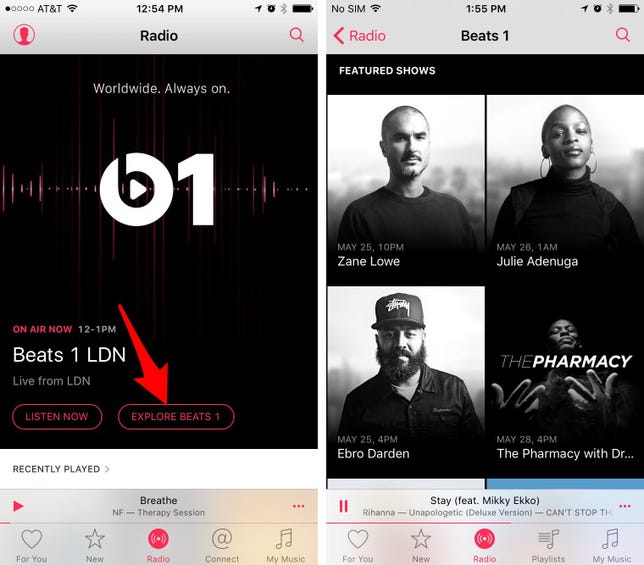
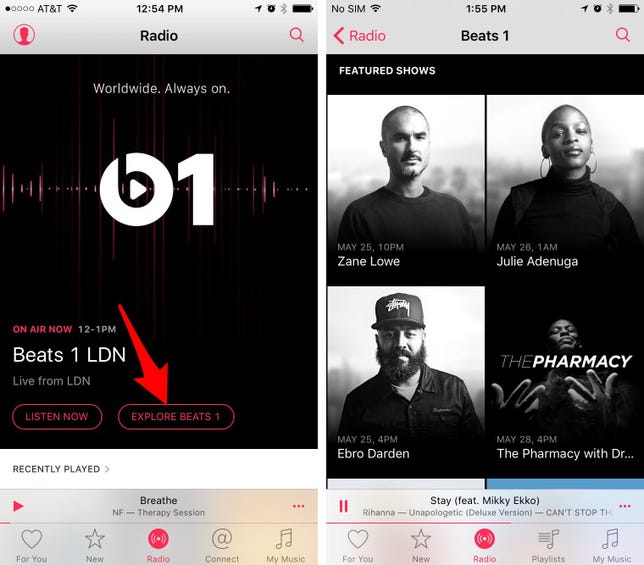 Enlarge Image
Enlarge ImageScreenshot by Jason Cipriani/CNET
If you missed the last episode of Drake’s Ovosound radio, or Run the Jewels’ WRTJ show, you have a couple different options to catch up. (This tip also brings with it the added bonus of listening to the explicit version of a radio show.)
You can either open the Radio tab, then the Explore Beats1 button. Scroll down and look for your favorite show in the Featured section.
However, not all shows are treated equal, and thus not featured. Take WRTJ for example, you will need to search Apple Music for it.
What does that heart mean?

 Enlarge Image
Enlarge ImageScreenshot by Jason Cipriani/CNET
Whenever you’re playing a song, viewing an artist or album, you will notice a heart icon next to the play button. The same heart icon is also found in the iOS Control Center panel, or on your lock screen.
So what’s the big deal? Well, tapping on the heart is a simple way of letting Apple Music you like that song, album or artist and that helps Apple Music better tailor its For You suggestions.
Sadly, you can’t view a list of the songs you’ve hearted in the service, because that would totally make sense.
Tap on a heart by accident? You can break up with that song or artist by tapping on it again.
Create custom radio stations on the fly

 Enlarge Image
Enlarge ImageScreenshot by Jason Cipriani/CNET
With just a couple of taps you can create a radio station based on a song or artist. There’s a few different ways to achieve the same thing, but the basic idea is the same: When viewing an album, or listening to a song you’ll need to look for the radio icon.
For example, when looking at playback controls for a song that’s currently playing, tap on the three-dot icon in the bottom-right corner and then tap on the radio button.
Family plan isn’t the best friend plan
Apple Music’s family plan costs $15 a month and gives up to six different users access to the service. Unfortunately you can’t simply invite whoever you want as long as he or she has an Apple ID.
In order to use the Apple Music family plan, you’ll need to have Apple’s Family Sharing service set up.
That means whoever you add to your Family Sharing account will be able to charge apps, movies and whatever else Apple sells on the iTunes store to the default payment method. It’s cost effective if you’re setting it up for your immediate family, but it’s probably a bad idea to use Family Sharing with that new roommate you found on Craigslist.
That 10-device limit is bonkers
Admittedly, not many people are going to run into this issue but it’s worth mentioning.
Each Apple Music user can only have 10 different devices connected to his or her account at any given time. That includes computers, tablets and phones. Thankfully you can manually remove old devices you no longer use, but it’s a bit of a process. This post covers the steps in detail.
Do you have another tip you think is worth sharing? Let us know in the comments below!
9 things you should try first with Apple Music (pictures)
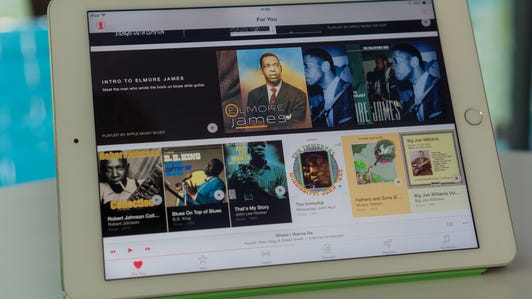
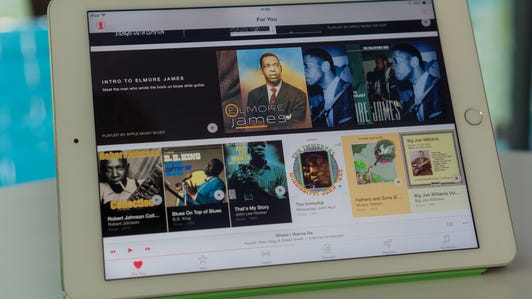




+7 more




