Google Lens is ready for its close-up — so to speak.
The “future of search” uses your phone’s camera to identify objects and then gives you information about those objects — basically a sort of real-time reverse image-lookup, or, if you prefer, an augmented reality (AR) Google.
However you choose to describe it, Google Lens can perform some cool tricks. Let’s take a look at the best of them, starting with how to actually use the feature.


Now playing:
Watch this:
How to use Google Lens to find what you’re looking for
2:36
Get started with Google Lens
Lens works a little differently depending on the device you have. On both Android and iOS, it operates from inside the Google Photos app: select any photo, then tap the Lens icon.
Of course, because Google Photos can’t actually snap photos itself, you have to perform the extra step of loading your camera app first, taking the picture, then switching over to Photos. (This is much easier in Android, because that app is just a swipe away after you take the pic.)
Thankfully, Lens has made its way to Google Assistant on many phones, effectively giving you a more AR-like experience. On compatible models, when you invoke Assistant, you’ll see a Lens icon in the lower-right corner; tap it to bring Lens to life for real-time searches.
That’s definitely the coolest and most efficient way to use the tool. But even if you have to go the take-a-picture/launch-Google-Photos route, you can do some neat stuff. Starting with…
Scan business cards to your address book
Remember business cards? Turns out they’re still a thing. And if you’re regularly on the receiving end of them, you’ll appreciate Lens’ ability to scan a card and turn the data into a new address-book entry.
For the moment, this works only in Android. The iOS version can identify the pertinent text on a card — email address, phone number — but can’t create a contact from it. (That’s an iOS limitation.)
On Android, you’ll have the chance to tweak the contact info before saving it, just in case Lens missed or misread anything. (On one sample card I tried, the name Ray was recognized as “Ra.”)
Judge a book by its cover
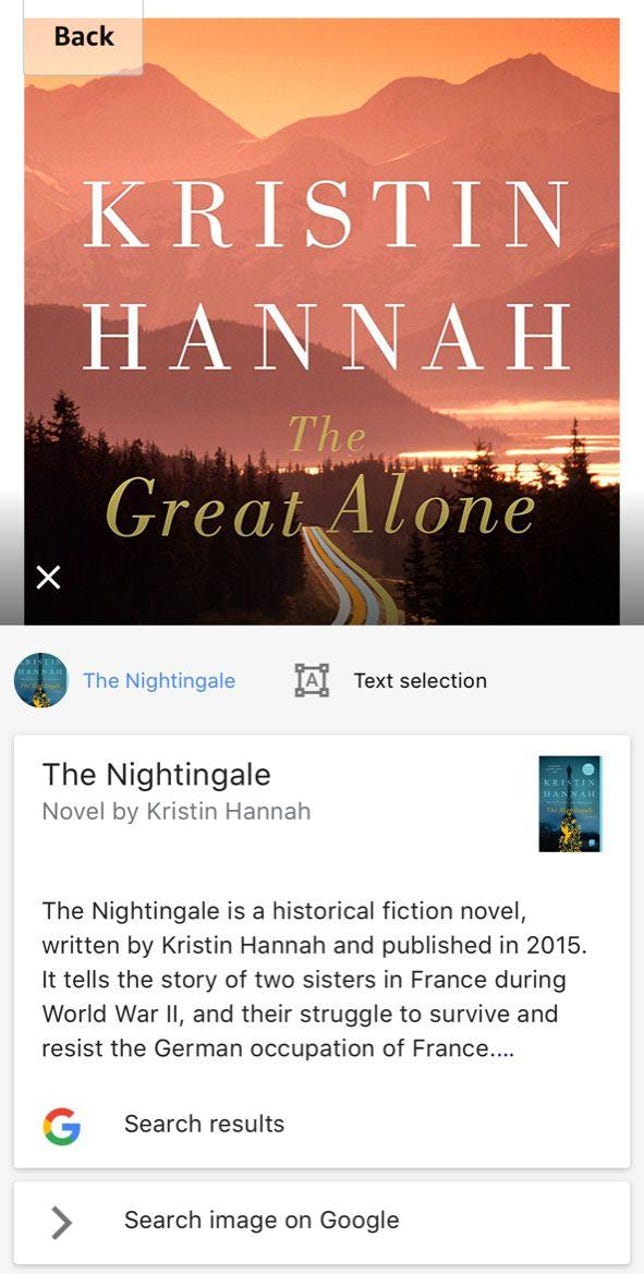
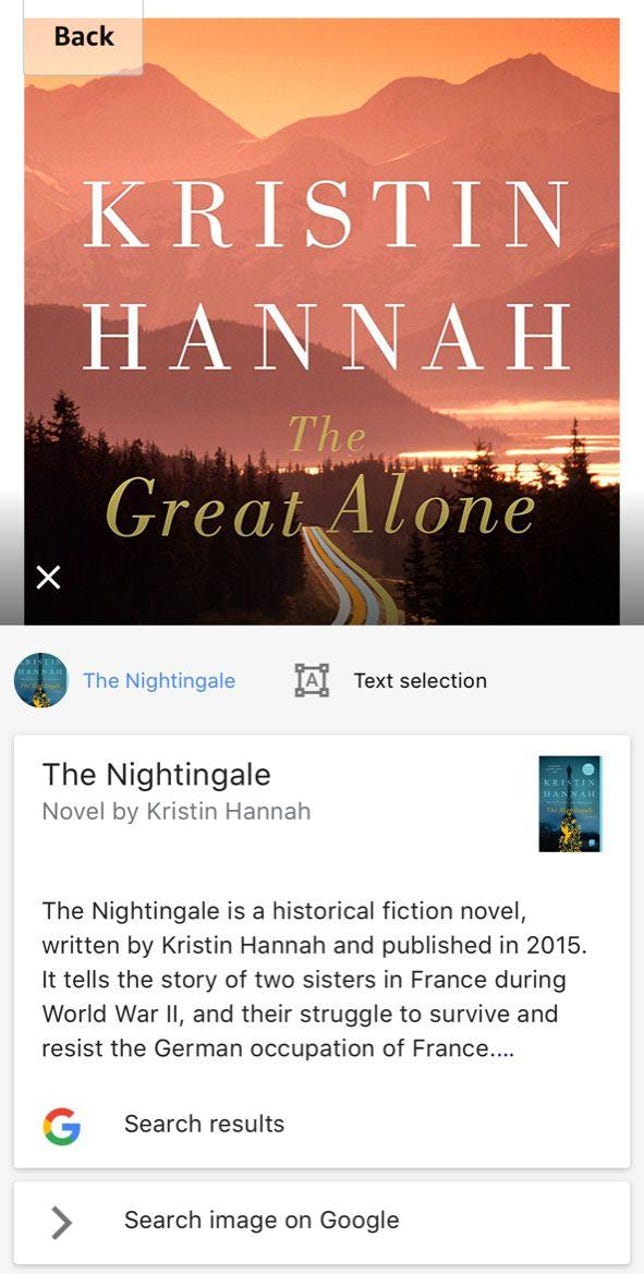
Google Lens can tell a lot about a book by its cover — but it doesn’t always get it right.
Screenshot by Rick Broida/CNET
I relish any opportunity to stroll through a bookstore, because browsing leads to discovery in a way that buying books online just can’t.
Of course, I’m spoiled by wanting instant information about any book I pick up. Google Lens provides it: a summary, reviews (when available) and a quick link to a full Google search. Snapping a photo of a book jacket is definitely faster than typing the book title into a search field.
Take a self-guided architecture tour
Want to know more about a building? Or a landmark? During a recent visit to Chicago, I found myself curious about many of that city’s architectural marvels. With Google Lens, you just snap a photo and presto! You’ve got details. And it’s a two-birds-one-stone kind of thing, because you’re creating a photo archive of your visit at the same time you’re learning about what you’re visiting.
Oh, and if you happen to stop off in a museum, Lens can also provide information about paintings. Not all of them, but certainly the more famous ones.


Now playing:
Watch this:
Google Lens is smart enough to identify flower species
1:32
Become a botanist


Oh, so THAT’s what that flower is. Thanks, Google Lens!
Google
What kind of tree is that? What kind of flower? The botanically curious no longer have to wonder: Google Lens can identify many, if not most, flora. It works on fauna, too, so the next time you take your kids to the zoo and they want to know more about, say, the lizards in the reptile house, put Lens to work.
Add events to your calendar
So you’re walking around town when you spot a flyer for an upcoming concert, farmers’ market, 5K run or the like. You snap a photo so you’ve recorded all the details. And then you promptly forget about it.
With Google Lens, you can automatically add that event to your calendar. After it scans a flyer, you should see a variety of options for acting on the various data: Chrome (for a URL), Maps (for the address) and, of course, Calendar if there’s a date and time.
Read reviews of restaurants
Not sure if that dive-bar is hip and trendy or just a dive? Point Lens at it — just as you can get information about buildings, you can jump right to reviews of restaurants and other retail spots.
Bottom line: If there’s a physical object out in the world, Google Lens may be able to help you find information about it — and perhaps even act on that information.
Copy text from the real world
Fresh from Google I/O 2018 (where we saw lots of cool things), Lens added an AR twist to the old document-scan feature: Instead of capturing a photo of, say, a magazine page and then running optical character recognition on it, Lens can now capture text in real time.
In other words, point your camera at some text and you can immediately copy that text to your phone’s clipboard. You can also run a search on it or, if it’s in a foreign language, translate it.
Have you found any other cool ways to use Lens? Tell us about them in the comments!
The coolest things we saw at Google I/O






Originally published on March 26, 2018. Update, May 24: Added new feature announced at Google I/O.
Duplex, Android P and Assistant: Everything important from Google I/O.




