Most of the over 1.5 billion people who use Gmail treat Google’s webmail service like a reliable old clunker that needs little if any regular maintenance. But what if you could tweak a few settings to supercharge your Gmail experience and turn your daily driver into the roadster of your dreams?
In the early days of email, users were limited to four basic gears: Check Mail, Compose, Save as Draft and Send. All that changed with the advent of browser-based webmail. By harnessing the power of Google software and services, Gmail has some dynamic customization options just under the hood.
If you’ve been cruising along in the regular old off-the-assembly-line Gmail, now’s the time to step into the chop shop and learn how to hot-rod your Gmail with these six tips and tricks.
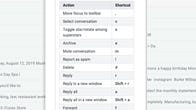
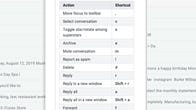
Now playing:
Watch this:
Tips and tricks for using Gmail
1:08
30 seconds to regret: How to unsend Gmail messages
Nearly everyone has caught a typo after hitting Send. Or worse, wished they could renege on whatever profanity-laced missive they just fired off in the heat of the moment. Thankfully, Gmail offers an undo feature, but it comes with a catch: There’s a time limit on deciding whether the email you just sent belongs in the world or not.
By default, Gmail gives you five seconds to take it all back, but you can increase it up to 30 seconds to give your future self more time to fix a mistake.
First, click the gear icon in the upper right-hand corner and navigate to Settings > General. Toward the top of the list of settings, you’ll find Undo Send: followed by a drop-down menu.
Change it from 5 to 10, 20 or 30 seconds and you’re set. You now have that much longer to change your mind by clicking Undo on the banner you’ll see at the bottom of the screen after you send off your message.
Unlimited aliases, sort of
Have you ever signed up for a newsletter just to get a discount on a retail site, or gotten frustrated after having to unsubscribe from all the junk email your streaming services send out? There’s a way to corral all that unwanted mail without having to create a totally different Gmail account.
By simply adding a + to the end of your username (but before the “@”) you can create infinite variations of your Gmail address. For example, [email protected] will direct email to your main address without giving it away to spammers. You can then filter messages containing “username+junkmail” into your junk or trash folder so you never have to be bothered to delete them again.


Now playing:
Watch this:
Use the Gmail app to send confidential emails
2:22
This trick isn’t just useful for filtering junk — it allows you to create an infinite variety of email addresses for all your various roles in life while maintaining a single login for all of them.
Using your personal email address for your job? Create “[email protected]” to identify all work-related emails. Member of a book or car club? Use “[email protected]” to track emails from other members. Active in your church? Create “[email protected]”…you get the idea.
Use filters more creatively
Filters can do a lot more than just separate emails into categories. For example, creating a filter that scans your inbox for the word “unsubscribe” and automatically sends those emails to your junk folder will weed out any newsletters you may or may not have signed up for.
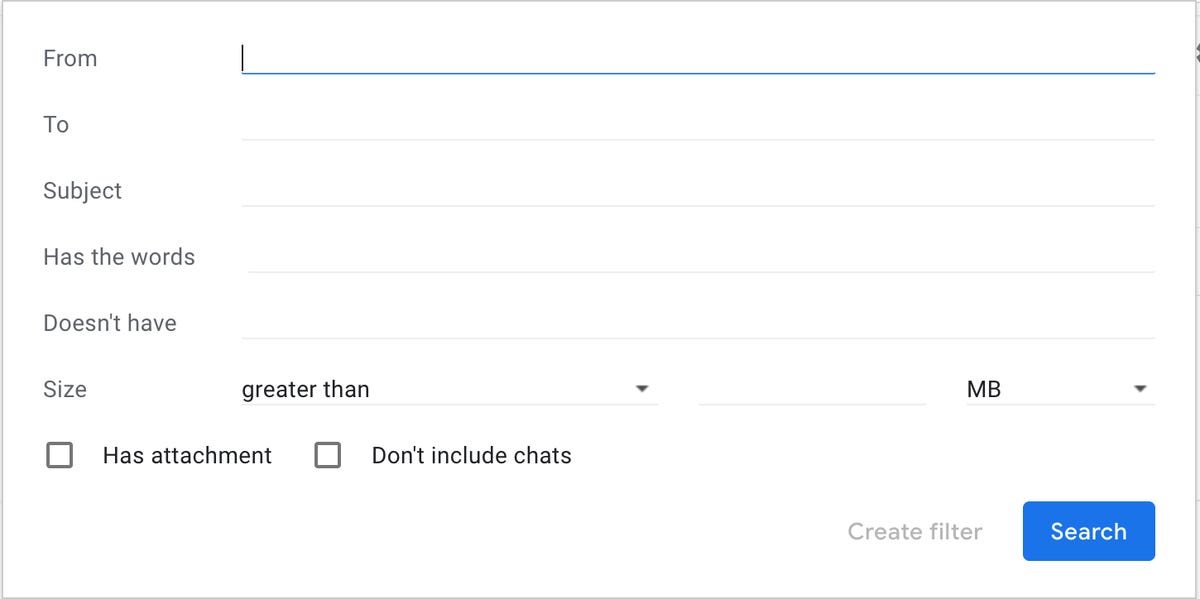
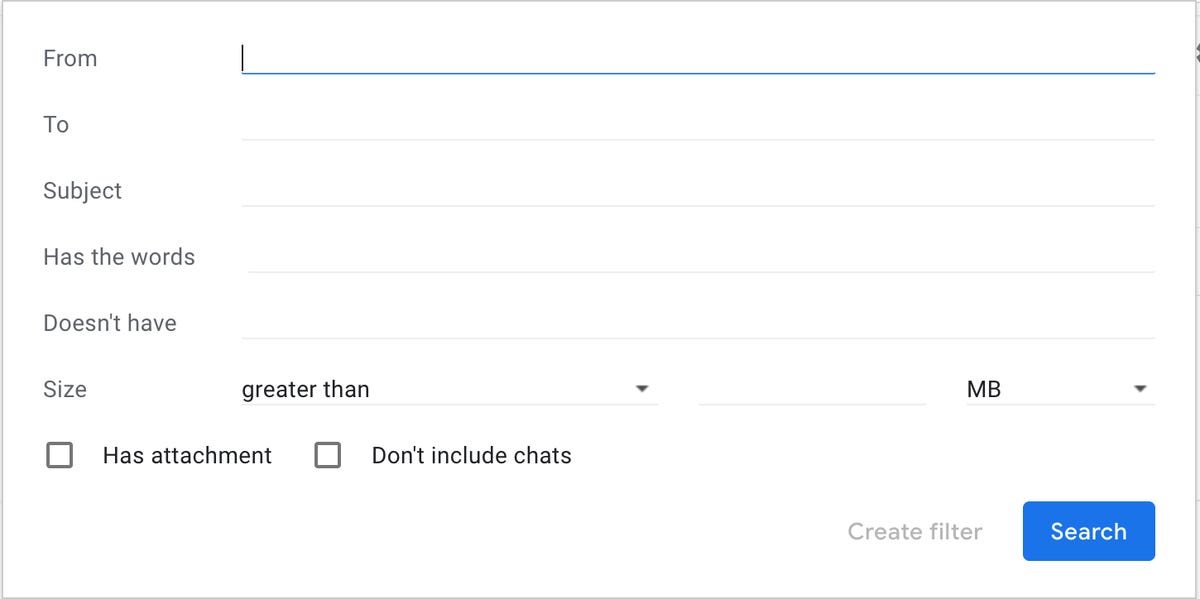
Gmail allows you to create customized filters to help sort your incoming mail.
Screenshot by Dale Smith/CNET
A filter for “tracking number” will collect tracking info for all your purchases into one specific folder. You can even create a filter to mark all messages as “read,” so you’ll never have to worry about that little badge icon tempting you to check your email every five minutes.
7 steps to a tidier inbox
1. Click the gear icon and choose Settings.
2. Select Filters & Blocked Addresses tab.
3. Click Create New Filter.
4. Enter keywords in relevant field: From to filter by sender, Has the words to scan entire emails, etc.
5. Click Create Filter.
6. Decide what to do with the filtered mail: Delete it, Skip the Inbox (Archive it), Mark as Read, Important, etc.
7. Click Create Filter.
When your phone dies, send texts from Gmail instead
You don’t need a charged phone with a data or Wi-Fi connection to send a text message — Gmail can handle it for you right from your desktop.
All you have to know is the recipient’s phone number and carrier. To send them an SMS, compose an email putting their 10-digit phone number (no dashes) as the username and their carrier’s gateway address (available on carriers’ websites) as the domain in the “to” field.


Dead phone? You can still text from Gmail.
Sarah Tew/CNET
For example, an email-based text to a Verizon customer would look something like [email protected]. Other common domains include @mms.att.net for AT&T, @messaging.sprintpcs.com for Sprint and @tmomail.net for T-Mobile.
Forgot to sign out? Log out remotely
If you often check your Gmail from a public computer, like at a library or school, you may occasionally forget to log out of your account when you’re done, leaving yourself vulnerable to attack. Having access to your password-protected Gmail account may be all an identity thief needs to gain control of your bank accounts, credit cards and, if you have any smart home devices such as smart locks or security cameras, your home itself.


The link to Details can be located at the bottom of the Gmail page, just beneath “Last Account Activity.”
Screenshot by Dale Smith/CNET
Thankfully, Gmail allows you to view and log out of any computers or devices you’re currently logged into. Simply scroll to the bottom of your Gmail page, and click Details (the link is directly beneath the message that reads Last account activity). This will pop up a page that shows everywhere you’re currently logged in. Clicking the button at the top labeled Sign out all other Gmail web sessions will log you out of every session besides the one you’re currently in.
More Gmail tips
- 15 tips for organizing your Gmail
- 7 Gmail tips every emailer should know
- 7 Gmail tips every emailer should know
- Spring cleaning for your Gmail
There are plenty of other ways to customize Gmail to match the way you work. See our guide on 15 Gmail shortcuts you didn’t know you needed for more.
Originally published last summer and updated periodically.




