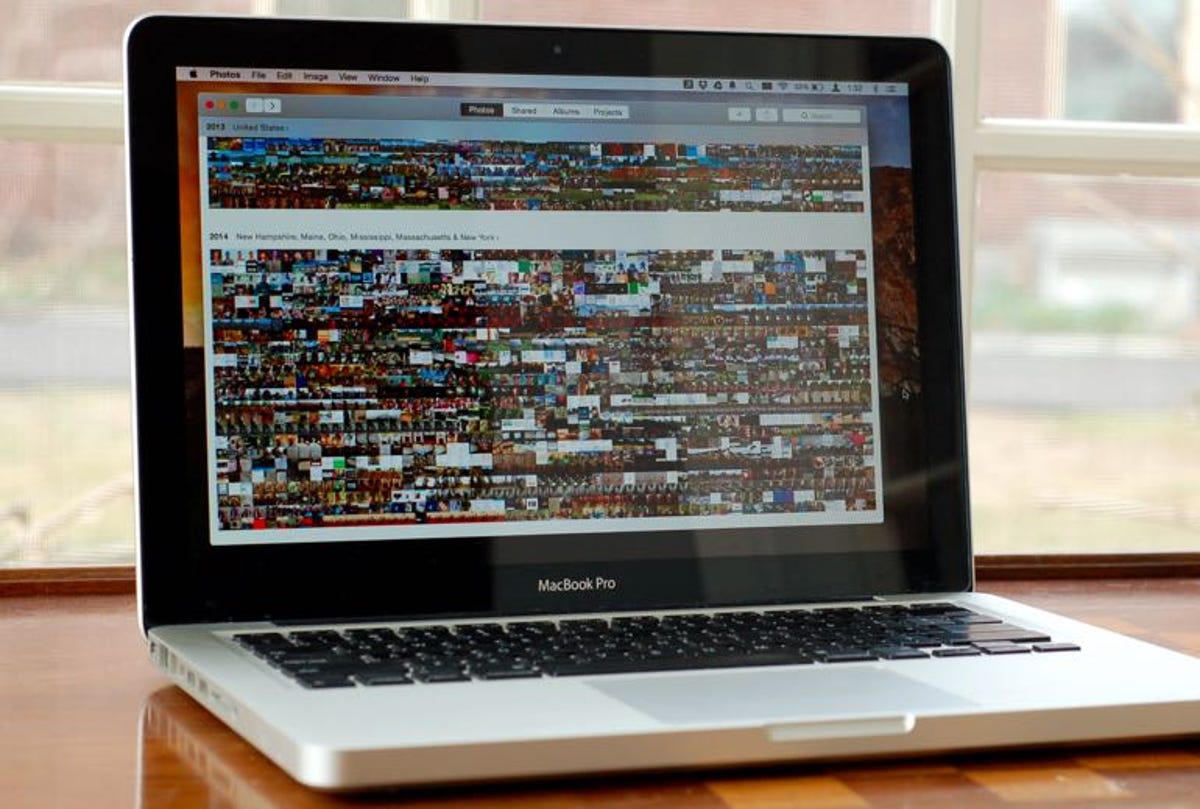
Matt Elliott/CNET
Apple’s blurring of the lines between OS X and iOS continues with the release of Photos for Mac. Photos was part of the OS X Yosemite 10.10.3 update and is meant to replace Aperture and iPhoto. iPhone users will immediately feel comfortable with its layout; Photos for Mac looks and acts like the Photos app for iOS. Apple makes it easy, holding your hand as you leave iPhoto and walk your photo library over to Photos. There are still some questions you need to answer as you move to the new Photos app, from whether you should use the option to store your library in iCloud to what you should do with your old iPhoto library.
When you update to OS X Yosemite version 10.10.3 you will get the new Photos app, and by default it replaces iPhoto as your default photo-management app. Connect a camera to your Mac and Photos springs into action instead of iPhoto, for example.
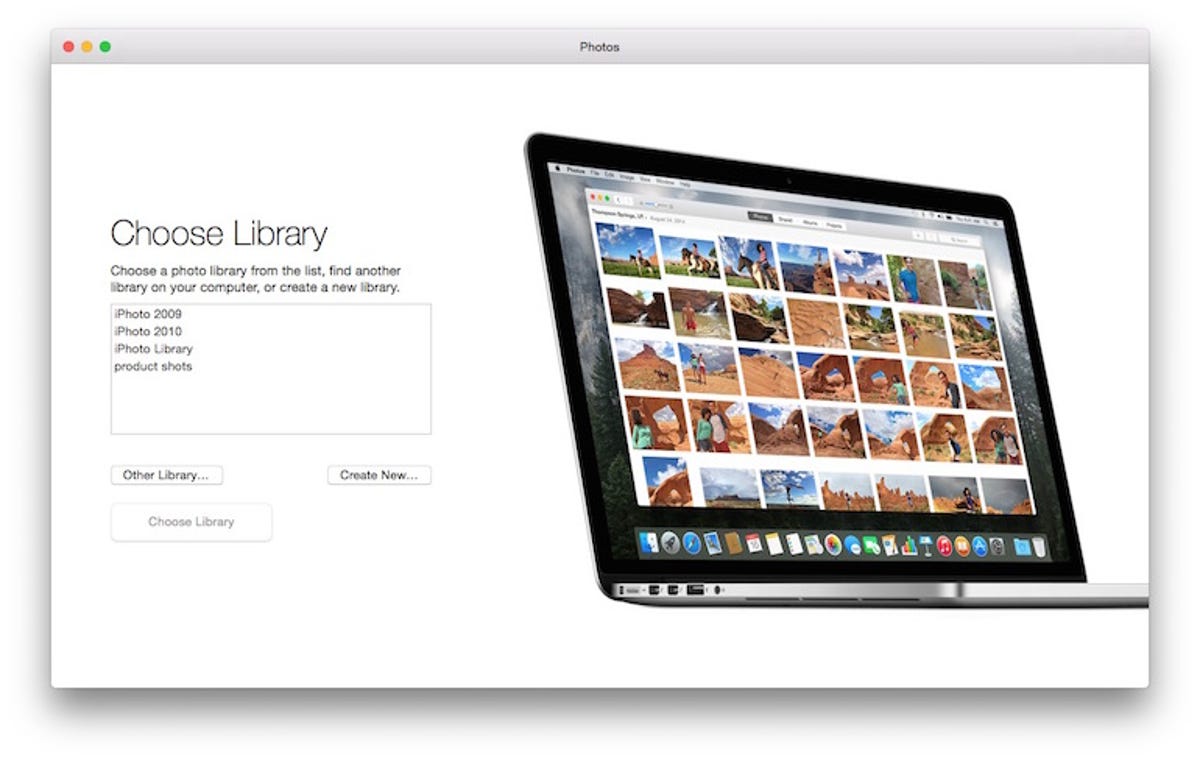
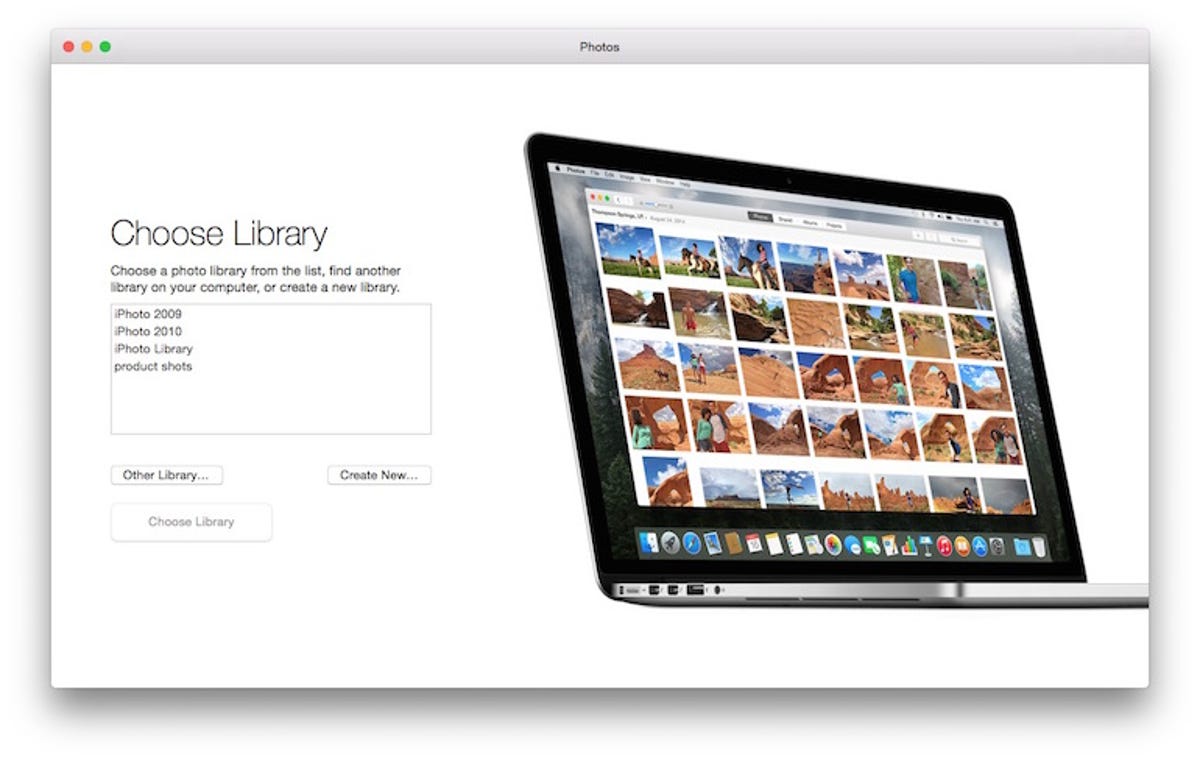
Screenshot by Matt Elliott/CNET
When you launch Photos for the first time, it’ll ask you to choose a library or create a new one. Odds are you will opt for the former and choose your iPhoto Library so that you can use Photos to browse, edit and share your photos as you did previously with iPhoto.
After choosing a library, the next question to answer is whether to use iCloud Photo Library. If you go this route, then your photos and videos are stored in iCloud and you get the convenience of accessing them from your Mac, iOS devices, and a browser via iCloud.com. You’ll have one centralized library so that photos you snap with your iPhone appear in the Photos for Mac without you needing to do anything, and photos from, say, your dSSL that you throw on your Mac can be viewed on your iPad.
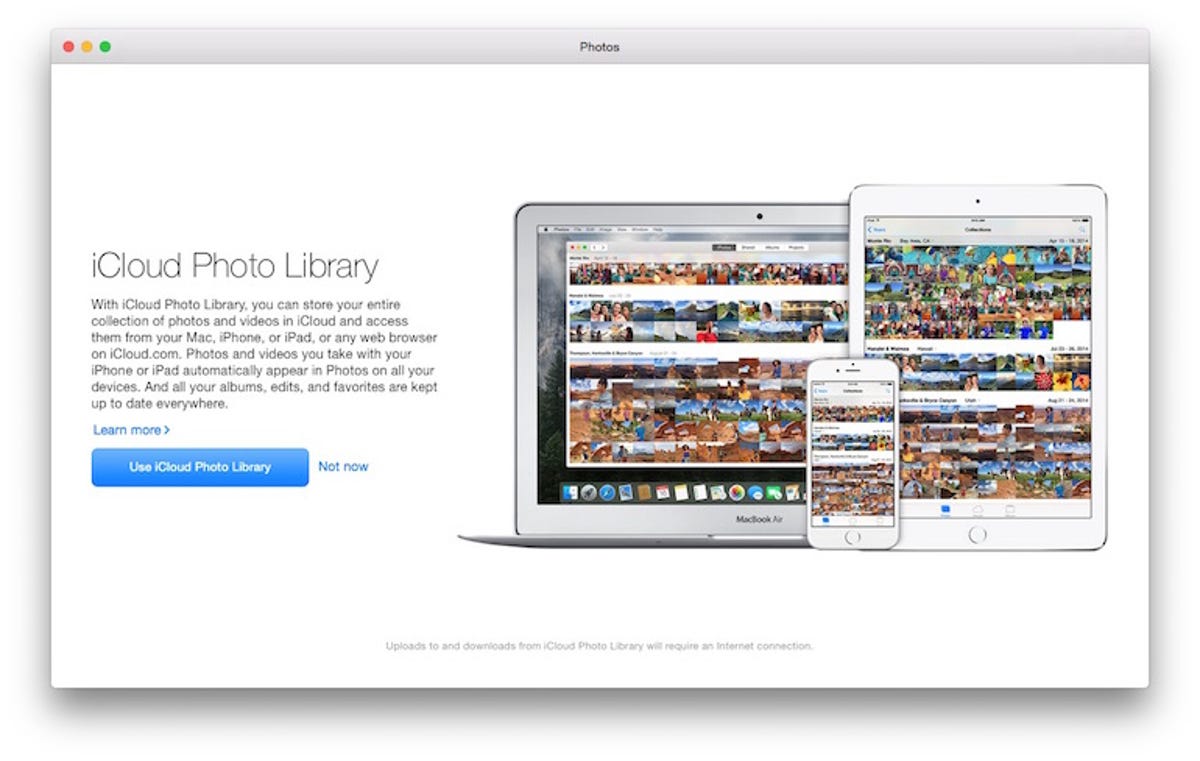
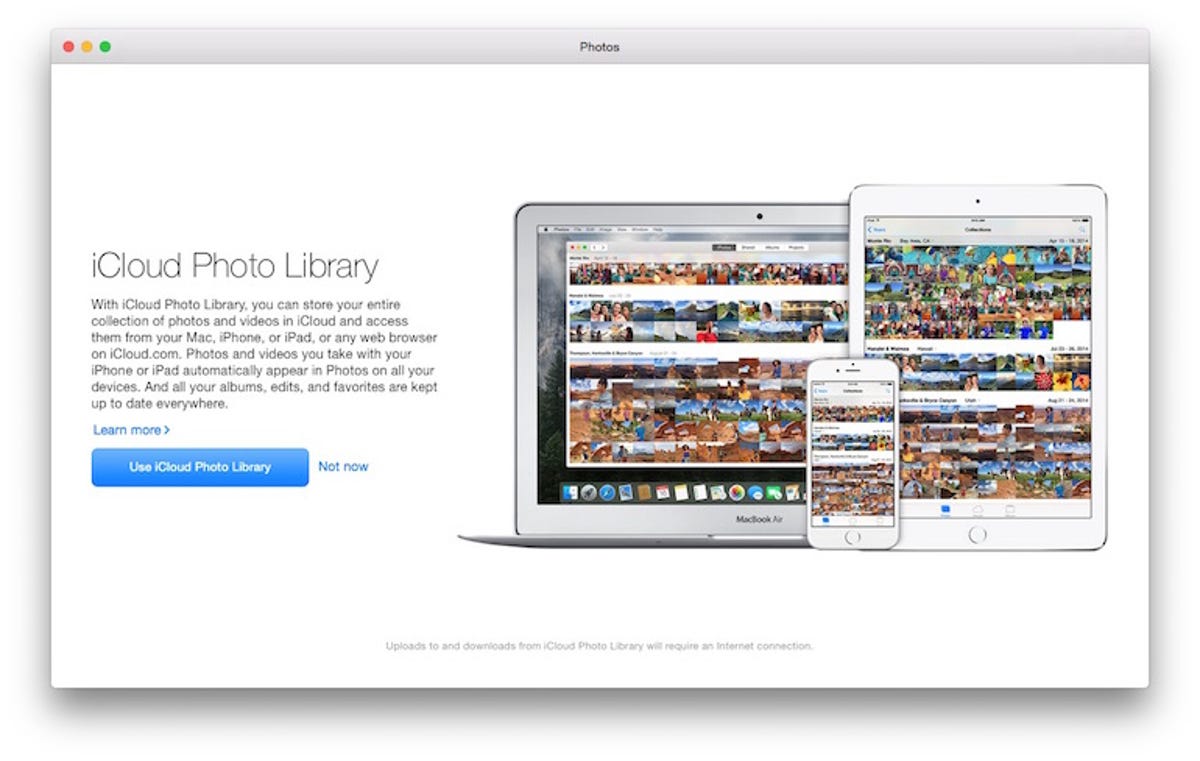
Screenshot by Matt Elliott/CNET
The drawback of this convenience is you’ll almost assuredly need to pay for an iCloud storage plan. You get only 5GB for free, which even the smallest of libraries will quickly exceed. Pay plans start at 99 cents for 20GB and go up to $19.99 a month for 1TB of online storage.
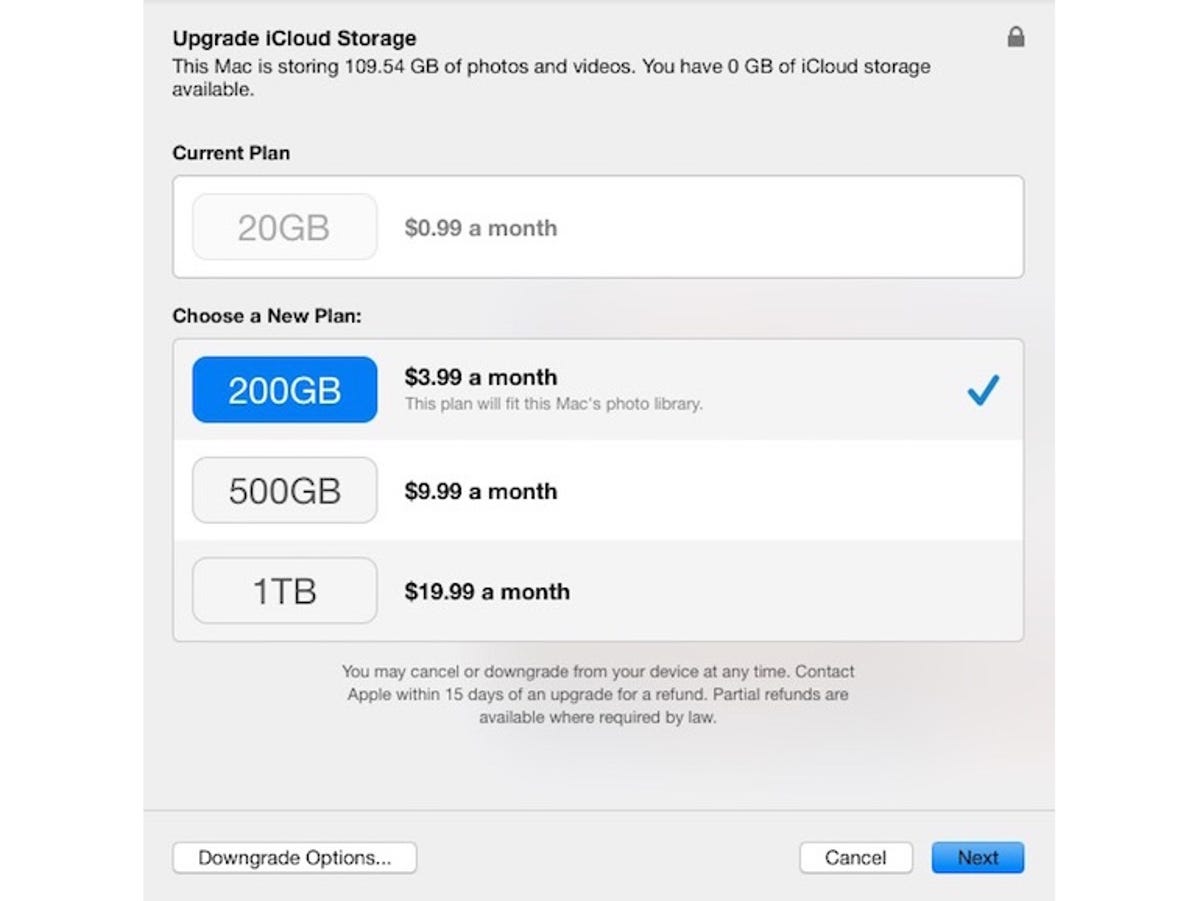
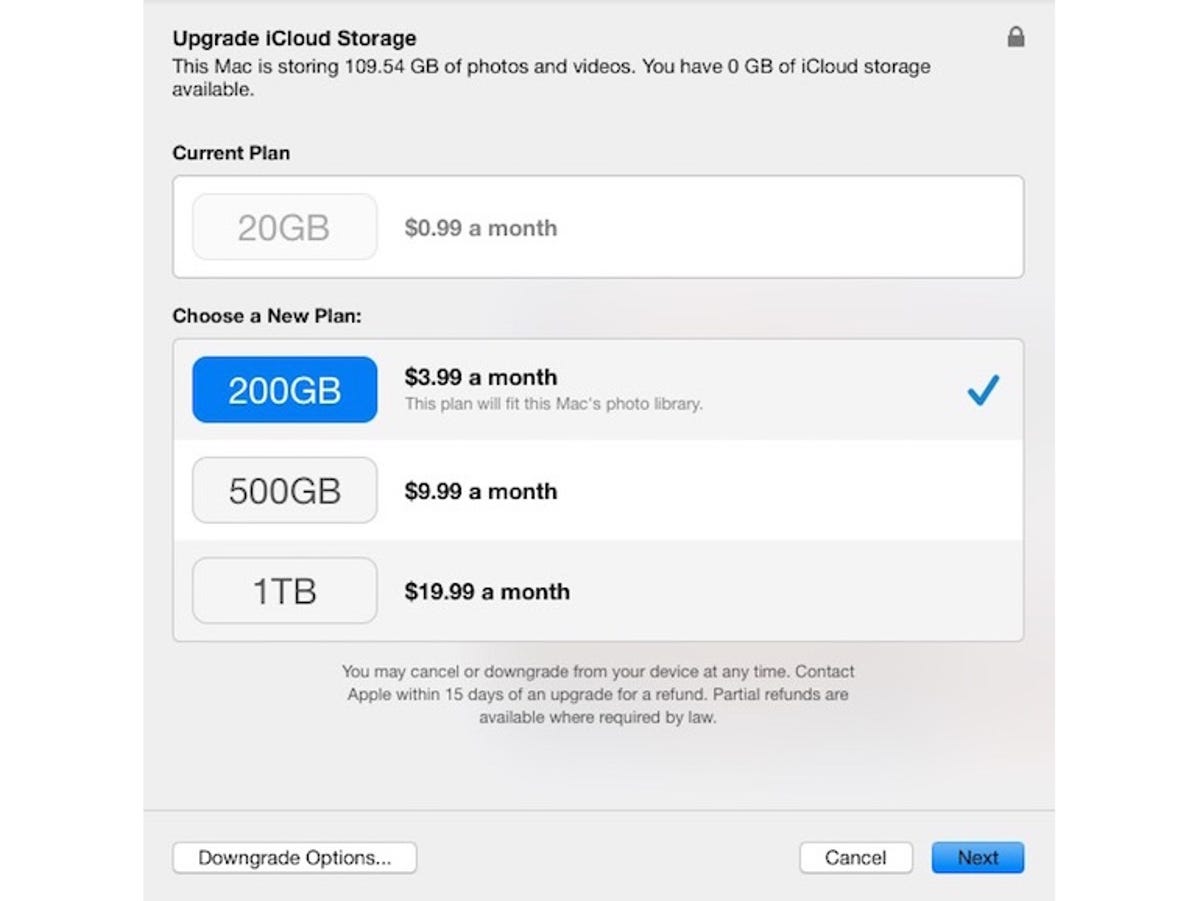
Screenshot by Matt Elliott/CNET
To use your iOS devices, update to iOS 8.3, which removes the beta tag from the mobile iCloud Photo Library offering. Then in Settings, go to Photos & Camera and tap the toggle switch to enable iCloud Photo Library. And to save space on your iPhone, you can choose the Optimized iPhone Storage option, which uploads full-resolution photos and videos to iCloud and keeps “optimized versions” on your iPhone. This arrangement allows you to access your local copies of your photos and videos, which means less lag than if iOS had to locate them on iCloud before displaying them.
Photos for Mac has a similar setting to help you optimize storage on your Mac. Open Preferences and on the iCloud tab and switch from Download Originals to this Mac to Optimize Mac Storage. The default setting is the former, so if you want to optimize your Mac’s storage, then select Not Now when during the initial setup Photos asks if you want to use iCloud Photo Library. You can enable iCloud Photo Library and at the same time choose the Optimize Mac Storage option on the iCloud tab in Preferences.
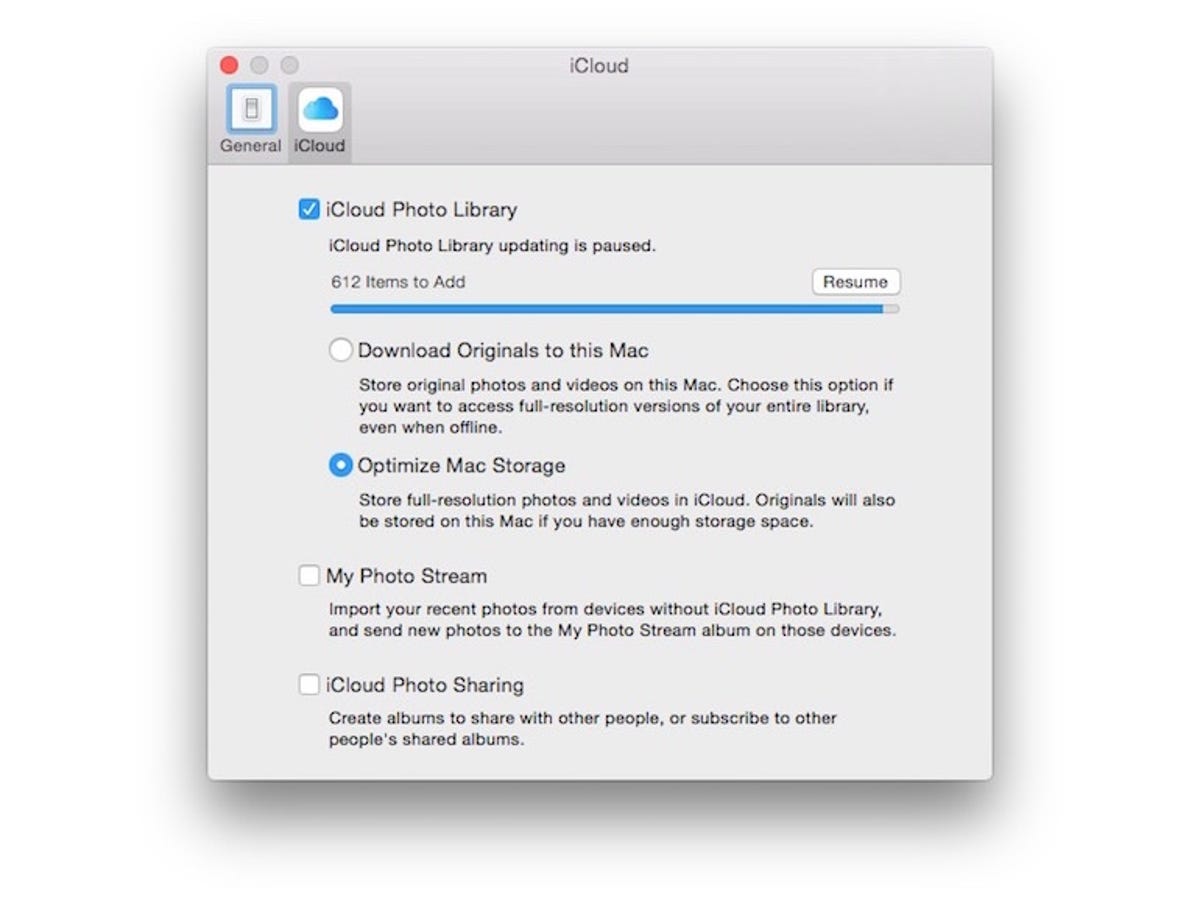
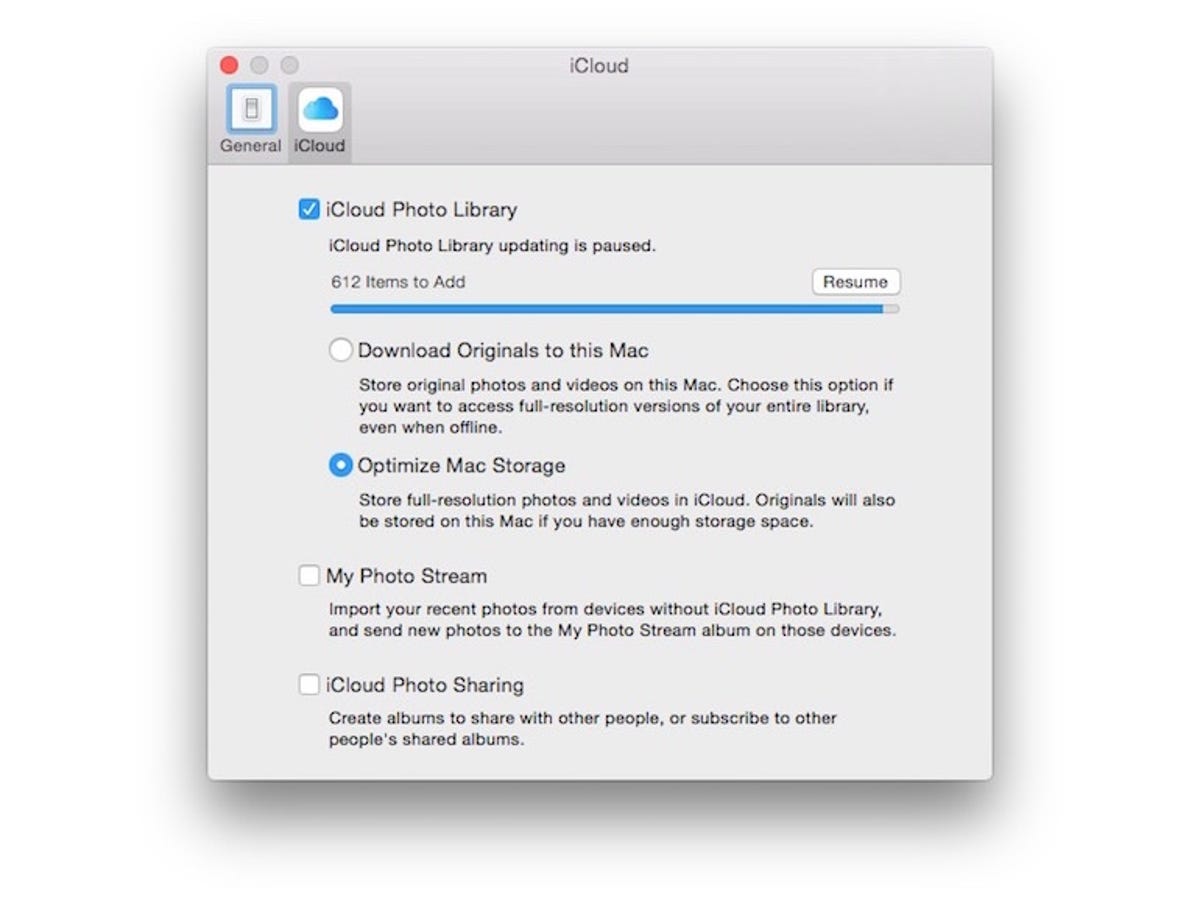
Screenshot by Matt Elliott/CNET
Be warned that it can take days to upload your photos and videos to iCloud, depending on the size of your library. My aging MacBook Pro felt even more aged during the uploading process, but you can pause the uploads on the iCloud tab in Preferences. It’ll pause the proceedings for a day before resuming automatically. You can also choose to resume the uploads yourself, which I tried to remember to do at the end of the day when I was done using my Mac.
If you don’t choose to use iCloud Photo Library, your photos and videos will be stored locally as they were with iPhoto. And you can still use Photo Stream to view your recent photos across your various Apple devices.
Once you’ve made the switch from iPhoto to Photos, you’ll probably wonder what you can do with the iPhoto app and your iPhoto library. You may be tempted to ditch both to save space. Since Apple is no longer developing iPhoto (or Aperture, for that matter), I don’t see a need to keep the iPhoto app after you are up and running and satisfied with Photos. But you don’t need to delete your iPhoto library. Photos creates its own library file container of all of your photos, just as you had with iPhoto. According to Apple, however, your photos aren’t duplicated:
When you migrate a photo library from iPhoto or Aperture, the Photos app creates a new library structure but doesn’t duplicate your images. Instead, Photos saves disk space by creating links to the original and preview versions of your images.
When Finder reports the file size of your Photos library, it includes all your originals and previews. It may look like your remaining iPhoto or Aperture library is taking up twice the space on your hard drive, but it isn’t–your images exist only in one location, even though you may have more than one photo library.
After you migrate your iPhoto or Aperture library to Photos, you might feel tempted to delete your original iPhoto or Aperture library. Because the migrated library takes little additional space, you don’t need to delete the original library.
Once you have moved your library from iPhoto to Photos, l earn how to navigate the new layout of Photos for Mac.




