iOS 11 has plenty of goodies in store for iPhone 7 Plus photography enthusiasts, providing greater control over the big phone’s second camera lens.
In addition to the regular, wide-angle lens, the iPhone 7 Plus has a telephoto lens that provides a 2X optical zoom and an additional camera setting called Portrait mode that blurs the background for that artsy bokeh effect. Let’s have a look at the new tricks coming to the iPhone 7 Plus’ special, second camera.
25 features that will make you want to upgrade to iOS 11




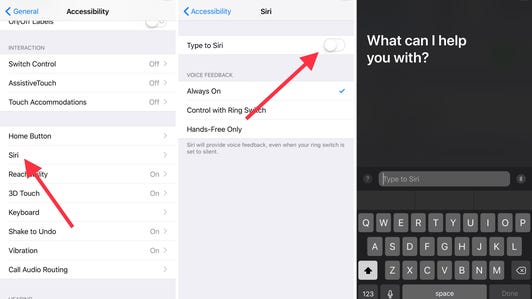
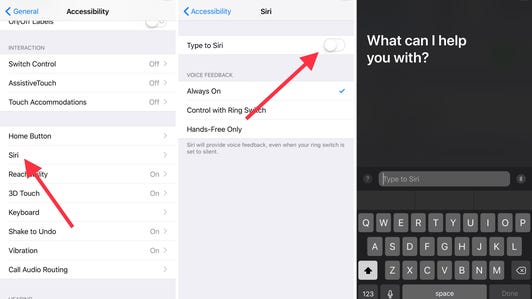
Portrait Mode no longer permanent
Just like you can go back and edit Live Photos with iOS 11, you can also go back and edit photos snapped in Portrait mode with blurred backgrounds. If you decide that your phone didn’t quite get the depth effect right — maybe there are parts that are blurred that shouldn’t be — then you can kill the depth effect entirely.
To edit a photo taken in Portrait mode, open the photo, tap Edit and then tap the yellow Depth button at the top. The blurred background will disappear, and you can tap the Depth button again to bring it back. Pick which look you like best and tap Done to save.
If you change your mind about having a blurry background, you can turn that off.
GIF by Matt Ellott/CNET
Note: You can edit only the Portrait-mode photos taken after you upgraded to iOS 11; you can’t edit out the blurred background of portraits snapped previously when you were running iOS 10.
Flash comes to Portrait mode
With iOS 10, many of the camera’s features are disabled when shooting in Portrait mode. With iOS 11, you can get that striking depth effect you want and use the flash, for example. Having flash available when lining up a shot in Portrait mode is highly appreciated because its biggest drawback is its poor performance in low-light situations. If your shot looks grainy in low light, flip on the flash and try again. Just tap the lightning bolt in the top-left and choose Auto, On or Off.
HDR, too
With HDR (high dynamic range), the camera takes the best parts of three different exposures and blends them into a single shot. It works wonders for leveling out photos that would otherwise have blown-out bright areas and dark areas lacking detail. And now you can use it in Portrait mode! Just tap the HDR button at the top and choose Auto, On or Off.
As with the regular photo mode, however, you must choose flash or HDR; you can’t use both at the same time.


HDR now works in Portrait mode.
Screenshot by Matt Elliott/CNET
Don’t forget your filters
Filters have also been added to Portrait mode. Tap the filter button in the top-right and select one of Apple‘s nine filters. Don’t worry, you can always change or remove the filter afterwards by simply going to the Photos app and editing your pre-filtered shot.
OIS expands with iOS 11
This one happens behind the scenes, but optical image stabilization (OIS) is now there for you to steady your hand when shooting in Portrait mode. When using the 2X zoom on the telephoto lens in Portrait mode, the camera is even more sensitive to movement, so the always-on OIS is even more beneficial here than in regular Photo mode.
Read more: See all the new features coming with iOS 11



