It may be a little daunting, but Workflow is one of the most useful applications you can install on an iPhone. With simple automations, it reduces multi-step processes to a single tap and makes some actions that weren’t previously possible on iOS, such as downloading and extracting ZIP files, quite simple.
Knowing where to start with Workflow (currently $2.99, £2.29 or AU$4.49) is half the battle. Here are some helpful automations to get you started.
Track expenses
Tracking expenses isn’t a difficult process, but it’s time consuming and monotonous. Using the Send Receipts workflow, you can quickly backup any photos you’ve taken of receipts to Dropbox and email them to your boss with the tap of a button.
Running the workflow opens an image picker, where you can select all the receipt images from a business trip or other purchases. Those images will be uploaded to a preset Dropbox directory, a new email draft will be created with a Dropbox link for the uploaded images, the dollar amount (which you will need to set manually) and a description of what the items are. All you need to do is dress up the email with a few dad jokes and press send.
AirDrop recent screenshots
I take a lot of screenshots, and one of the easiest ways to get those screenshots transferred over to my Mac is using AirDrop. Using the AirDrop Screenshot workflow, the most recent screenshots will automatically be selected and sent using AirDrop to whichever nearby Apple device you select. The number of screenshots can be set before running the workflow.
Alternatively, you can edit the workflow to individually select screenshots by swapping the Get Latest Screenshots action with Select Photos and navigating to the Screenshots album after running the workflow. Once you select the images, choose your Mac with the AirDrop share menu and the images will appear on your Mac in a few seconds.
…then delete those screenshots
Once you have all your screenshots on your Mac, you might want to quickly delete them from your iPhone or iPad to free up space. Using the Delete Screenshots workflow, you can do exactly that in one fell swoop.
Before you run the workflow, choose how many of the latest screenshots you want to remove, click the play button at the top to run the workflow and choose whether you want them to be automatically or selectively deleted. Keep in mind, if you have a large number of screenshots selected, deleting them selectively — one by one — will take a very long time, and the workflow will not stop running until you finish deleting them all.
Share your availability
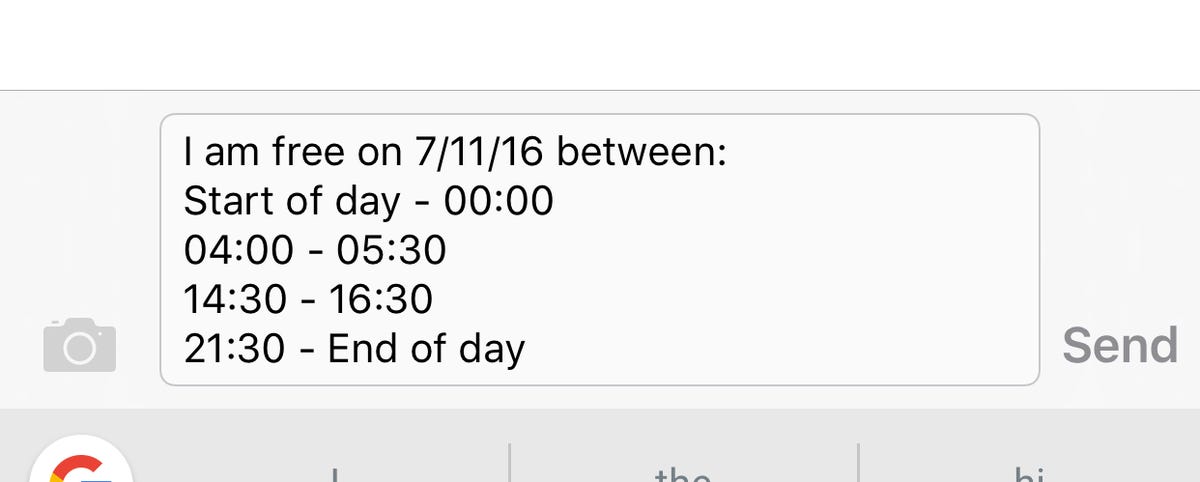
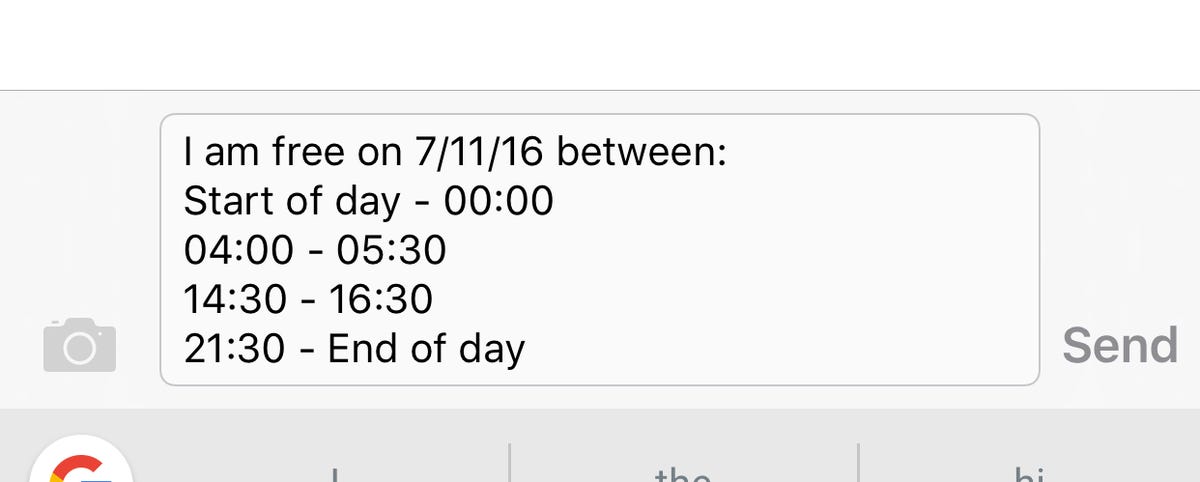
Taylor Martin/CNET
The Share Availability workflow takes a look at your calendar for a selected date, finds the times where you have no appointments and composes a new text message with the times that you’re available. From there, all you need to do is choose a recipient and hit Send.
Direct download links for Dropbox files
When sharing files with a Dropbox share link, you’re taken to the Dropbox website where you can login to add the files to your personal Dropbox or download them to your computer.
If, however, you want to share a direct download link to a file you have saved in your Dropbox (meaning the file will automatically download when someone visits the link), add the Direct Dropbox Link workflow from Workflow Directory.
This workflow can also be useful for sharing GIFs or pictures from your Dropbox on Twitter, in forums or even on Facebook.
Download any file
When it comes to downloading files you normally can’t with iOS, the File Downloader workflow is the answer. This workflow lets you temporarily download files to your iPhone and upload them to any of your cloud storage accounts, such as Dropbox, iCloud Drive, Google Drive, OneDrive and more.
Say, for instance, someone shared a ZIP file with you from Dropbox. Normally, there isn’t much you could do with that link from your iPhone. You could, however, pass that Dropbox link through the Direct Dropbox Link workflow, then open that URL with the File Downloader workflow to add it to your iCloud Drive or Google Drive accounts.
Turn websites into PDFs
To turn any text or a web page into a PDF, add the Make PDF workflow to your collection. Whenever you want to save a site or text into a PDF, hit the share button, select Run Workflow from the share menu and select Make PDF.
A preview of the PDF will appear, which you can then share and send or share as you normally would with iOS.
Get EXIF data for images
By default, there is no way to view EXIF data for images on iOS, though there are plenty of third-party apps which allow you to view and edit the EXIF data. But if all you want to know is when or where you took a photo, use the Image Details workflow.
To use it, open the Photos application and select an image. Tap the share button, select Run Workflow, and tap Image Details. The device with which you took the photo will be listed, as well as the resolution of the image and the time and date it was taken. When you press OK, you can view where the image was taken in Apple Maps (assuming location data is present) or exit the workflow.
Expand URLs
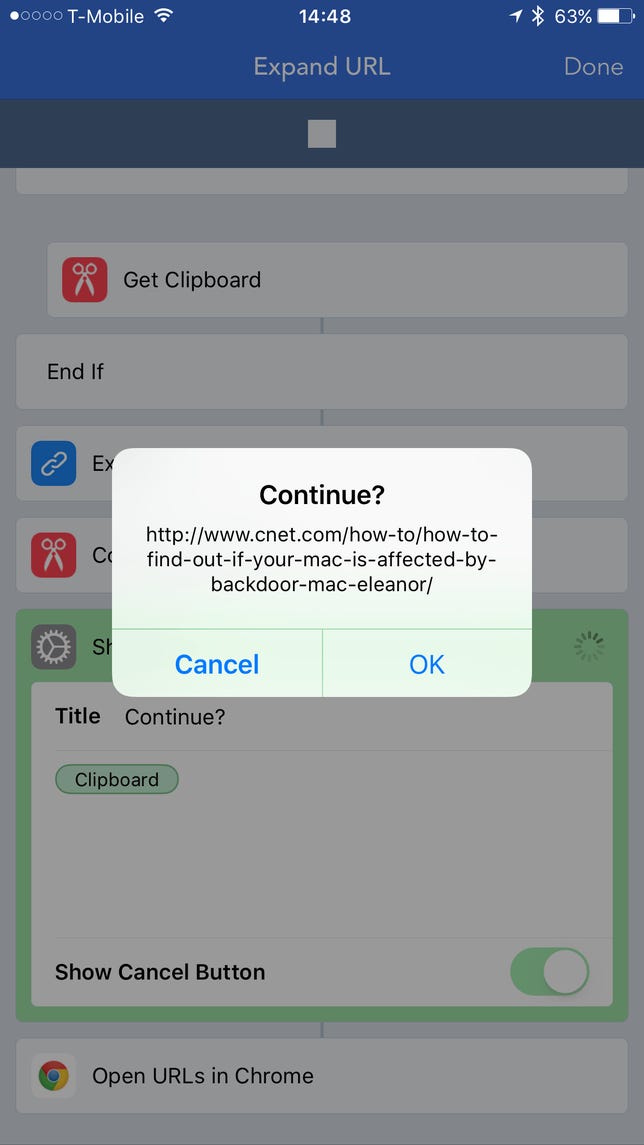
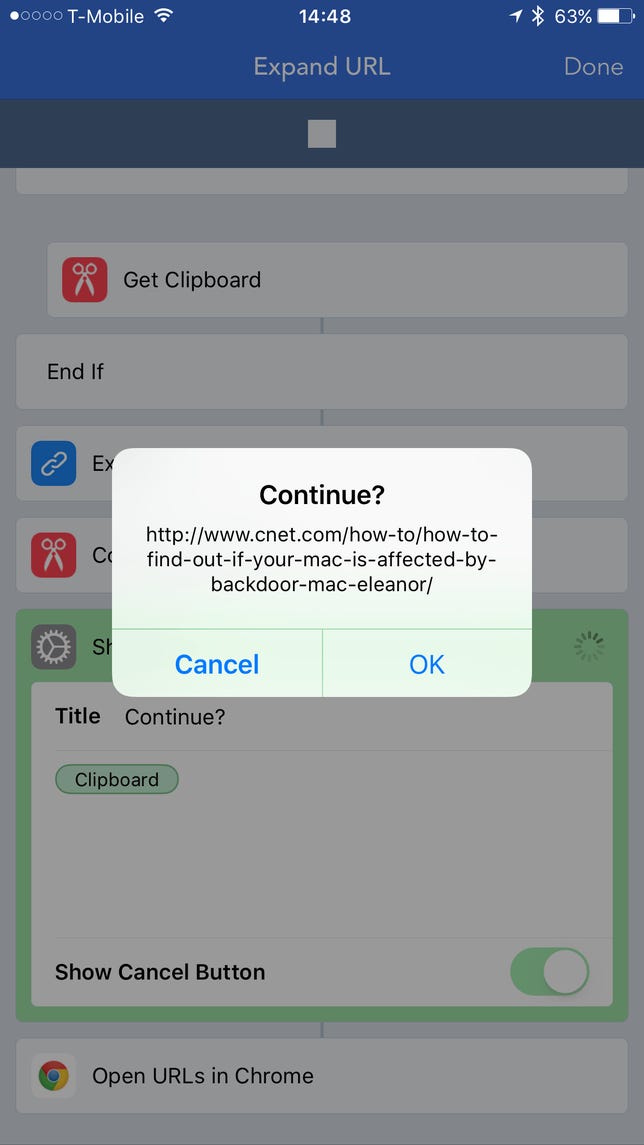 Enlarge Image
Enlarge ImageTaylor Martin/CNET
I’m almost always wary of clicking on shortened links. Many people use them for analytics and tracking purposes, but they’re commonly used for more nefarious reasons too.
If you’re unsure where a shortened link might take you, copy it, open the Workflows app and run the Expand URL workflow. The full, expanded URL will be copied to your clipboard and displayed at the bottom of the workflow page. You can then open Safari and paste the URL if everything looks fine or avoid it altogether without opening a link that might have taken you to somewhere on the web you never intended to be.
Bonus: Bend the rules
What makes Workflow so compelling is not only that it extends the capabilities of the iPhone or that it allows third-party apps to intermingle with native apps and features in unique ways, but it also allows people to collaborate on workflows. There is even a subreddit dedicated to the Workflow community.
Furthermore, you can share your workflows with other users. Or you can download workflows from the Gallery within the app, the unofficial Workflow Directory or directly from other Workflow users, and tweak and mold each of those workflows to suit your needs.
If you like what a workflow does but not the way it finishes or shares the output, change it. For example, the Expand URL workflow is great, but it only copies the expanded URL to the clipboard. To improve the workflow, I added a step which provides a text preview of the URL and asks whether you want to open the URL or cancel.
To get the absolute most out of Workflow, you should not only find the workflows which appeal to you, but take the time to personalize them by creating workflows for specific contacts or your favorite apps.



