Alongside releasing iOS 12, Apple is also updating the Apple Watch ($70 at Amazon) to WatchOS 5. The update brings with it a new walkie-talkie feature, the Podcasts app, and other improvements. The update process is a breeze, but make sure you set aside some time and have your charger handy.
Not every feature is as clear as, say, the new Podcasts app, so we rounded up some tips and tricks for you to get the most out of WatchOS 5.


Now playing:
Watch this:
WatchOS 5 updates the Apple Watch with Walkie-Talkie…
1:40
Status icons
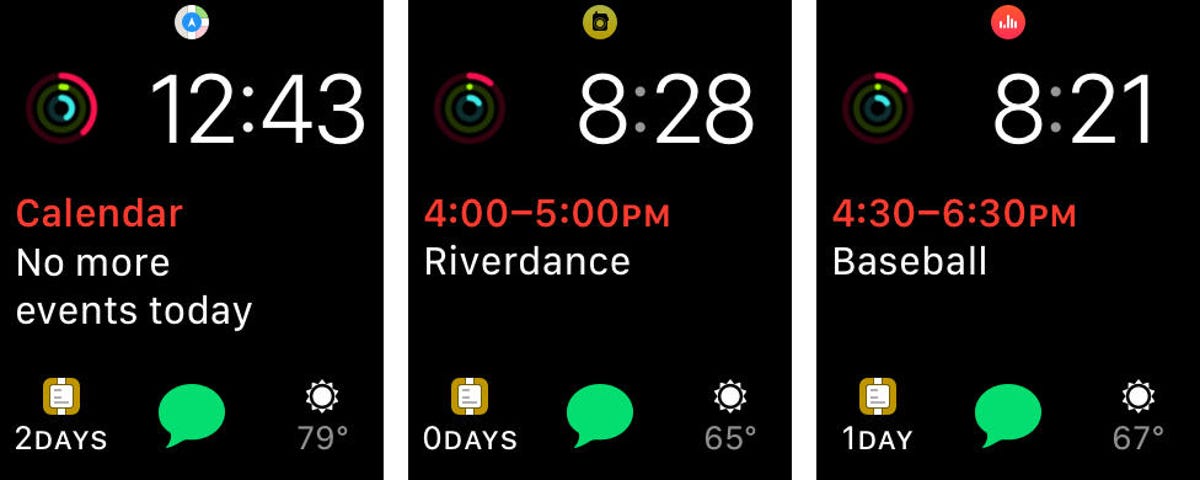
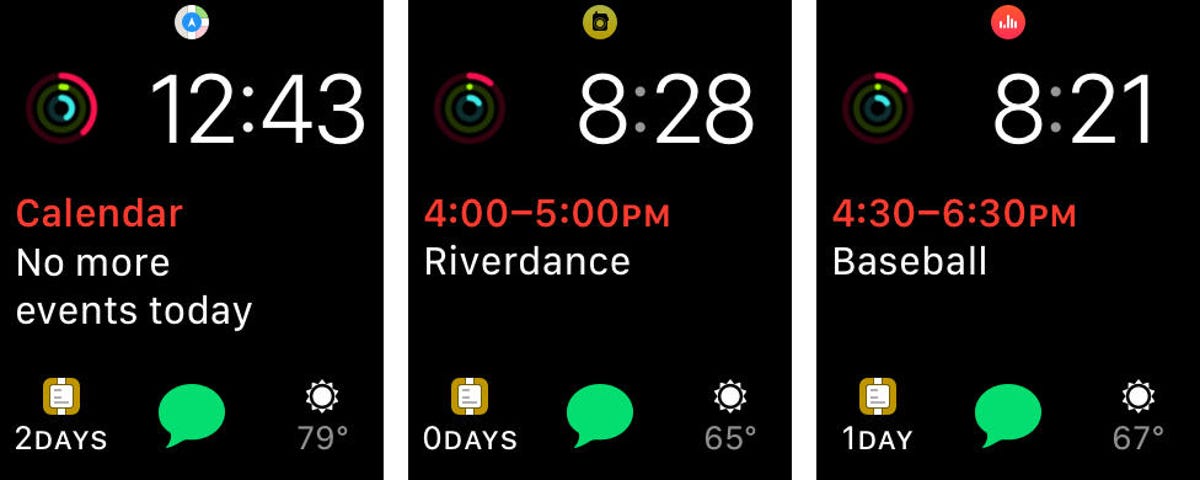
Screenshots by Jason Cipriani/CNET
When certain apps are active, you will notice a small version of the app icon appears near the top of your watch’s display. I’ve seen this status icon when the music app is in use, along with Maps, and walkie-talkie. If the icon doesn’t disappear, as is the case for walkie-talkie, you can tap on it to open the respective app.
Podcasts


Screenshots by Jason Cipriani/CNET
Apple has added the Podcasts app to WatchOS 5. You can manage which podcasts are synced to your Apple Watch from the Watch app on your iPhone ($899 at Amazon). Just select Podcasts from the list, then customize what is and isn’t synced to your watch when it’s connected to a charger overnight.
View websites


Screenshots by Jason Cipriani/CNET
Starting with WatchOS 5 you can now view links sent to you in messages or emails directly on the watch. So the next time someone texts you a link, or there’s an email newsletter you want to view, go ahead, tap on the link.
Raise to speak
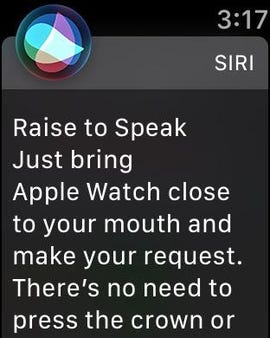
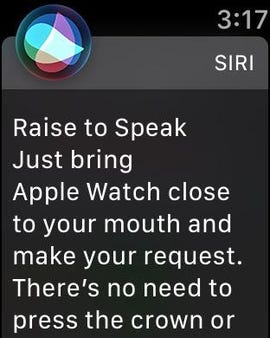
Screenshot by Jason Cipriani/CNET
Forget having to say “Hey Siri” whenever you raise your wrist to interact with Apple’s digital assistant. There’s a new Raise to speak feature that recognizes when you raise your wrist toward your mouth and begins listening for a command.
The trick to getting it to work is to begin talking after you’ve raised your wrist. If you don’t start talking, the Siri interface doesn’t show up. It took a few tries for me to get the hang of it, but now it feels natural.
You can turn off Raise to speak settings under General > Siri in the Apple Watch Settings app.
Siri watchface


Screenshots by Jason Cipriani/CNET
The Siri watchface on WatchOS isn’t new, but starting with WatchOS 5 the Siri watchface will begin displaying suggested Siri shortcuts that include third-party apps. Don’t be surprised if you randomly see a card suggest a route home, or to call someone on your drive home after installing WatchOS 5.
To customize what shows up on the Siri watchface, open the Watch app on your iPhone and select your Siri watchface. Scroll down and locate the Data Sources, Sports, and 3rd Party Apps sections.
Fitness features


Screenshot by Jason Cipriani/CNET
Beyond delivering notifications and running apps, the Apple Watch is a fitness device. With that in mind, Apple is adding a handful of new fitness features to WatchOS 5.
From auto-workout detection to new workouts, we detail all the new fitness features right here.
Ditch navigation on your wrist


Screenshot by Jason Cipriani/CNET
If you use your iPhone to get directions while you’re driving, you know that it can be annoying to have your watch beeping and vibrating as your drive, despite your phone or CarPlay providing voice guidance at the same time.
With WatchOS 5 you can disable the added guidance in the Watch app on your iPhone. In the Watch app, open Maps and then turn off each alert you no longer want.
Customize Control Center
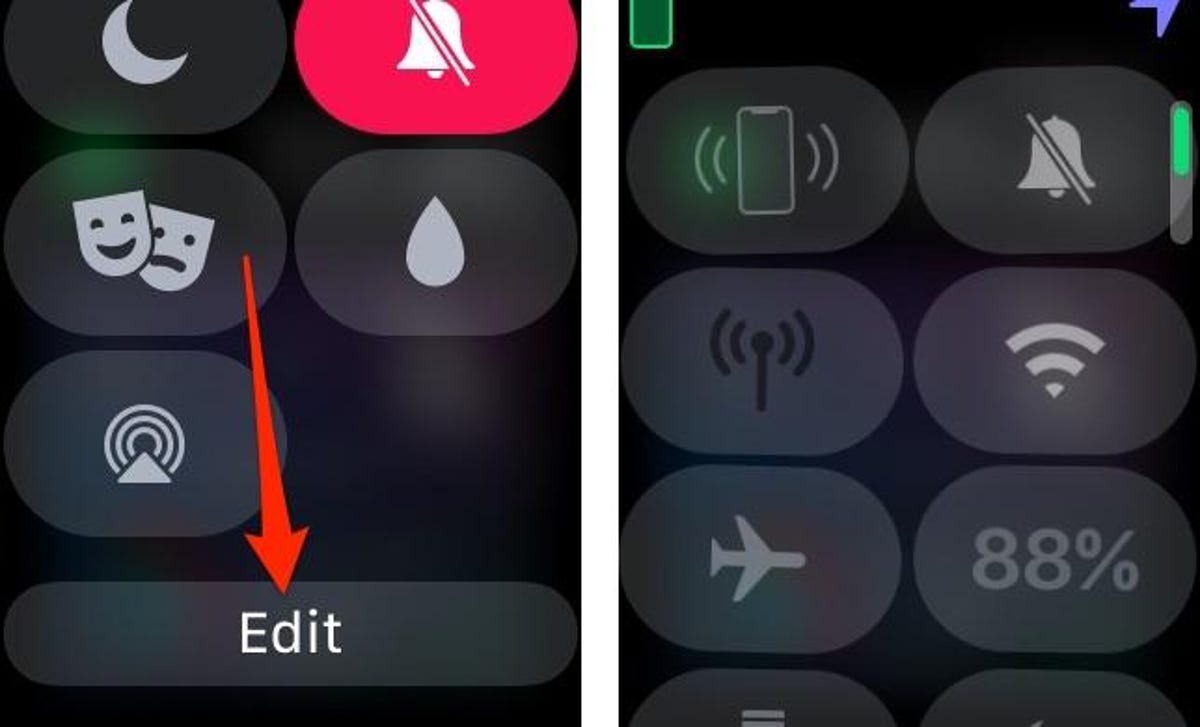
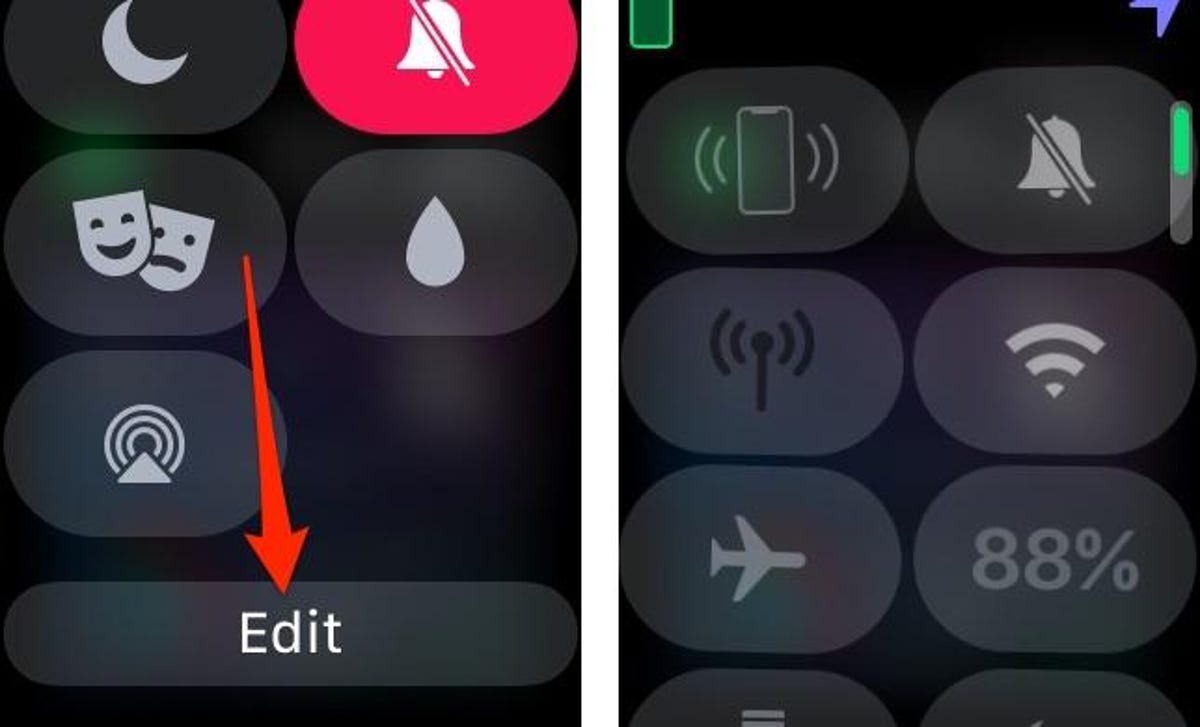
Screenshots by Jason Cipriani/CNET
Rearrange the Control Center icons to your liking by swiping up from the bottom of your Apple Watch display. Scroll to the bottom of Control Center and select Edit. Drag and drop the icons to your preferred order, then press the Digital Crown to save your changes.
WatchOS 5: 8 tips and tricks you need to know
10 hidden features in iOS 12: Who knew??



