Getting a new phone is always an exciting time. Then the realization sets in that you have to figure out how to get information from your old phone to the new one.
For the most part, a lot of the stuff we rely on is synced through various cloud services such as Google or Apple’s iCloud and the transfer process is as simple as signing in on your new device.
But what about the stuff you don’t sync, like SMS conversations? Or what if you’re switching from iOS to the new Galaxy S7? Enter Samsung’s Smart Switch app.
Smart Switch is built into Samsung’s Galaxy devices, and you’ll also find a USB adapter included in the box with your phone. Don’t lose it! That seemingly useless piece of plastic is the magical part of Smart Switch.
During the initial setup of a Galaxy S7 you’re asked if you want to use Smart Switch to speed up the setup process. If selected, you’ll need to have your old device along with the USB cable it requires (USB for an older Galaxy, Lightning for an iOS device).
If you don’t have the time or access to both devices right away, you can always launch the Smart Switch feature on your new Galaxy S7 in Settings in the Backup and reset section.
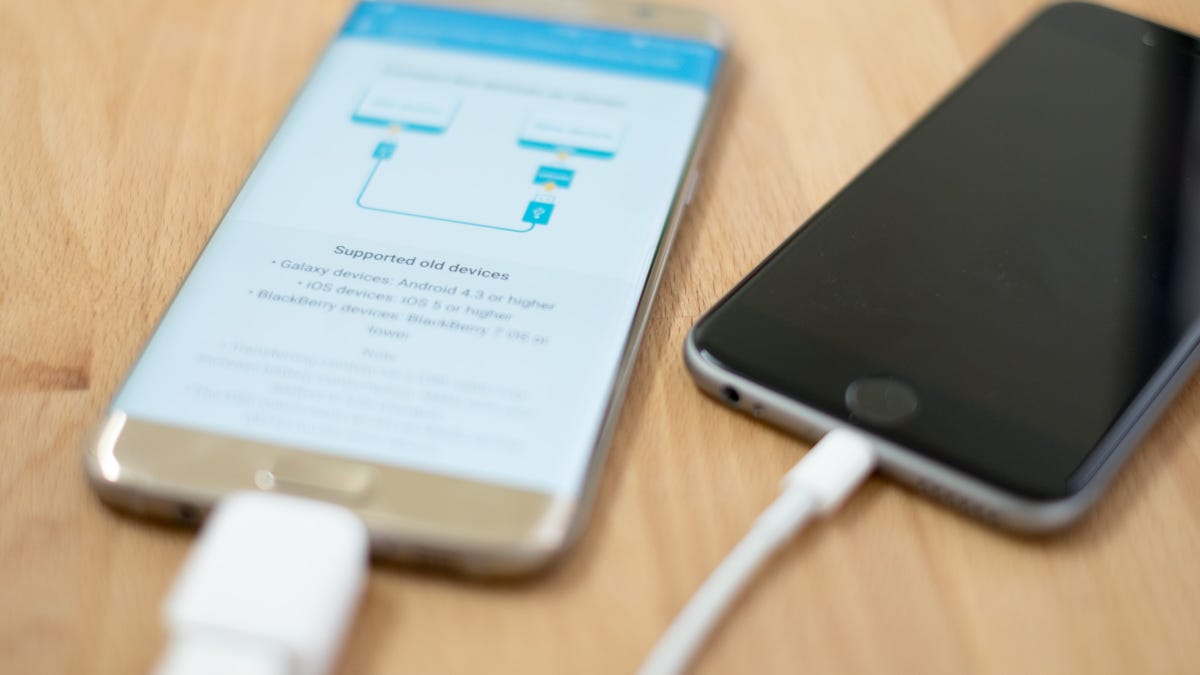
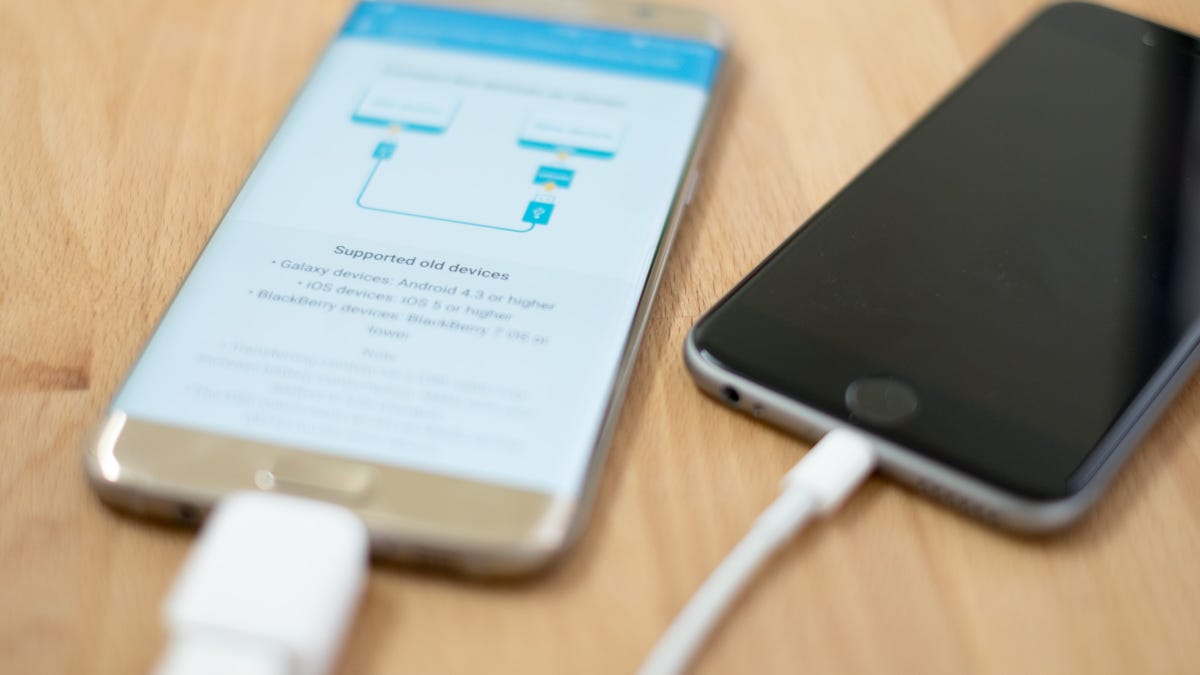 Enlarge Image
Enlarge ImageJason Cipriani/CNET
Plug the adapter into the bottom of your new device, connecting the cable to your old phone. USB transfer works with older Galaxy devices running Android 4.3 and up, iOS 5 or above, and BlackBerry OS 7 devices or lower. Users of non-Galaxy Android devices can download the Smart Switch app which facilitates the transfer process without a USB cable.
Your new Galaxy device will recognize the device connected to it and walk you through the process. For example, iOS users will need to trust the computer (or in this case, a phone) after connecting the two devices. Another important titbit for iOS users to consider: If you encrypt your iTunes device backups, you’ll need to disable that option before you make the transfer.
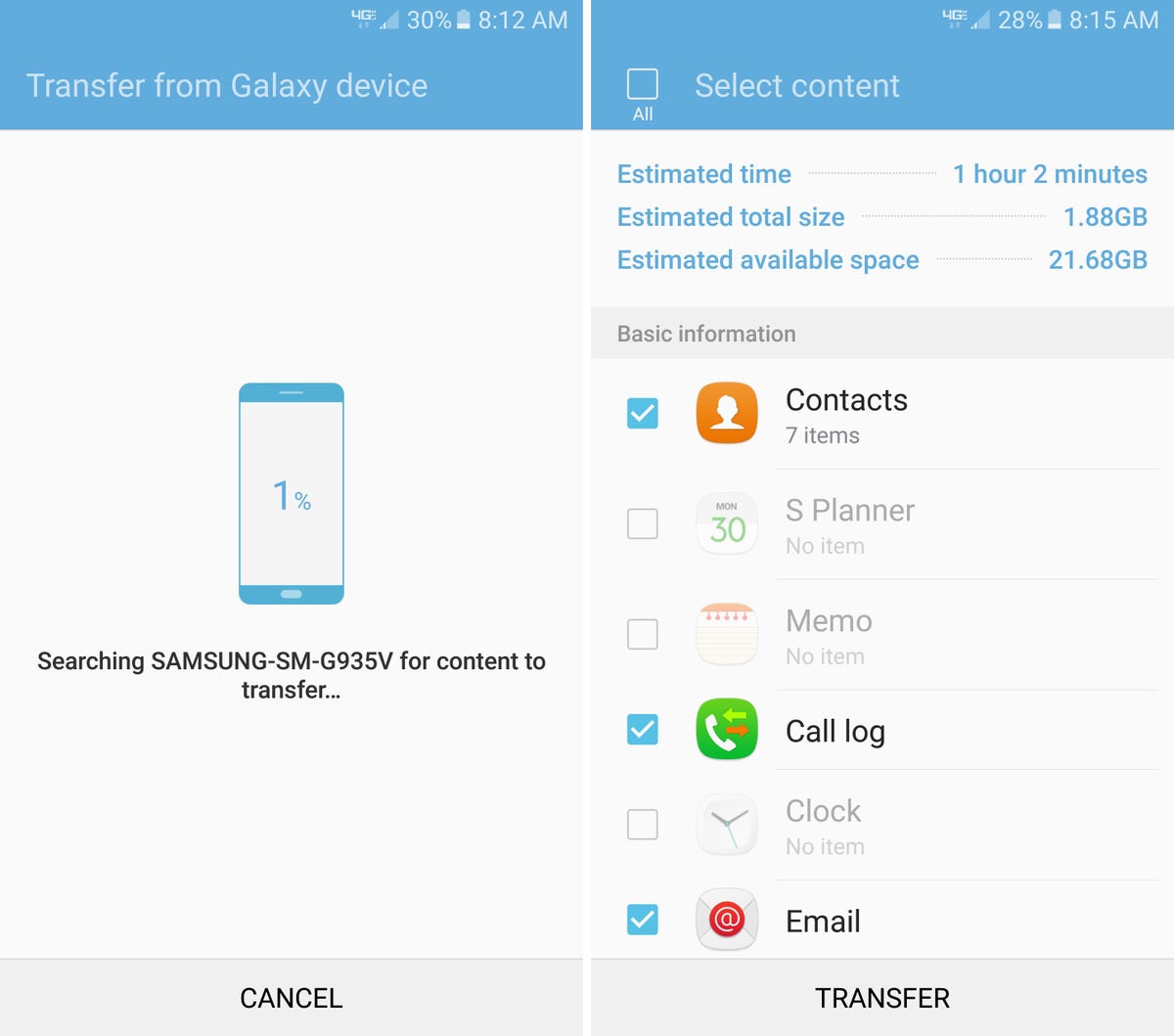
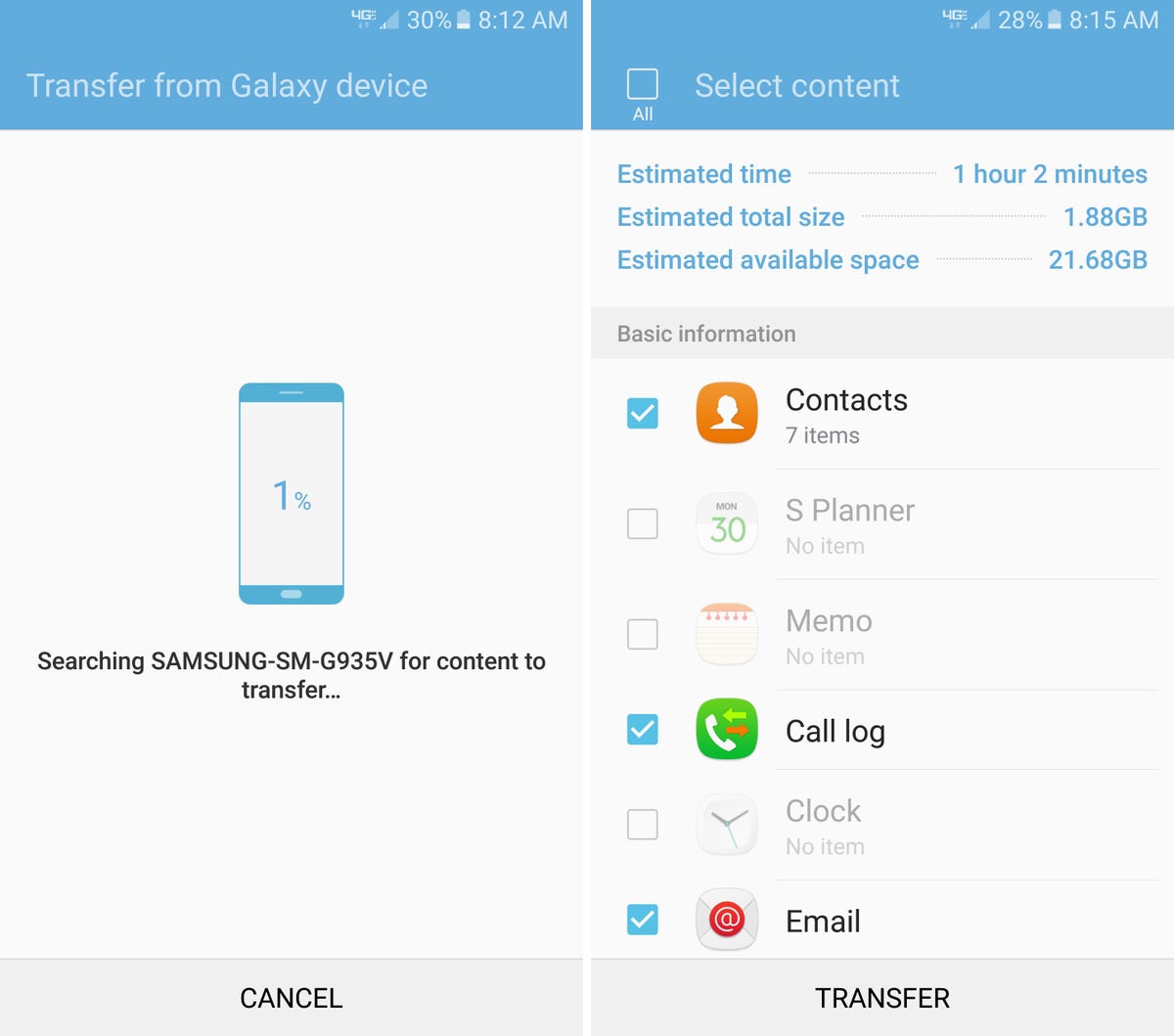 Enlarge Image
Enlarge ImageScreenshot by Jason Cipriani/CNET
After a few minutes of your Galaxy device gathering information, you’ll be presented with a list of items the app has found to transfer from your old device. Pick and choose what you want to move over, and then start the transfer.
It’s important to leave the two devices connected until you’re alerted that the transfer has completed. It took me around 30 minutes to transfer around 2GB of data, so go for a walk, grab your beverage of choice and hang out.
Alternatively, Samsung offers PC and Mac apps to help facilitate the transfer process. You can download the computer software here.



