

Now playing:
Watch this:
Block select Android Wear notifications
1:36
While users and developers try to figure out the best way to take advantage of a screen on your wrist, the current primary use case for a smartwatch is discrete notifications.
With Android Wear sure to make headway for the smartwatch market, you will also need to figure out the best way to leverage the additional screen and current functionality on your wrist.
Notifications on Android Wear are surprisingly straightforward and can be summed up as such: If your phone alerts you of something with a sound or by vibrating, your Android Wear connected watch will do the same.
Pretty easy, right? Actually, there’s a little more to it. Let’s take a closer look at notifications on Android Wear.
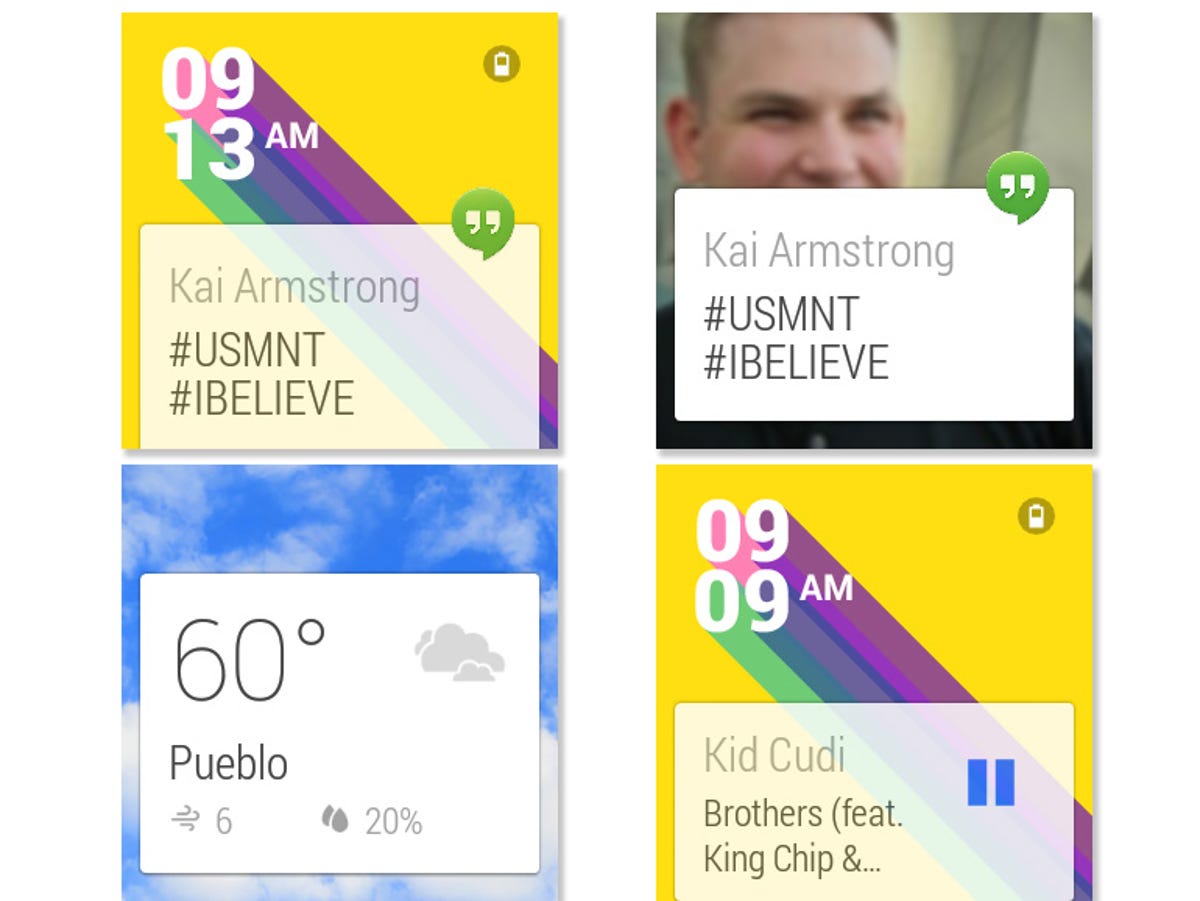
Screenshot by Jason Cipriani/CNET
Google Now
One of the first notifications you’re likely to see is a Google Now card. You can expect to find Google Now cards displaying the current weather, drive time to a location, or monitoring a package’s progress. These aren’t notifications so much as they’re Google displaying information it thinks is important to you, when it thinks you’ll find it relevant.
Smartphone notifications
As I mentioned earlier, the way Android Wear determines what notifications show up on your watch all depends on the notification settings you have on your Android device itself. For example, if you use Gmail and have it setup to alert you for every single email you receive, your watch is going to mirror this behavior.
If you find yourself suffering from notification fatigue once the delivery method changes from a phone in your pocket to a watch, you have two options.
The first is to alter the alert settings on your Android device. For example: I currently have Gmail set to only alert me for Priority Inbox messages, but skip out on using a sound or vibration to alert me. Meaning when I receive a new priority email, an icon is displayed on my device’s notification bar, and a card is displayed on my G Watch. If I clear the alert on my watch, it’s also cleared on my phone and vice versa.
The second option requires you to mute entire applications altogether. I’ll cover this method in more detail in a minute.
Android Wear app notifications
Some developers have opted to build an Android Wear app, where a respective service can run on your watch itself instead of merely acting as a notification extension for its Android counterpart. When you have an app, such as Level, installed on your Android device, it automatically installs the Wear version on your watch. With it up and running, you’re likely to see random notifications only on your wrist, and not on your phone itself.
Unfortunately, if an app gets carried away on your wrist and the developer didn’t include an option within the app to disable the Android Wear portion of it, you’ll have to either delete the app entirely or mute the app altogether.
Muting apps
Google has included a method for blocking alerts from showing up on your watch, while still allowing them to display on your phone itself.
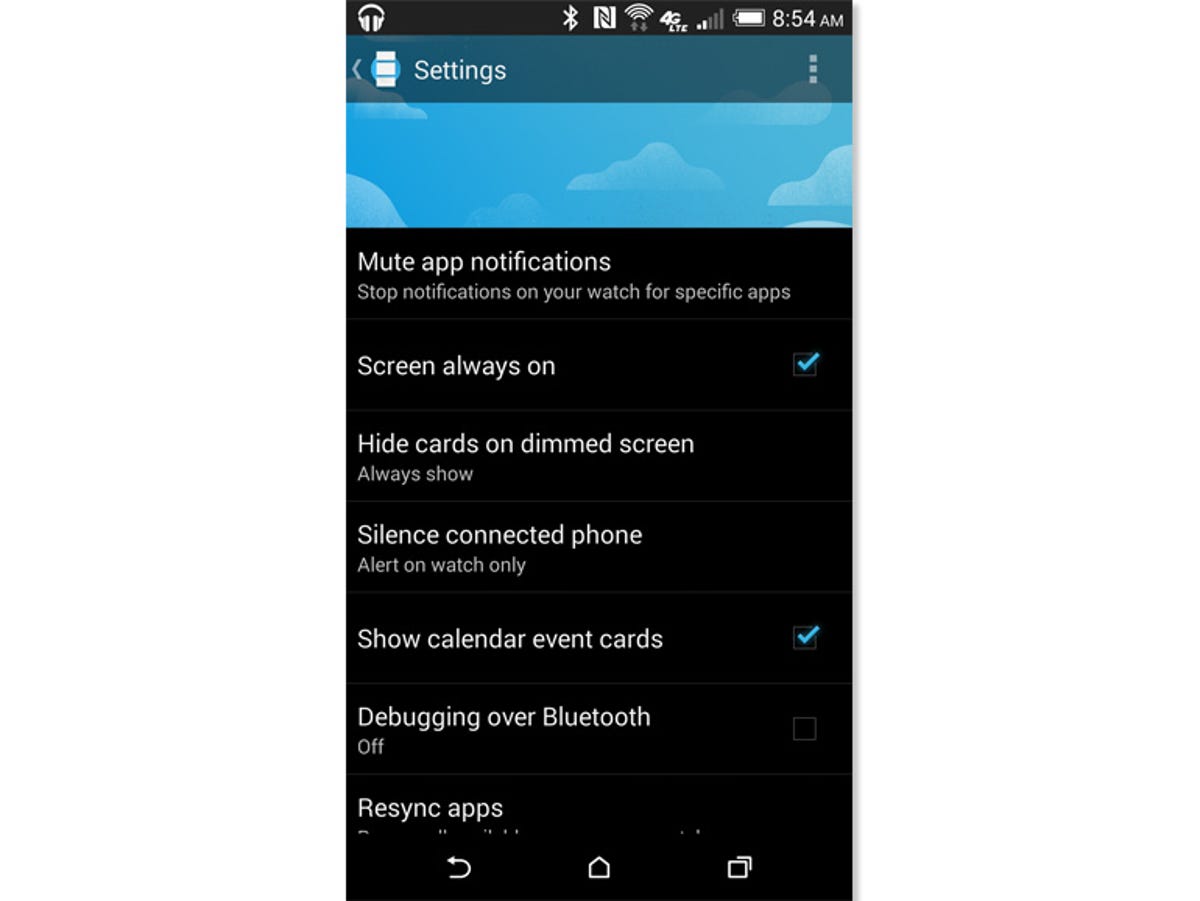
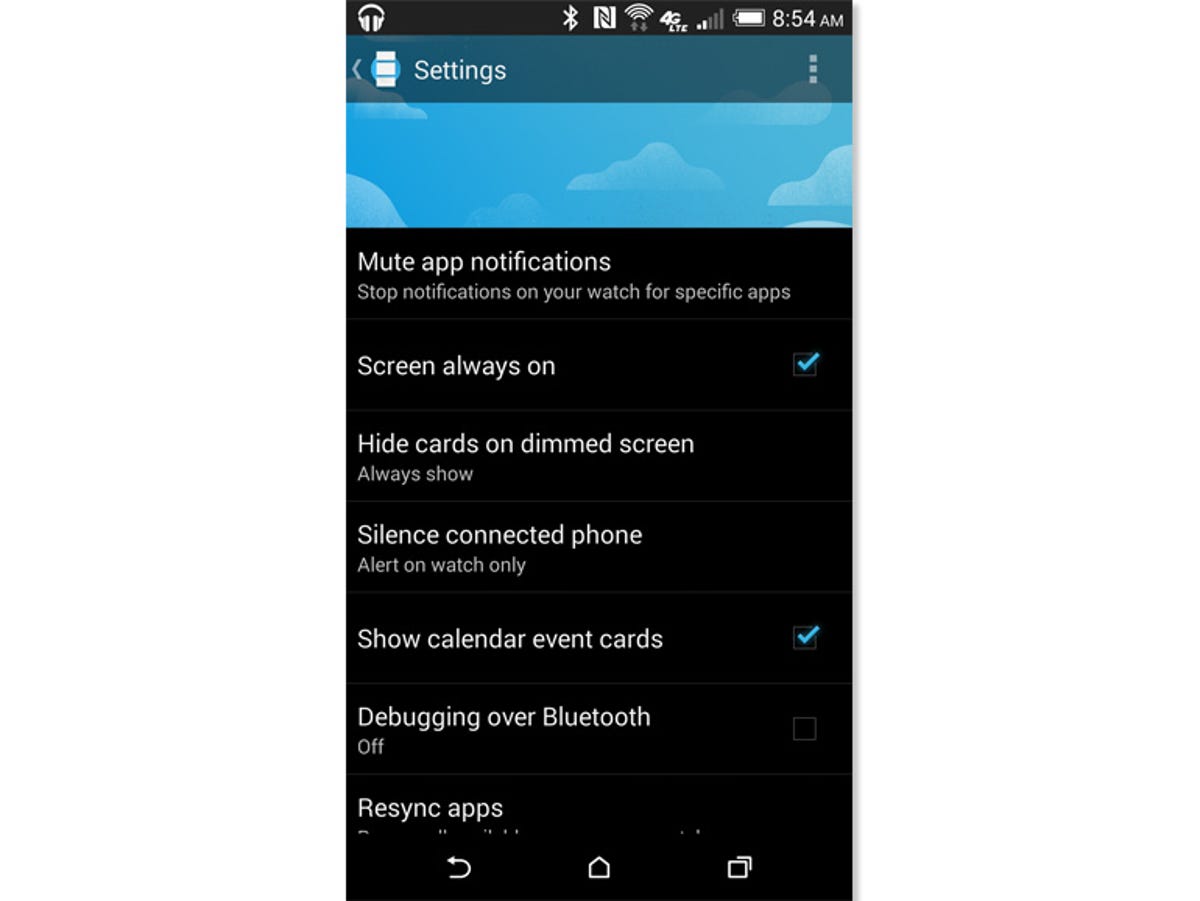
Screenshot by Jason Cipriani/CNET
To mute an app, launch the Android Wear app on your smartphone and go into settings (tap on the double-gear icon along the top). Select the first option of “Mute app notifications” and add the apps you’d like to ban from your watch to the list.
In the settings section, you’ll also notice an option to mute your smartphone whenever your Android Wear watch is connected. By enabling this you eliminate both your phone and your watch going off at the same time for every alert.
As you were walked through when you first powered on your watch, you can interact with notifications using gestures. Swiping to the left will reveal the various actions you can take on each notification, while swiping to the right will clear the notification from both your watch and smartphone.
For first-time smartwatch users having every notification on your wrist can feel overwhelming. Take some time and adjust your notification preferences until you find your sweet spot.



