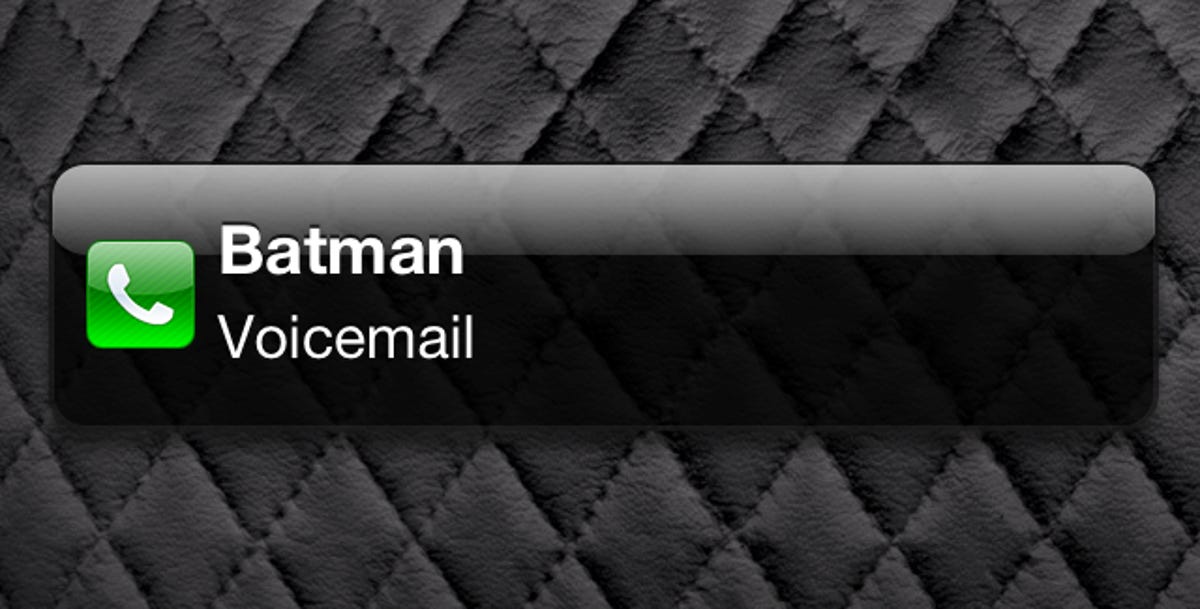
Screenshot by Jason Cipriani
It seems like those of us who grew up digital turn to text messaging and Facebook to announce exciting news, and most often, say happy birthday. But once in a while you get a voice mail from a friend or family member who cared enough to pick up the phone and wish you happy birthday.
Birthdays, engagements, promotions, dialing under the influence — all of these occasions make for memorable and replay-worthy voice messages.
Carriers complicate the solution
If you want to keep these original messages, though, it’s not easy. iPhone voice mails can be backed up to your computer with iTunes, but the audio files are stored in funky, unreadable formats that require some command line skills to decipher.
Android users don’t have it easy, either. Unless your phone and provider are compatible with a service like T-Mobile’s visual voice mail with forwarding, your voice mails live in your carrier’s server — not on your phone.
Transferring your voice mails is as easy as 1, 2, 3
To work around this issue, there are lots of hacks, paid software, and time-consuming solutions that will help you extract the original voice mail audio from your phone and on to your computer, but, personally, I don’t want to deal with those headaches.
Instead, use this simple audio trick:


Now playing:
Watch this:
Transfer voice mails to your computer
3:40
Step 1: Install Audacity, a free audio recording and editing program, on your Mac or PC. Launch it, then head to Edit > Preferences > Recording. And check the box next to “Software Playthrough.”
Step 2: Plug your phone in to your computer’s microphone jack using an auxiliary (aka stereo, aka mini to mini) cable. If you have an iPhone, hit “Record” on Audacity, then Play on your phone. When it’s done playing back, hit stop.
If you have an Android or other phone that requires you to call your voice mail service, hit Record, then call your voice mail service and enter your PIN and play the message back as you would normally. When it’s done, stop recording.
Step 3: If you need to, trim any extra audio before and after the actual voice mail by highlighting with your cursor and hitting Delete or Backspace on your keyboard.
Finally, go to File > Export and save the audio file in your preferred file type (like WAV or MP3). Now your voice mail is safely stored and you can pass it along to friends and family.
No mic input? No problem.
If you don’t have a computer with a mic or line-in input, simply unplug any audio cables, disable Software Playthrough in Preferences, and play the voice mail through your speakerphone while pointing it at your computer’s built-in mic. It doesn’t translate into the best audio quality, but since the voice mail is already pretty bad-sounding, it’s close enough.
As a last resort, play your voice mail on speakerphone while pointing it at a friend’s phone with an audio-recording app running and e-mail it to yourself for safe-keeping.
Consider switching to Google Voice
If you’re looking for a more convenient, ongoing solution, consider switching to a third-party voice service. Google Voice, one of the most popular options, gives you serious control over your calls and voice mail. You get visual voice mail with the capability to save messages as audio files, call forwarding, call screening, custom mailboxes, and much more.
Best of all, the service is free and works with both Android and iOS (no Windows Phone just yet.) Get started with Google Voice with this tutorial.



