The latest smartphone from OnePlus, the OnePlus 6, is inexpensive and, frankly, quite impressive. With a giant display and a pretty darn good camera, there’s a lot to like about this phone.
Here are some tips and tricks to help you get the phone looking and working the way you want.


Now playing:
Watch this:
OnePlus 6 review: Slick looks and blazing speed make…
3:53
Change the battery meter
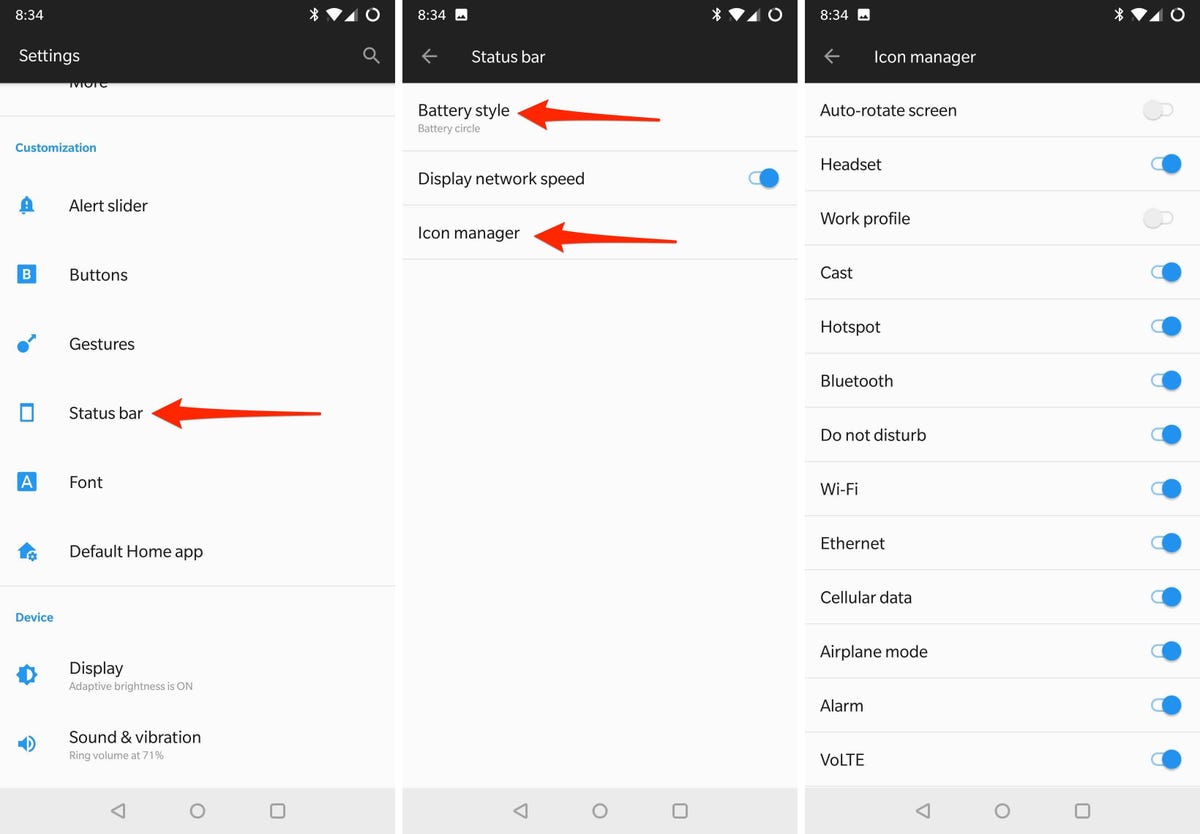
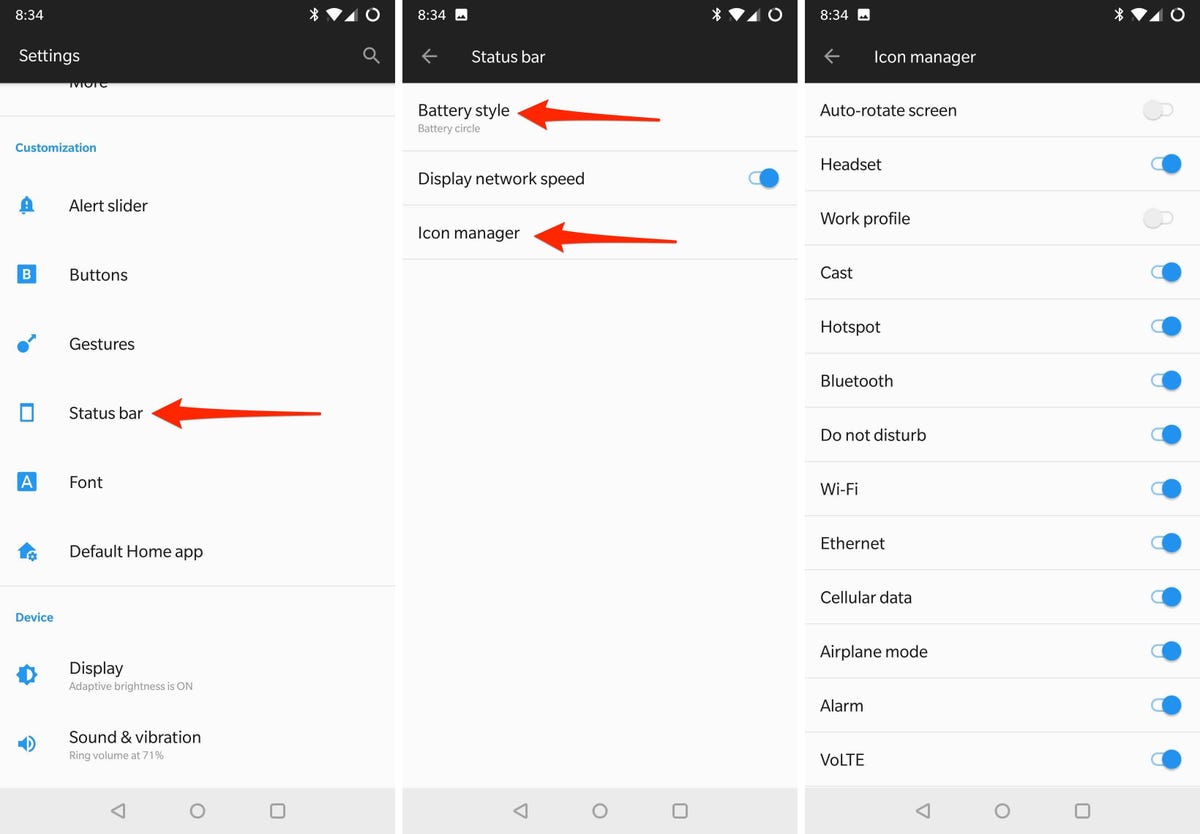
Screenshots by Jason Cipriani/CNET
Not only can you pick from a circular battery meter, but you can add or remove icons from the OnePlus 6’s ($529 at Amazon) status bar with the flip of a switch.
Open Settings > Status Bar > Battery style for a few options. Alternatively, select Icon manager to add or remove things such as the Wi-Fi or NFC icons from your status bar. With the notch cutting into how much room you have to display such things, this feature comes in handy.
Forget button navigation
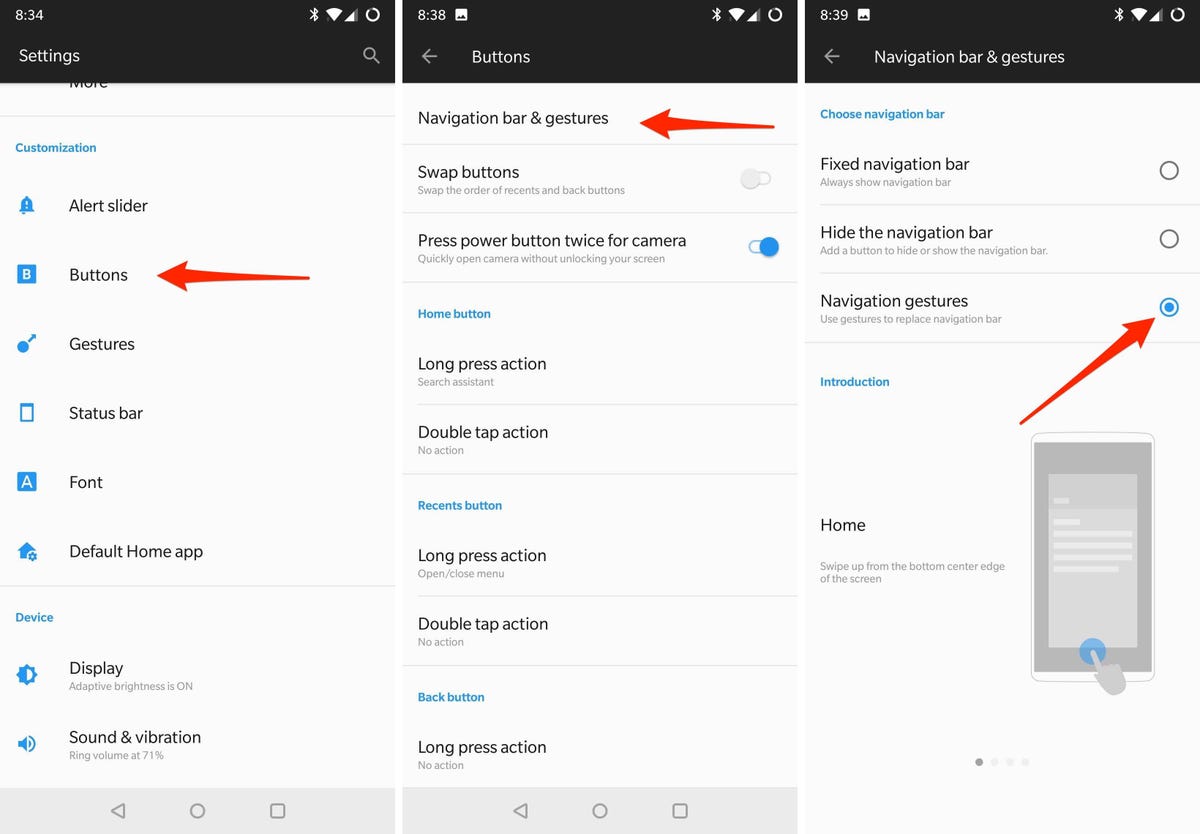
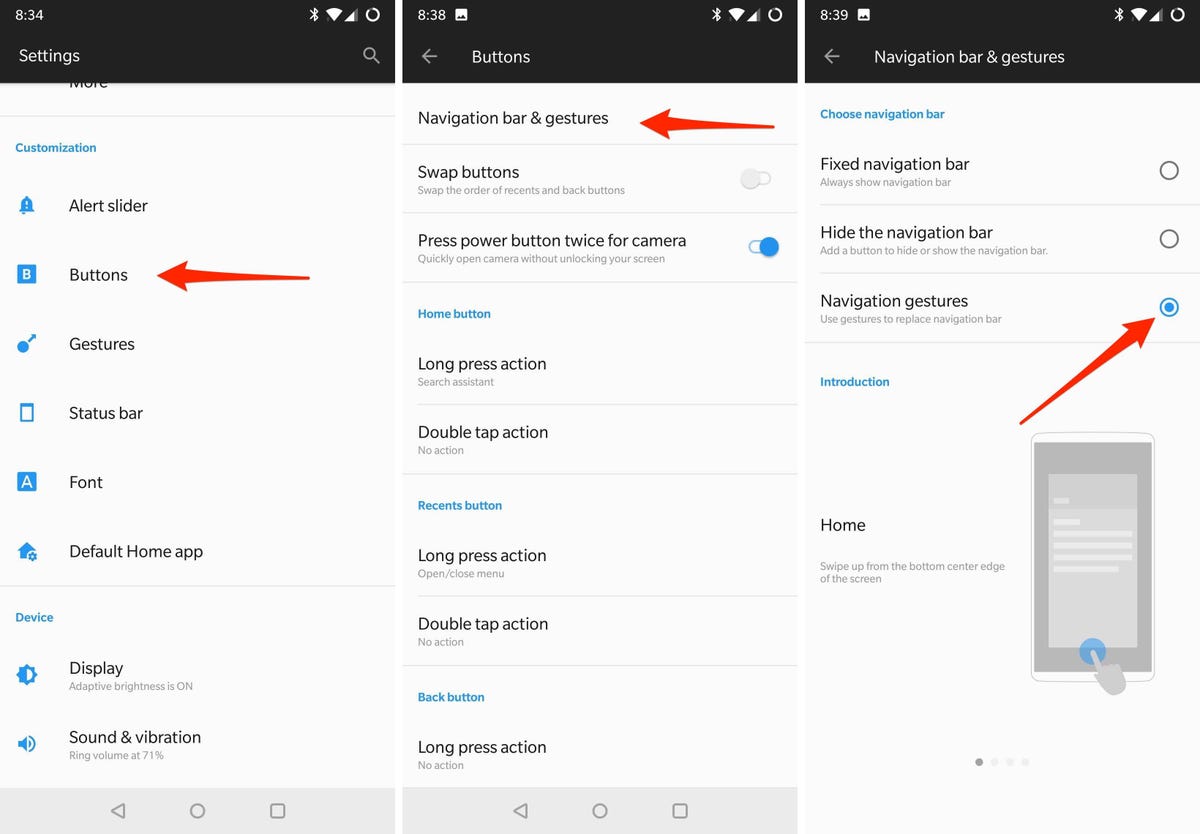
Screenshots by Jason Cipriani/CNET
OnePlus has had its own gesture-based navigation feature for some time now, and it’s still around on the OnePlus 6. Ditch the bottom row of navigation buttons and use only gestures by enabling the feature in Settings > Buttons > Navigation bar & gestures and select the bottom option.
Be sure to watch and scroll through the tutorials to get a better understanding of the gestures you need to know.
Or use buttons… with hidden features
Also within Settings > Buttons is a series of options to assign multiple purposes to the standard navigation buttons. For example, you can change the long-press action on the home button and ditch Google Assistant. Or assign a double-tap on the recents button to open the notification tray.
Hidden gestures


Screenshots by Jason Cipriani/CNET
Not to be confused with the gesture navigation, the OnePlus settings menu has a category dedicated to gestures (Settings > Gestures). In the Gesture settings, you can enable features like double-tapping to wake the phone or taking a screenshot with a three-finger swipe across the screen.
There’s even a list of gestures, such as drawing an O or S on the screen and actions you can assign to them.
Customize slider
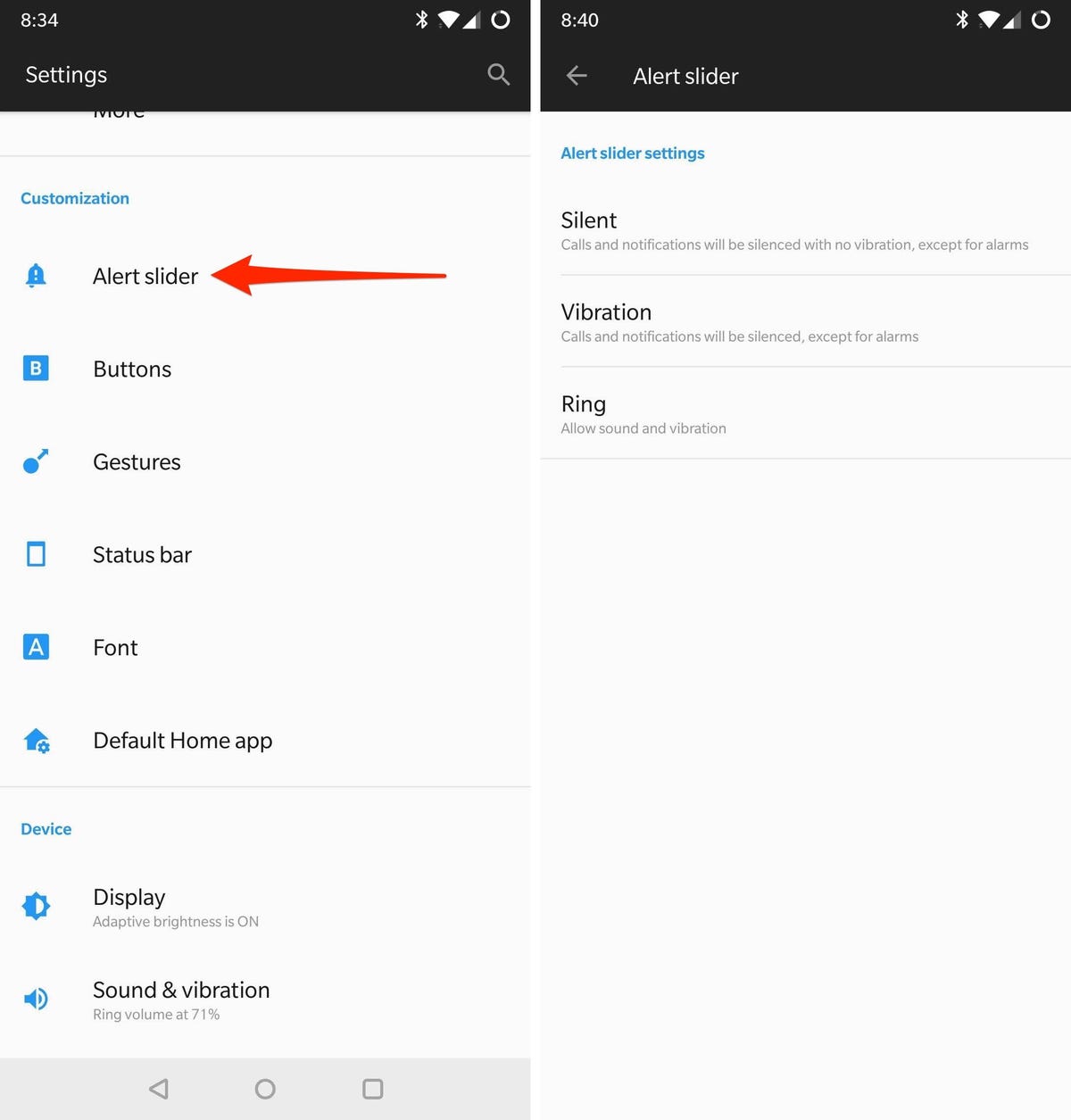
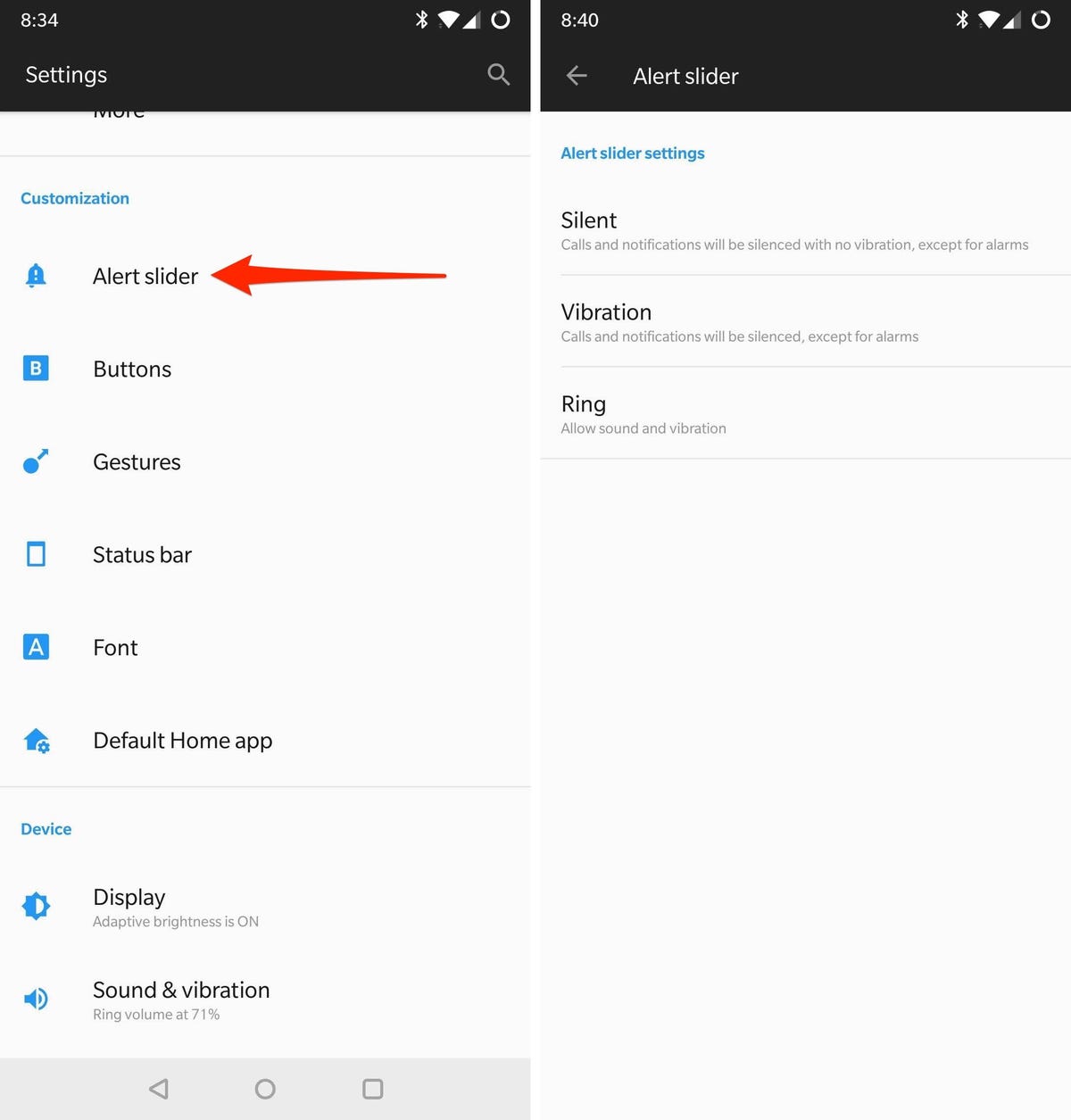
Screenshots by Jason Cipriani/CNET
The physical alert slider on the OnePlus 6 has three different options: Silent, Vibration and Ring. Easy enough, right? Kind of.
In Settings > Alert slider you are given a couple extra options, such as allowing alarms to still make a sound even when the slider has activated Silent mode.
Change or ditch the Shelf
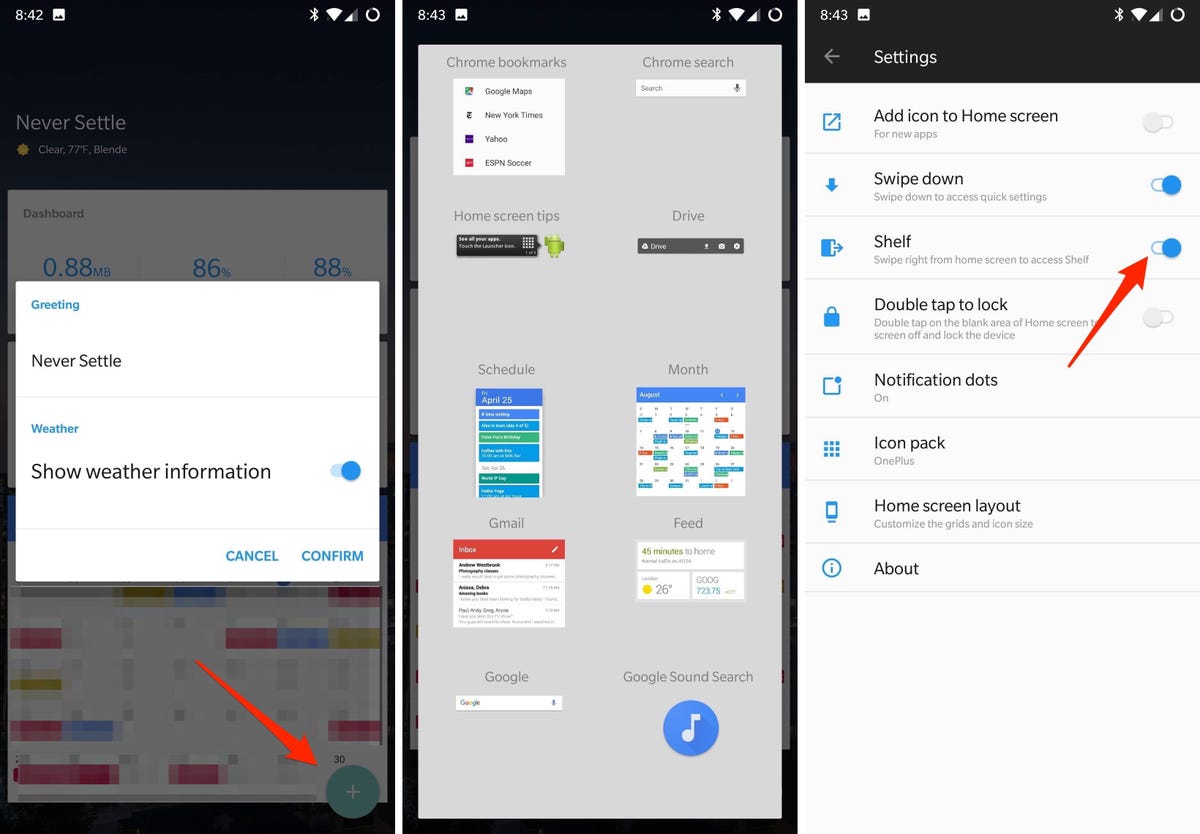
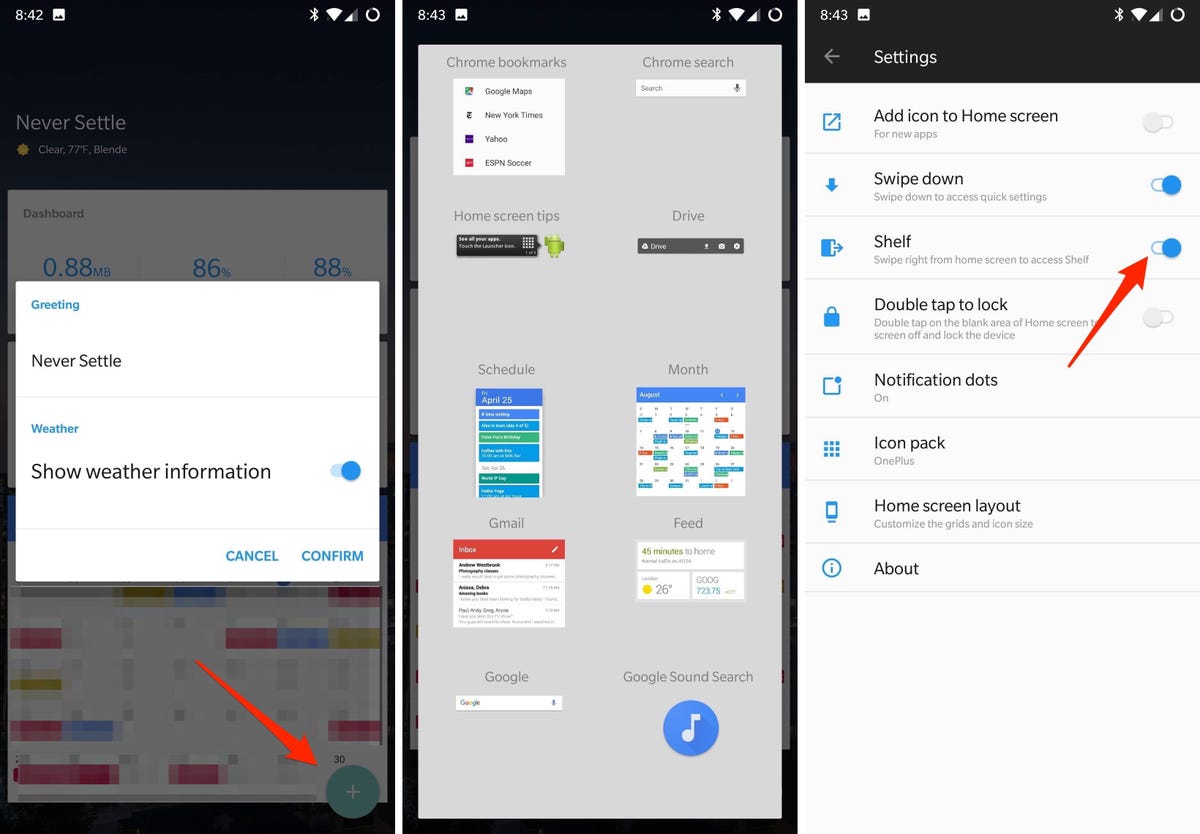
Screenshots by Jason Cipriani/CNET
OnePlus’ Shelf lives off the to left of your home screen, presenting the weather, recently used apps, contacts and a couple of other things.
To remove any of the default items, long-press and then tap on the red X icon when it appears. The Shelf uses an app’s widget and keeps everything organized for you.
If you prefer not to have the Shelf at all, long-press on your home screen, tap Home Settings and then toggle Shelf off.
To embrace the notch or not?
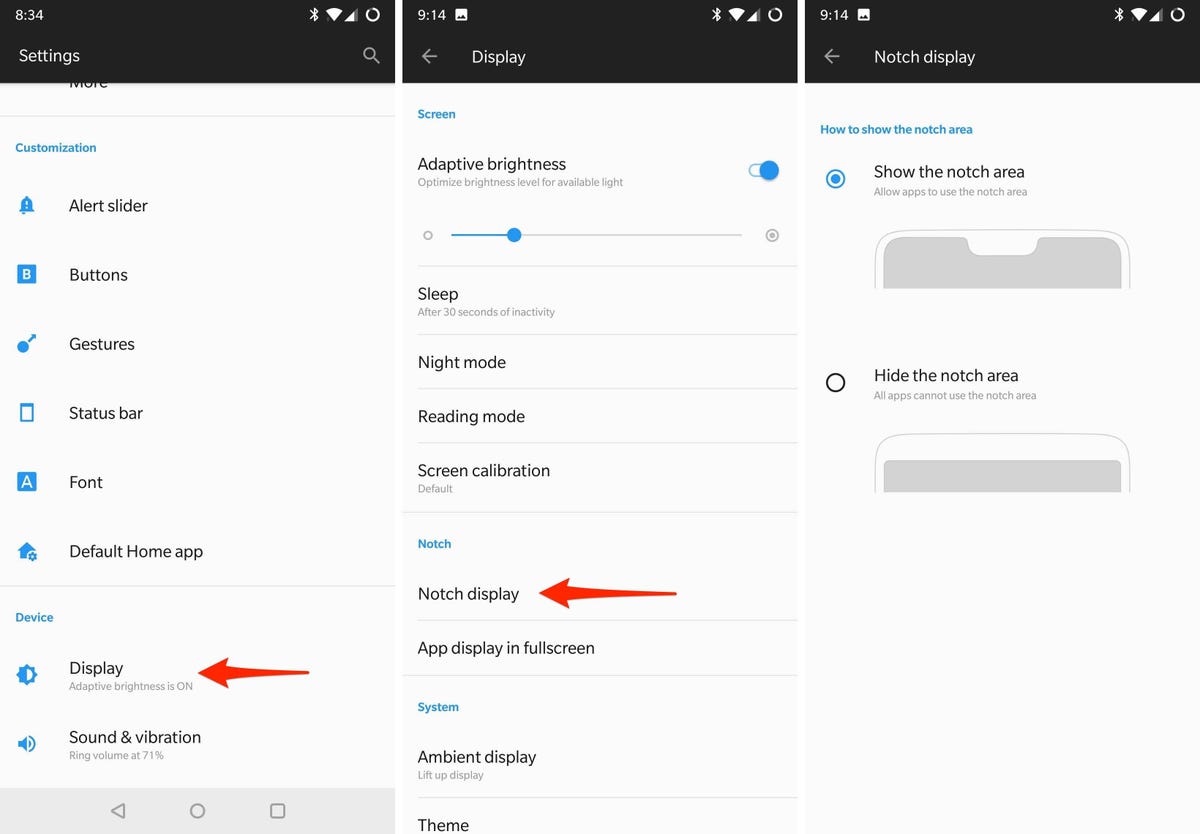
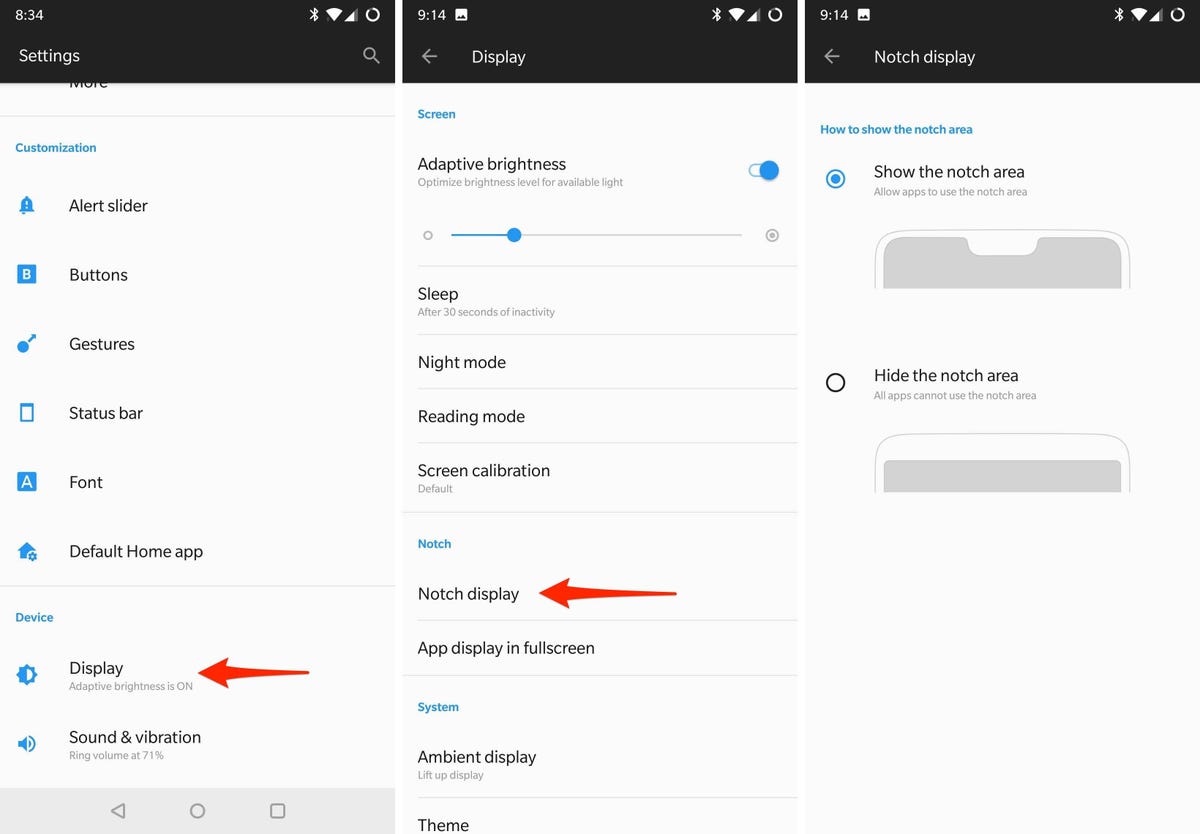
Screenshots by Jason Cipriani/CNET
Oh, hey! Another phone with a notch. Want to ditch it? Open Settings > Display > Notch display. Unlike the LG G7 ThinQ, you can’t add color or anything fancy to the notch on the OnePlus 6. You either let apps use the entire screen, surrounding the notch, or force them to stop short.
Use icon packs
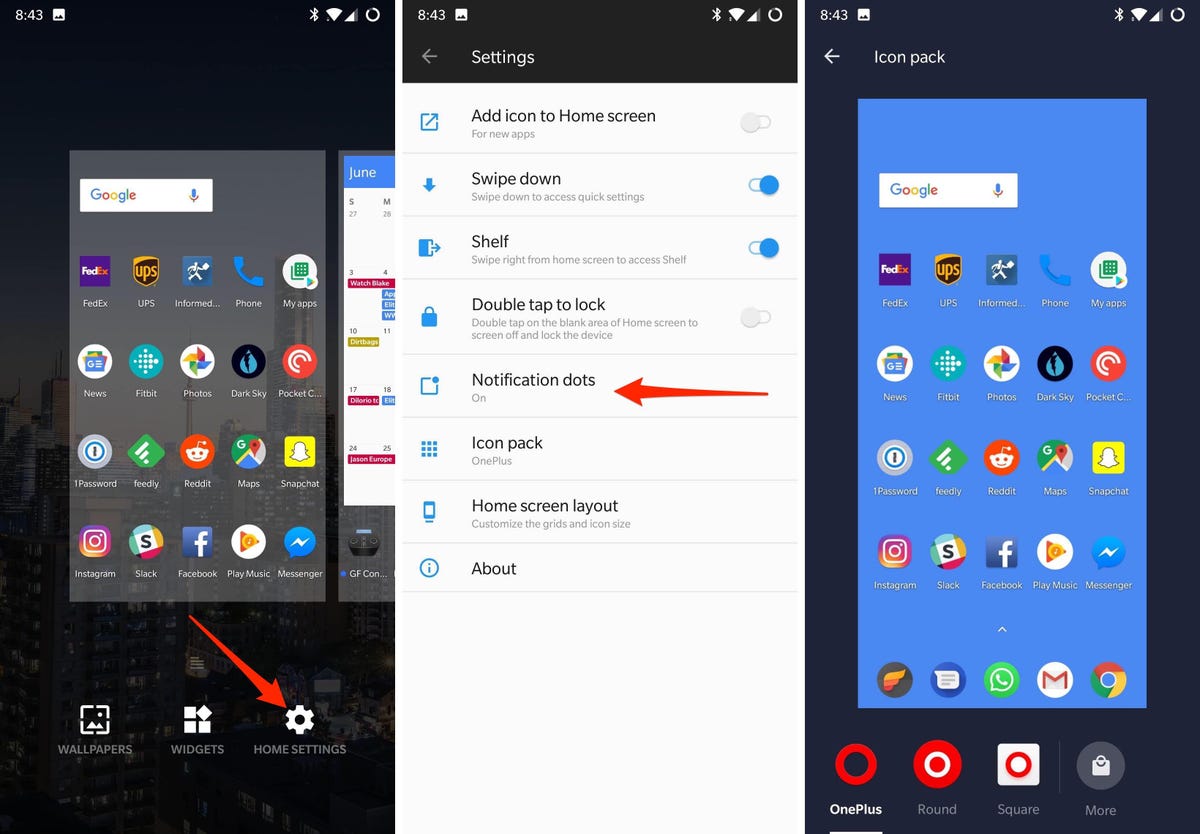
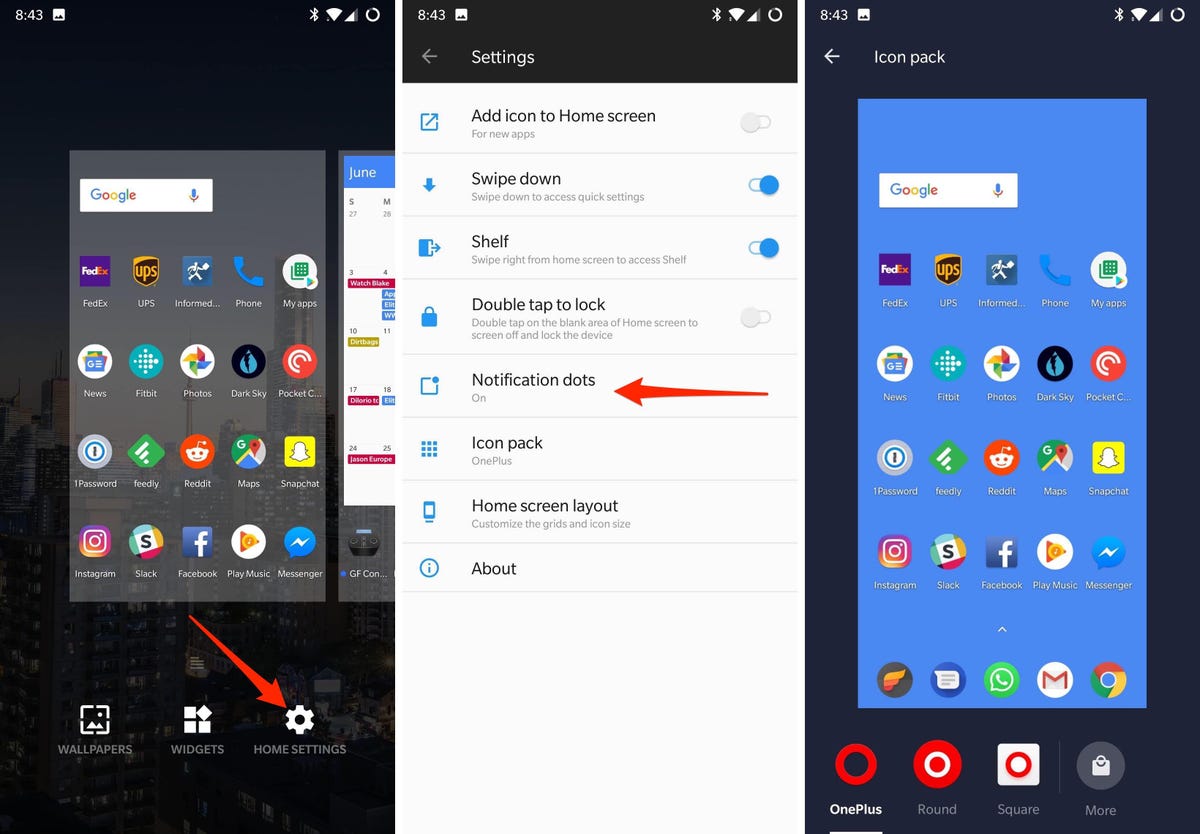
Screenshots by Jason Cipriani/CNET
The default app launcher on the OnePlus 6 lets you use custom icon packs from the Play store, instead of forcing you to install a third-party launcher such as Nova.
To change icon packs, long-press on the home screen and tap Home Settings > Icon Pack. OnePlus includes a few of its own for you to pick from, along with a direct link to the Play store and compatible icon packs.
Where to find camera settings
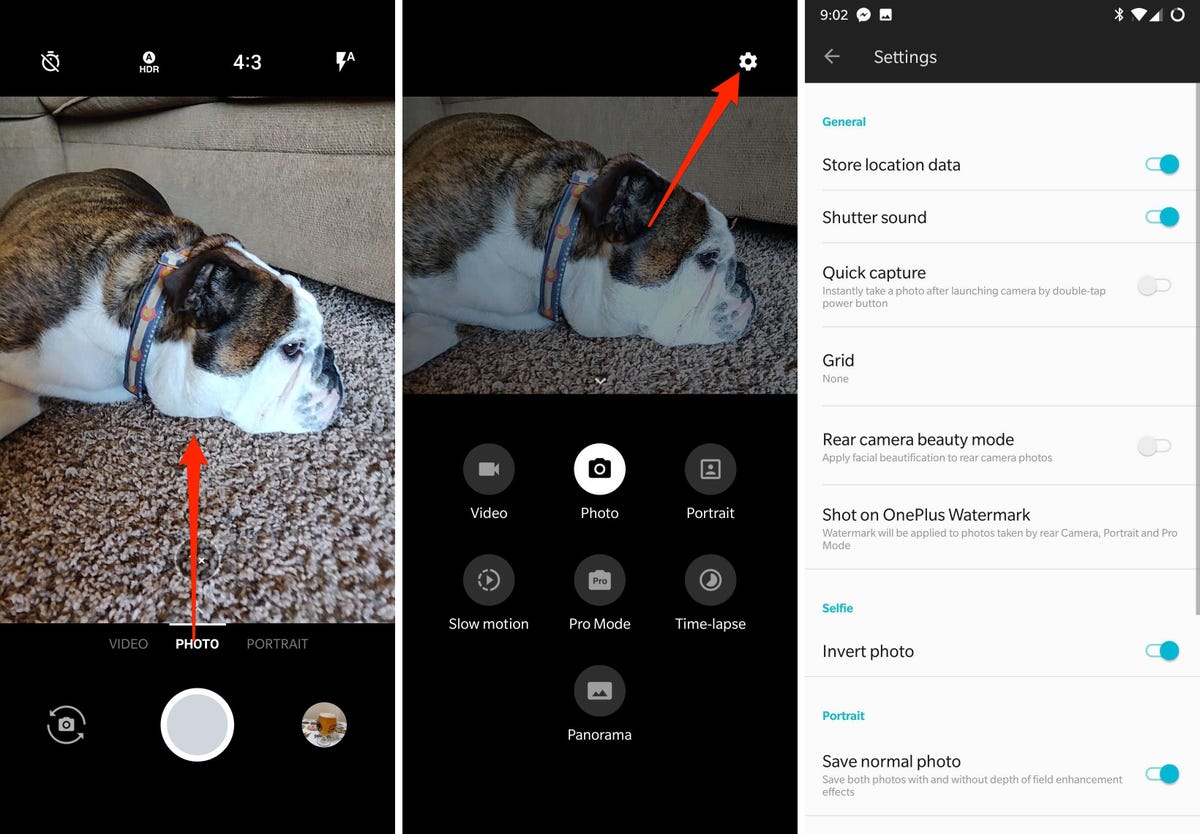
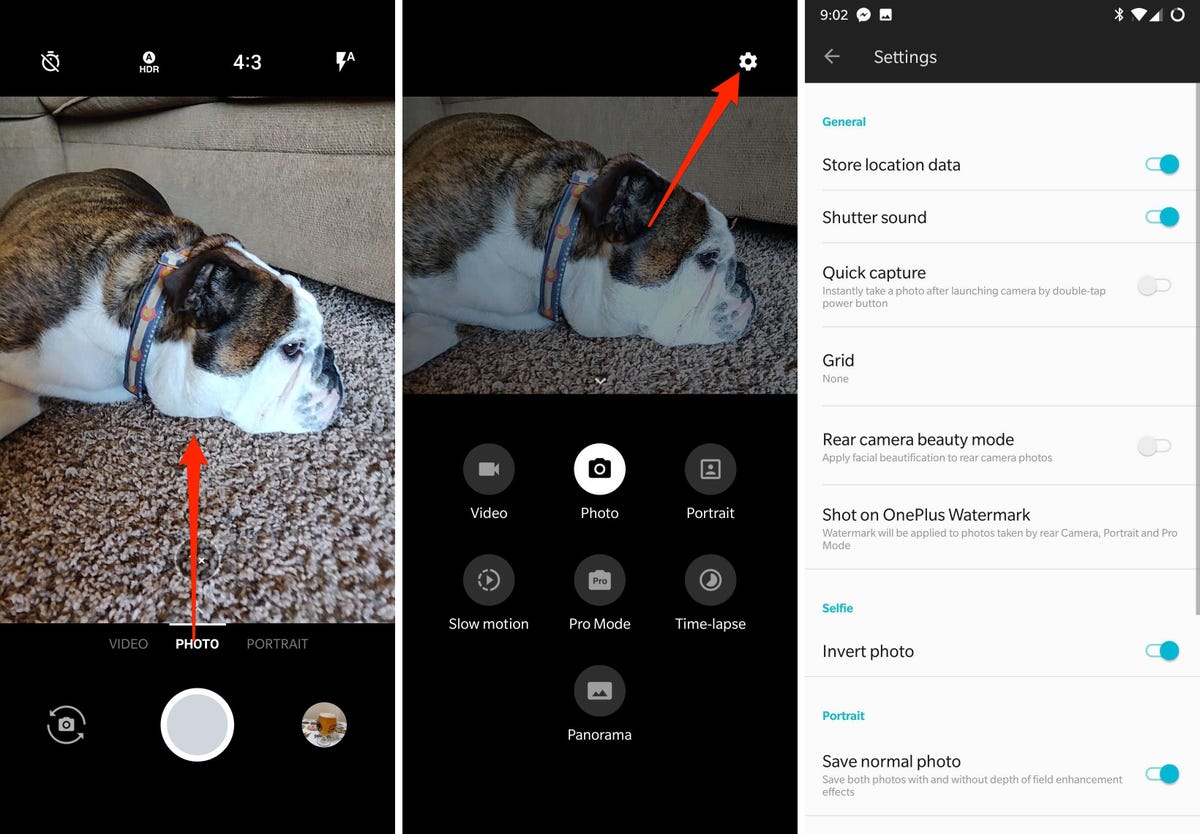
Screenshots by Jason Cipriani/CNET
The Camera app’s settings are a bit hard to find at first. In the app, swipe up on the current mode’s title and then tap the Settings icon in the top-right corner.
In the cameras’ settings, you can alter things like the shutter sound, location data and saving the regular photo for pics shot in portrait mode.
Lift to wake
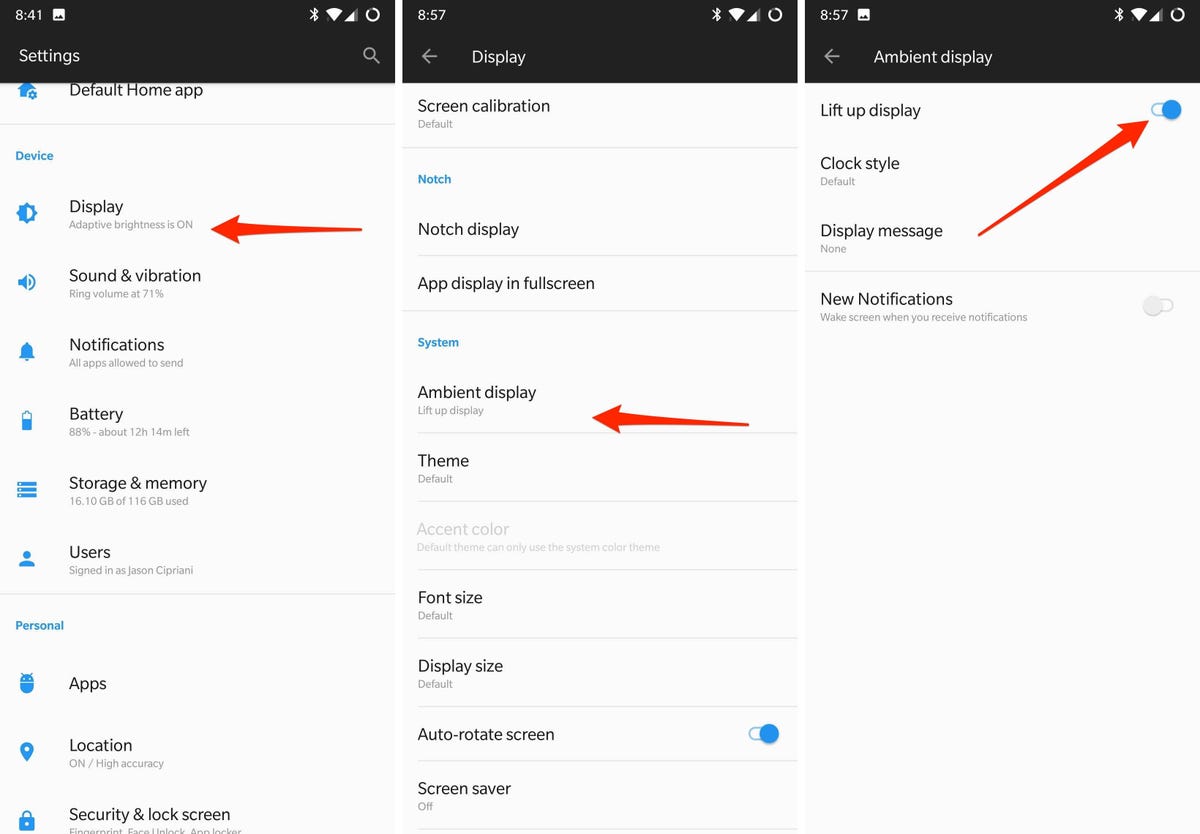
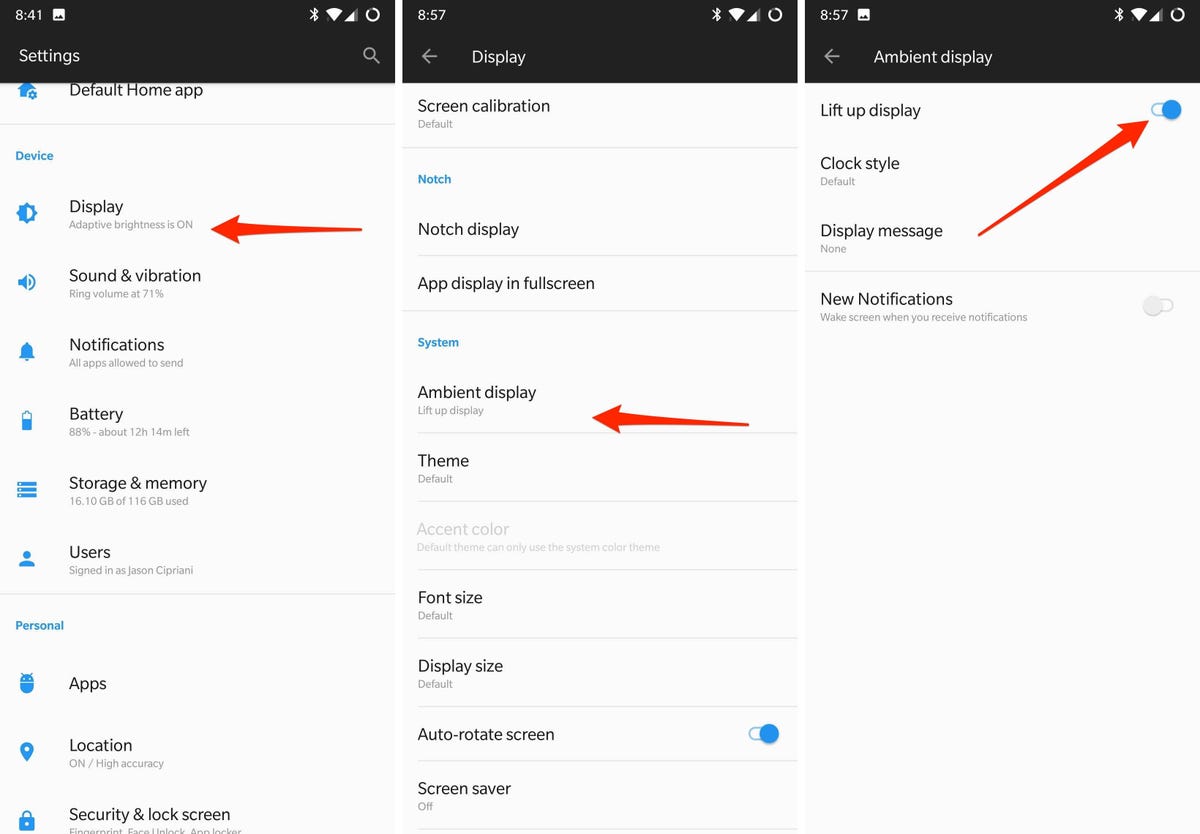
Screenshots by Jason Cipriani/CNET
Without an always-on display, picking up the OnePlus 6 and pressing a button every time you want to check for new messages can get annoying.
That’s where lift to wake comes in. Enable lift to wake in Settings > Display > Ambient display. Turn the feature labeled Lift up display on, and then customize how you want the clock to look and if you want a personal message on the screen.
After that, whenever you lift the phone up the screen will activate.



