Samsung’s Galaxy Note 9 ($230 at Target) is one amazing piece of kit. Outside of using the S Pen for all sorts of remote things now, the camera on the Note 9 is worth taking some time to get an idea of just what it can and can’t do. Hint: It can do a lot.
From taking long slow-motion videos, to fancy effects for photos that use both the rear cameras, there are tons of features you should know about to get the most out of the camera. Below are 13 of those tips, just for you.


Now playing:
Watch this:
Galaxy Note 9 is a superphone through and through
3:29
Flaw detection
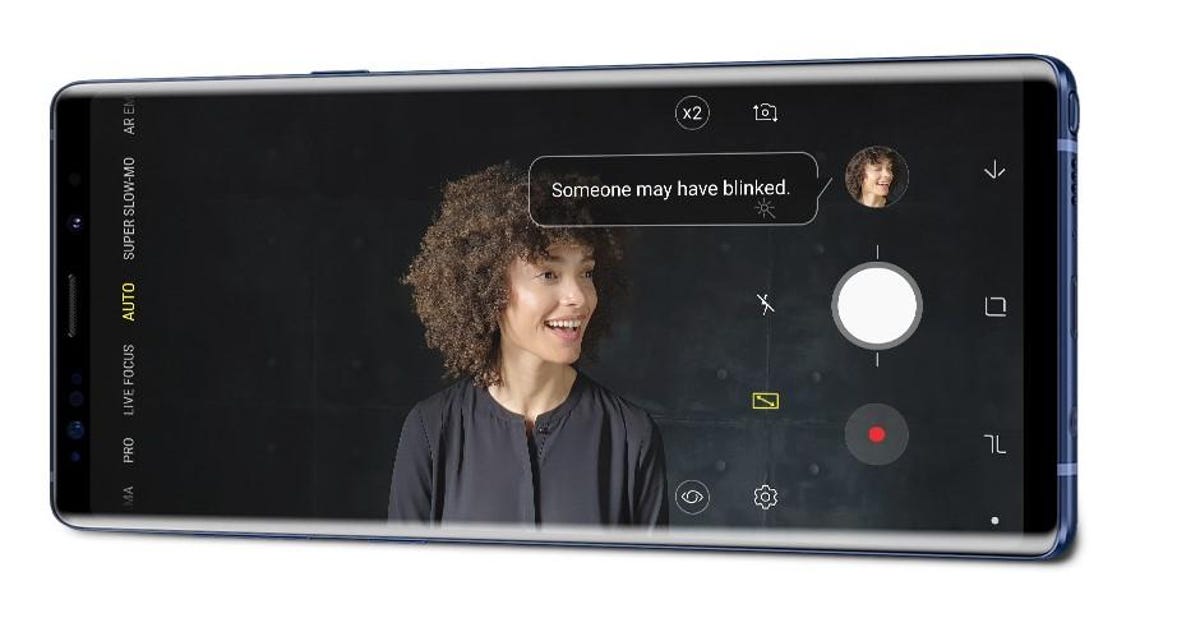
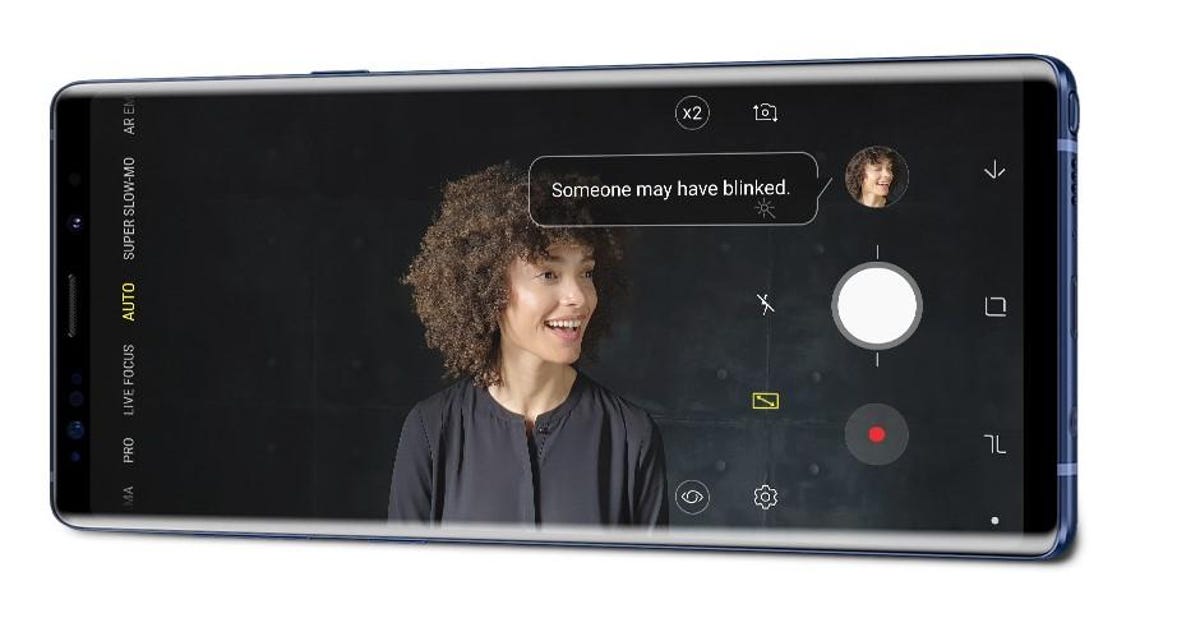
Samsung
The Note 9 can analyze photos as you capture them, and attempt to identify common flaws such as blur or someone blinking. As the photo is moved to the gallery, a notification will pop up if there is a detected flaw and let you know you should probably take that photo again.
You can enable or disable Flaw Detection in the Camera’s settings section.
Super slo-mo length
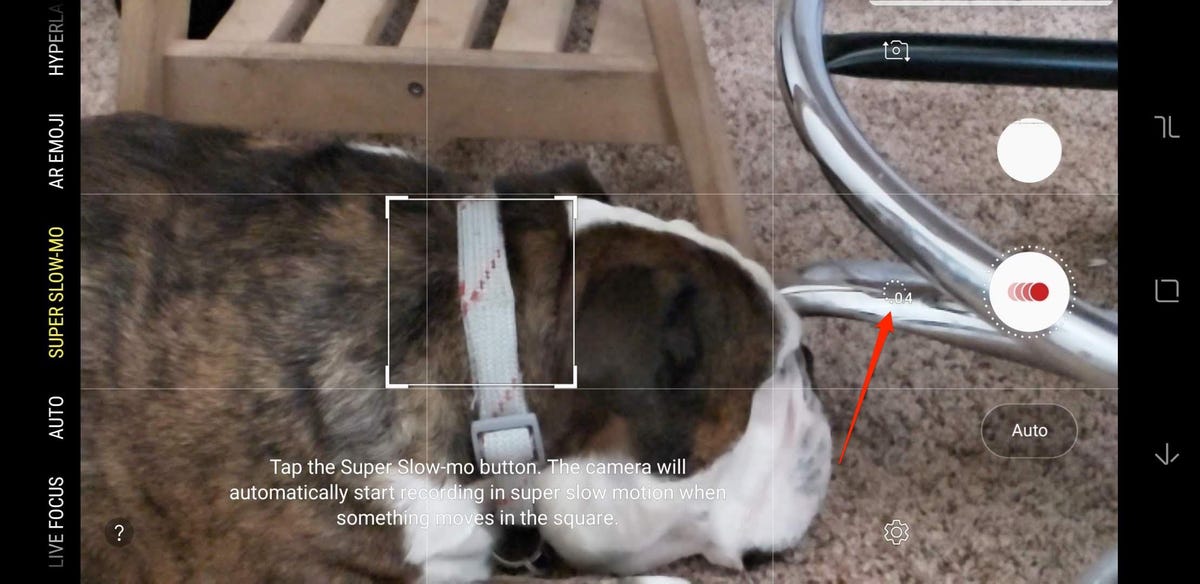
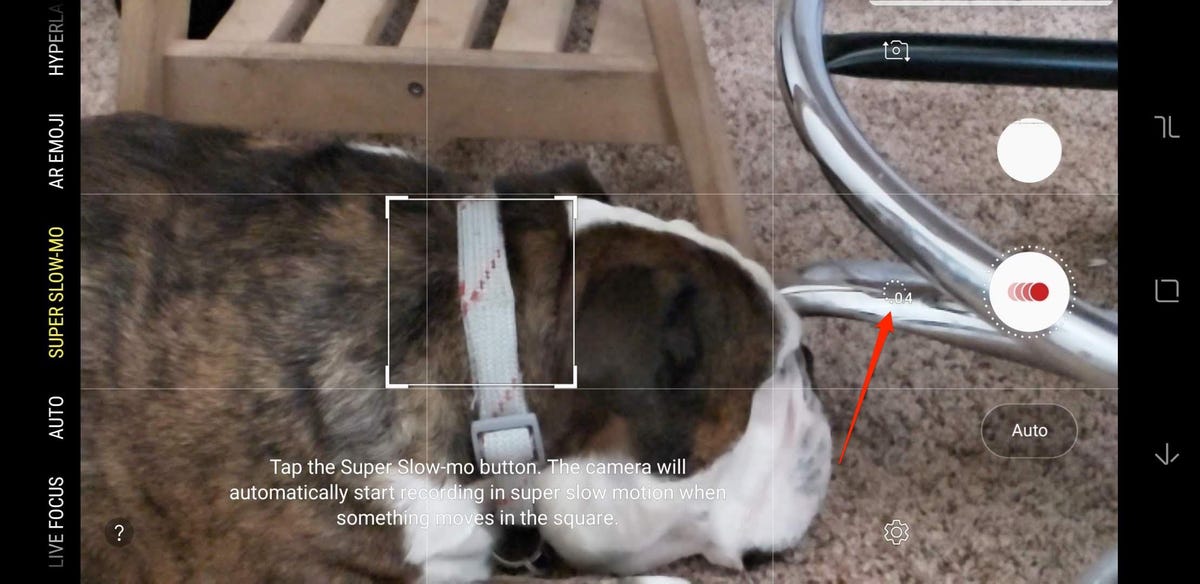
Screenshot by Jason Cipriani/CNET
Samsung’s super slo-mo feature now lets you record longer clips. On the Galaxy S9 ($198 at eBay), super slo-mo slowed down 0.2 seconds of video. But with the Note 9, you can switch between 0.2 and 0.4 seconds. When using super slo-mo mode, switch between the two modes with a tap on the button labeled 0.2 or 0.4.
One thing to keep in mind, however, is that 0.4-second clips are saved in standard quality, whereas the 0.2-second clips are stored in high quality.
Turn slo-mo into a GIF
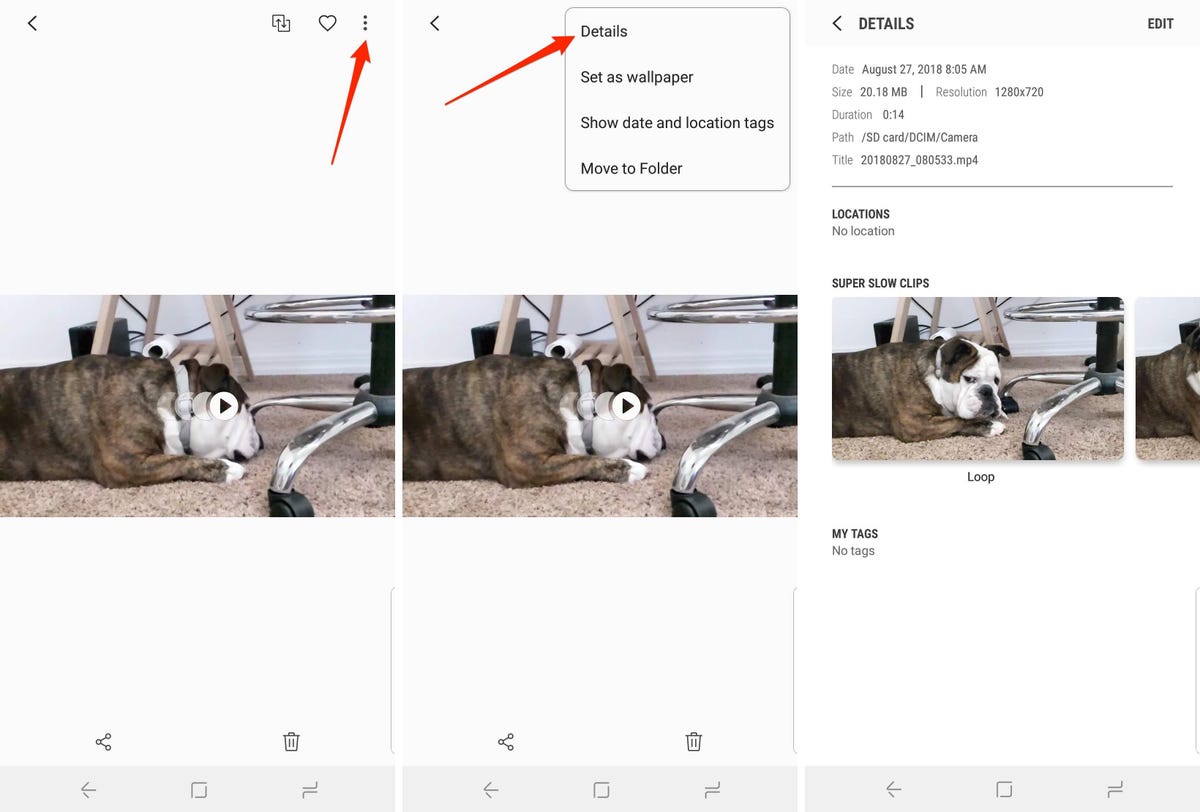
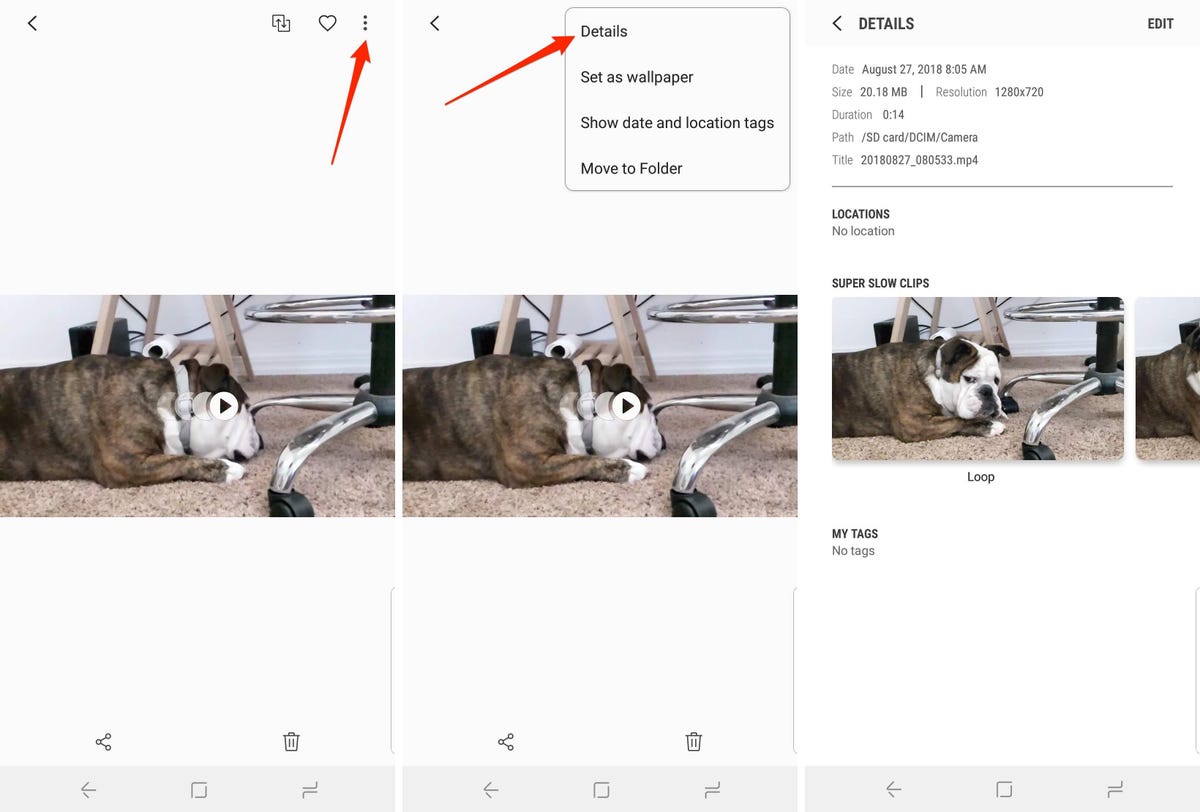
Screenshots by Jason Cipriani/CNET
When viewing a slow-motion video in the Samsung Gallery app, you can apply a couple different effects and turn it into a GIF — if you know where to look.
When viewing the clip, tap the menu button then Details. Under the Super Slow Clips section will be a Loop, Reverse and Swing effect that comes to life when you interact with it.
View the clip with an effect by selecting it, then save it as a GIF or video when prompted.
Single or multiple super slo-mo captures?
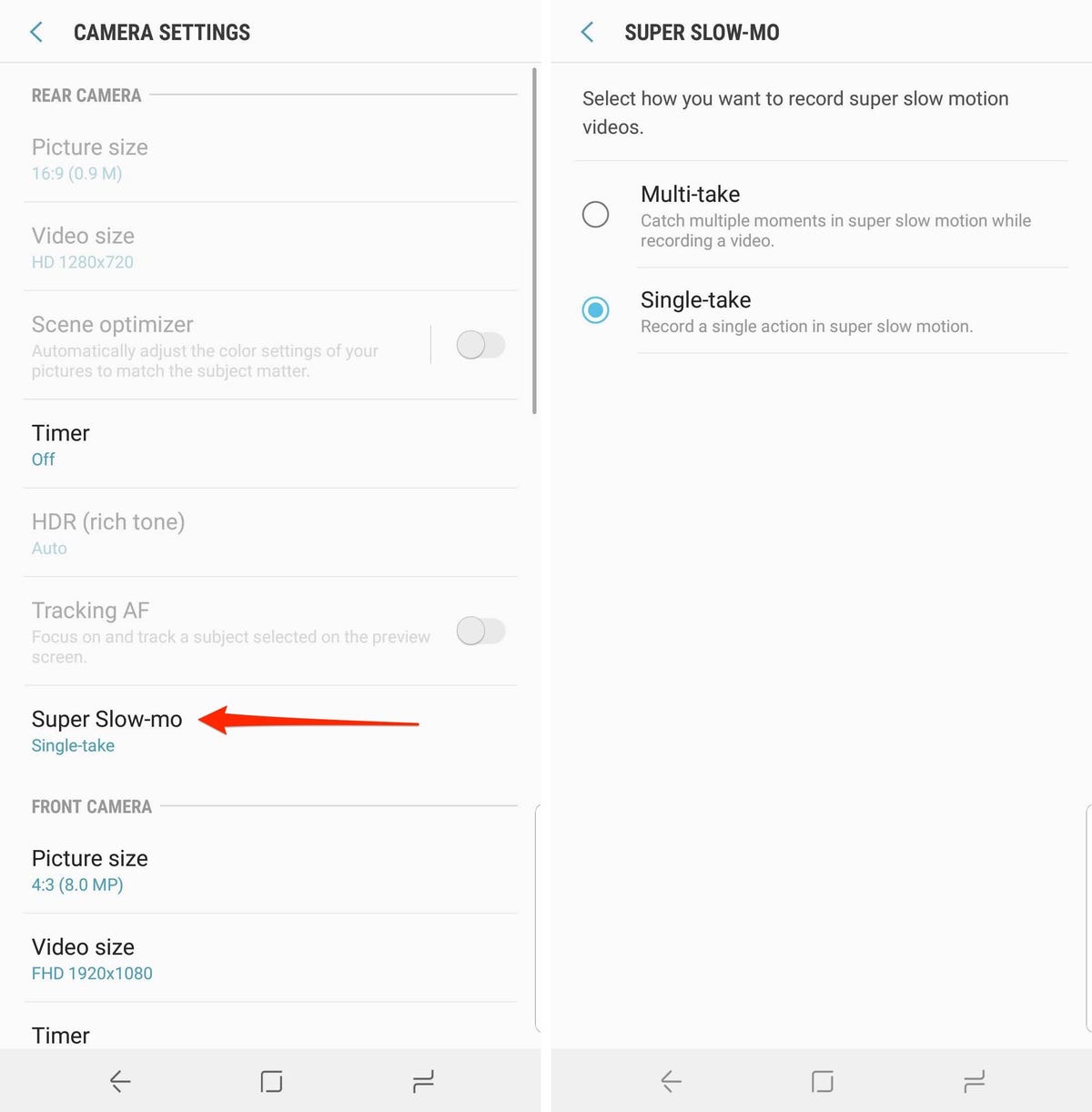
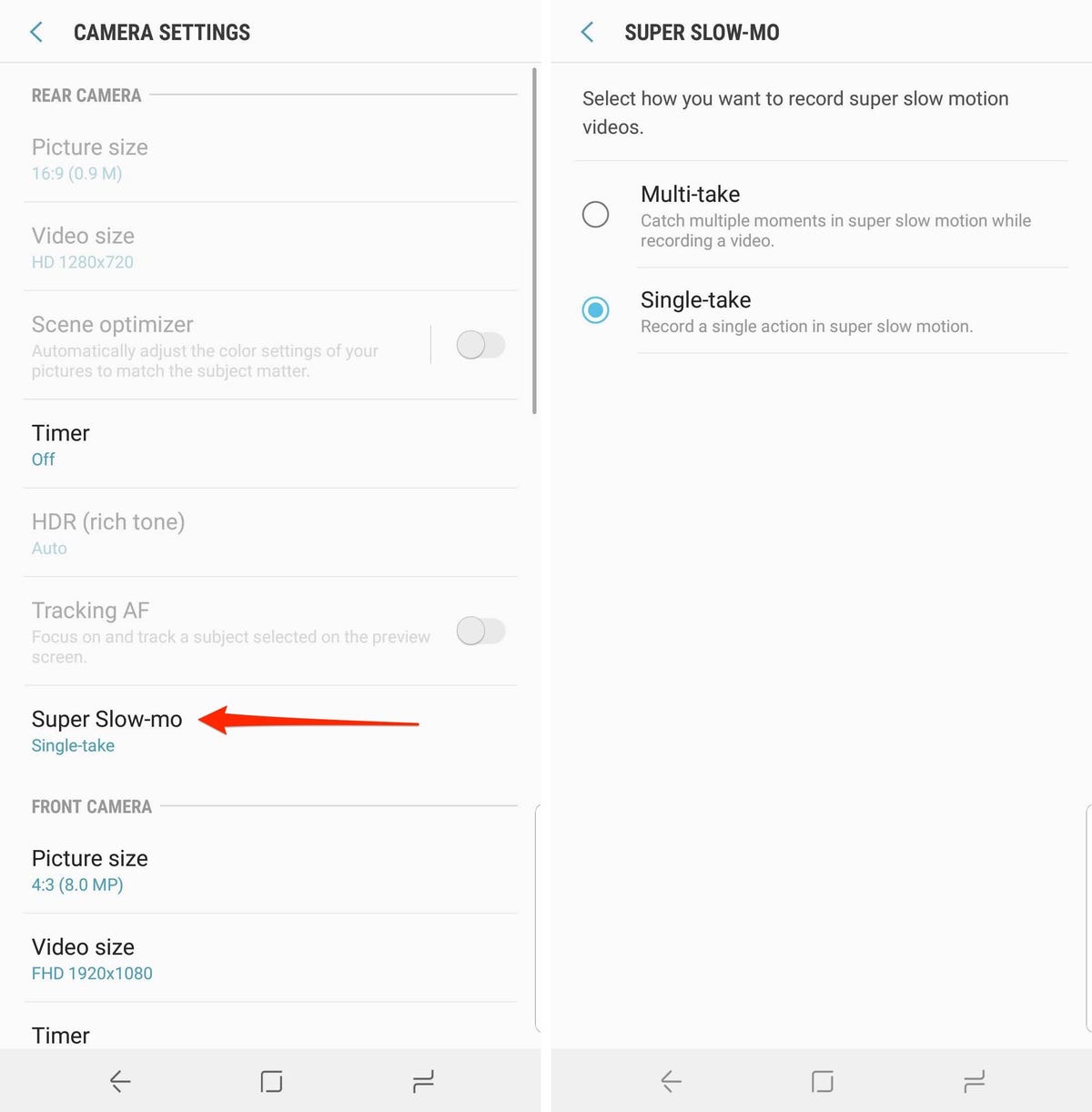
Screenshots by Jason Cipriani/CNET
If you want to capture multiple super slow-motion clips in one long video, you can change the Note 9’s default setting of single takes to multiple takes in the Camera’s settings app under Super Slow-mo > Multi-take.
Scene detection
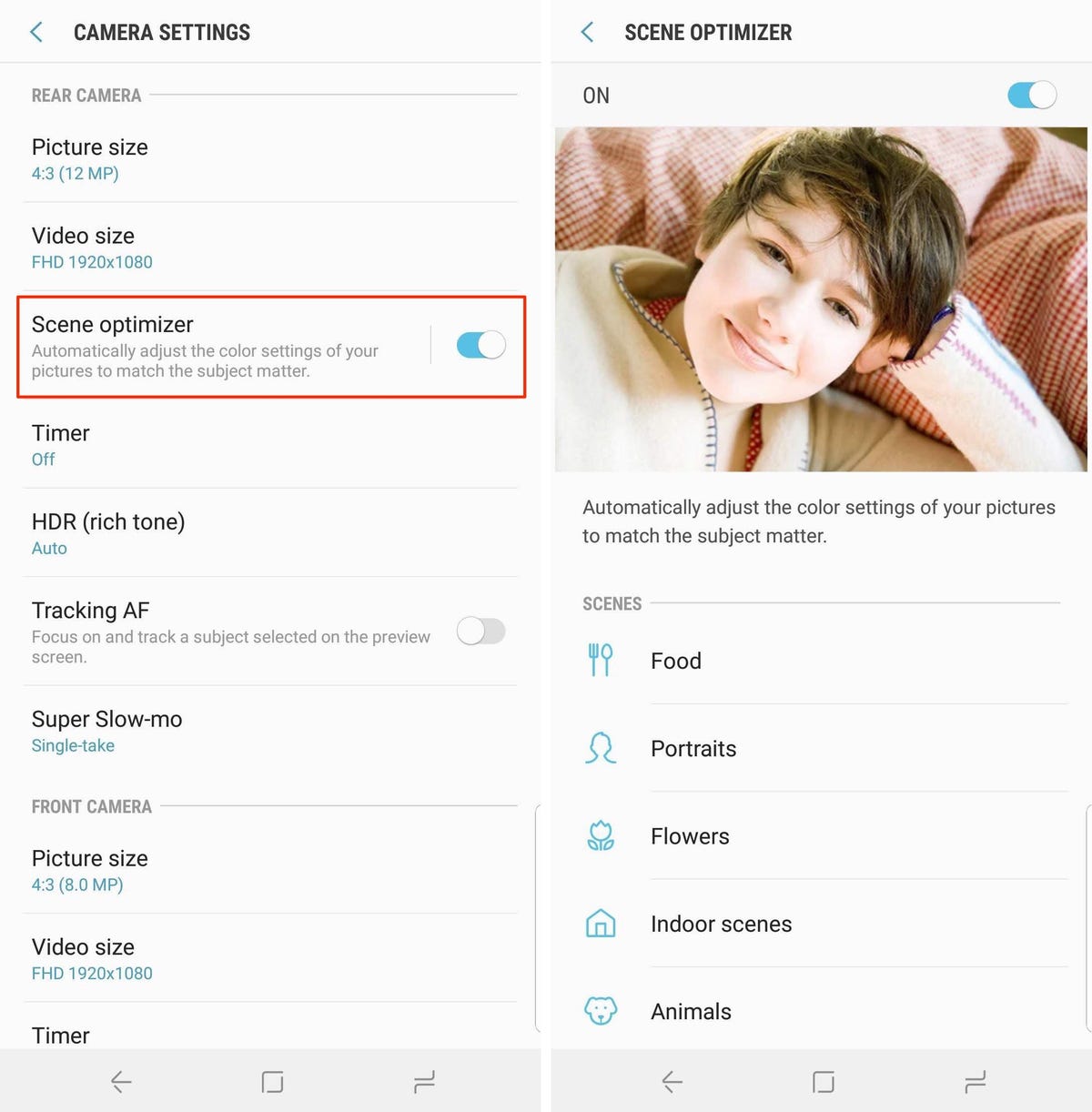
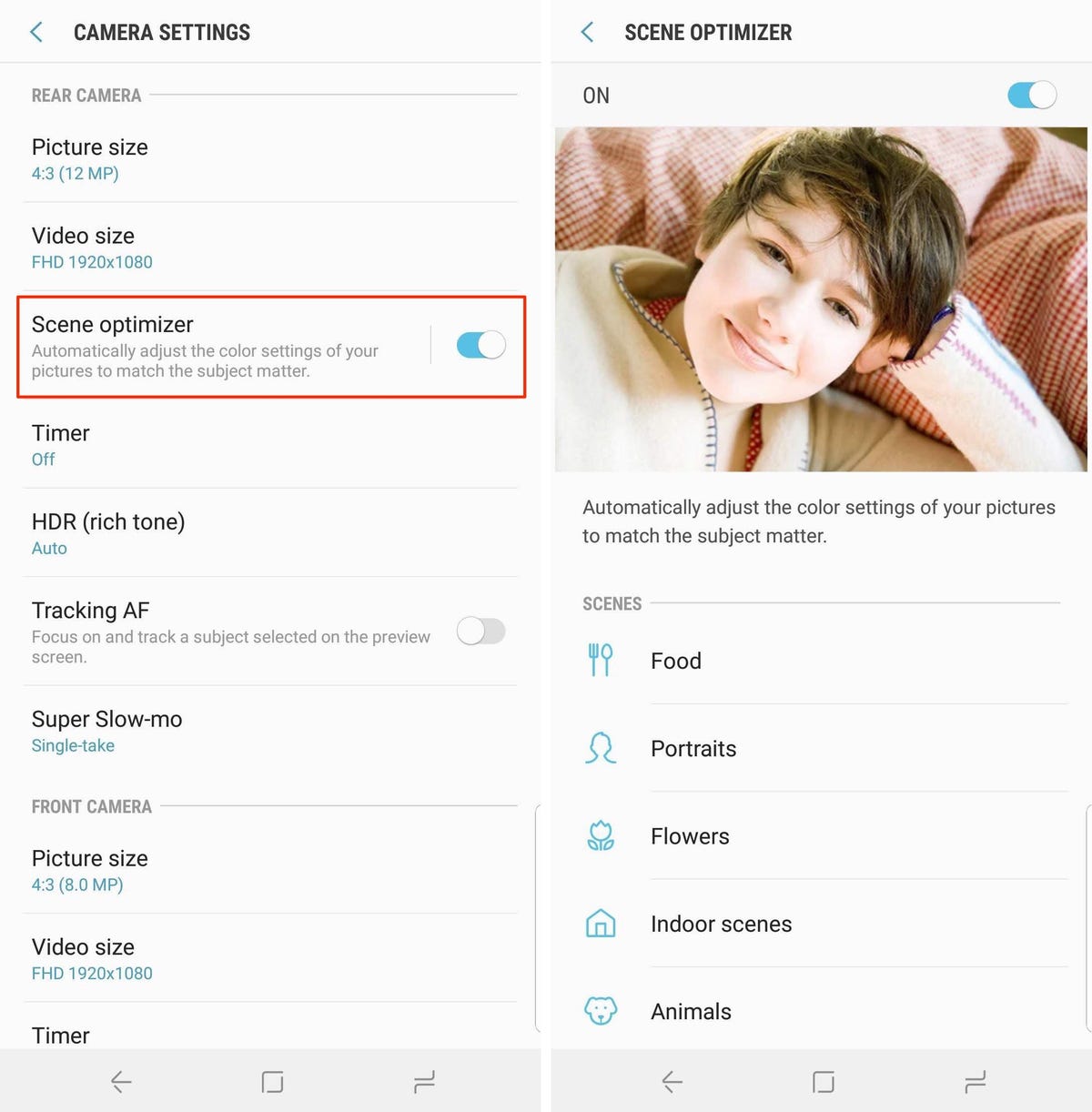
Screenshots by Jason Cipriani/CNET
A new feature for Samsung phones, scene optimizer, uses artificial intelligence to identify exactly what you’re taking a picture of and fine-tunes the camera accordingly. For example, scene optimizer can recognize if you’re taking photos of flower or animals or indoors and adjust settings in the background as needed.
You can enable or disable the feature in the Camera settings section under Scene optimizer, as well as see examples of what kind of impact the feature will have on certain types of photos.
Use S Pen as a shutter button
We’ve already covered the S Pen’s fancy remote capabilities, including using the S Pen as a remote shutter release. Meaning, when you press the S Pen’s button, and the camera is open, it takes a photo.
It’s perfect for group photos or long-exposure shots.
Adjust live focus
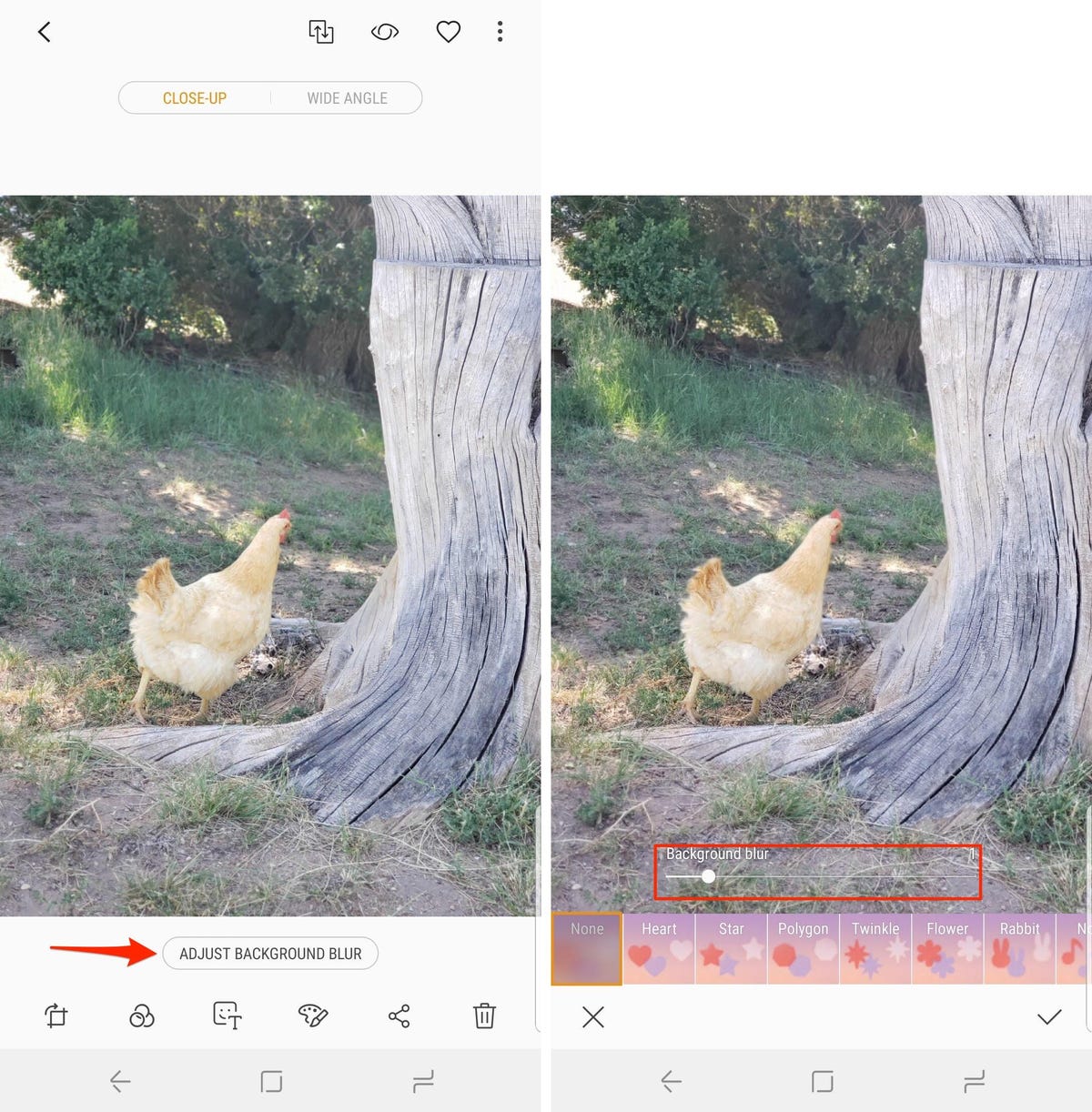
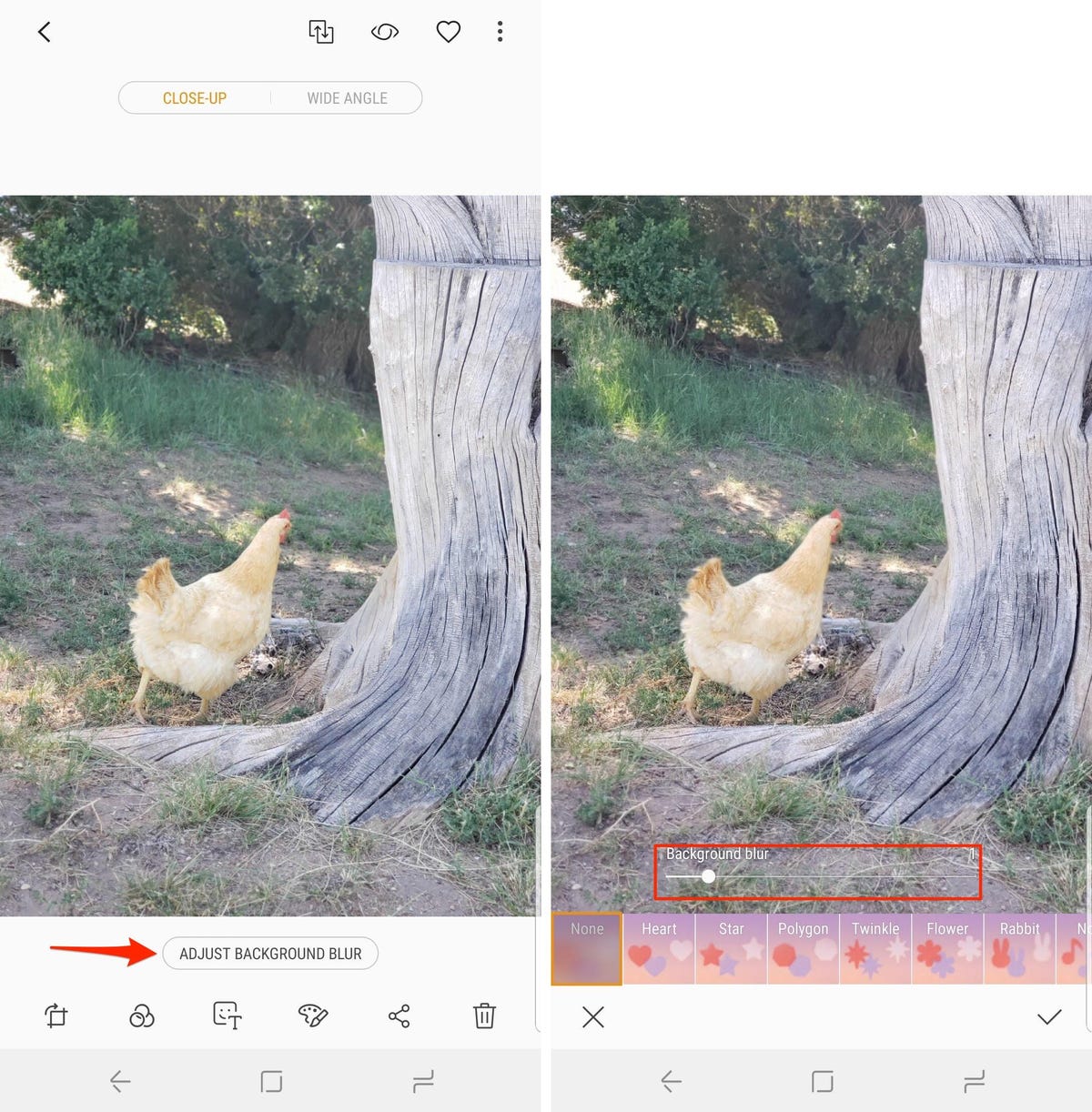
Screenshots by Jason Cipriani/CNET
When taking a live focus photo, a blur effect is applied to the whatever’s behind the focal point of the photo. You can either adjust the amount of blur before taking the photo or worry about it after the fact.
View the photo in Samsung’s Gallery app and select Adjust Background Blur. Move the slider to the left or right.
Additionally, the shapes you see just above the slider are applied to photos where there are lights in the background, and instead of the bulbs, you will see the respective shape.
View and save a wide-angle shot
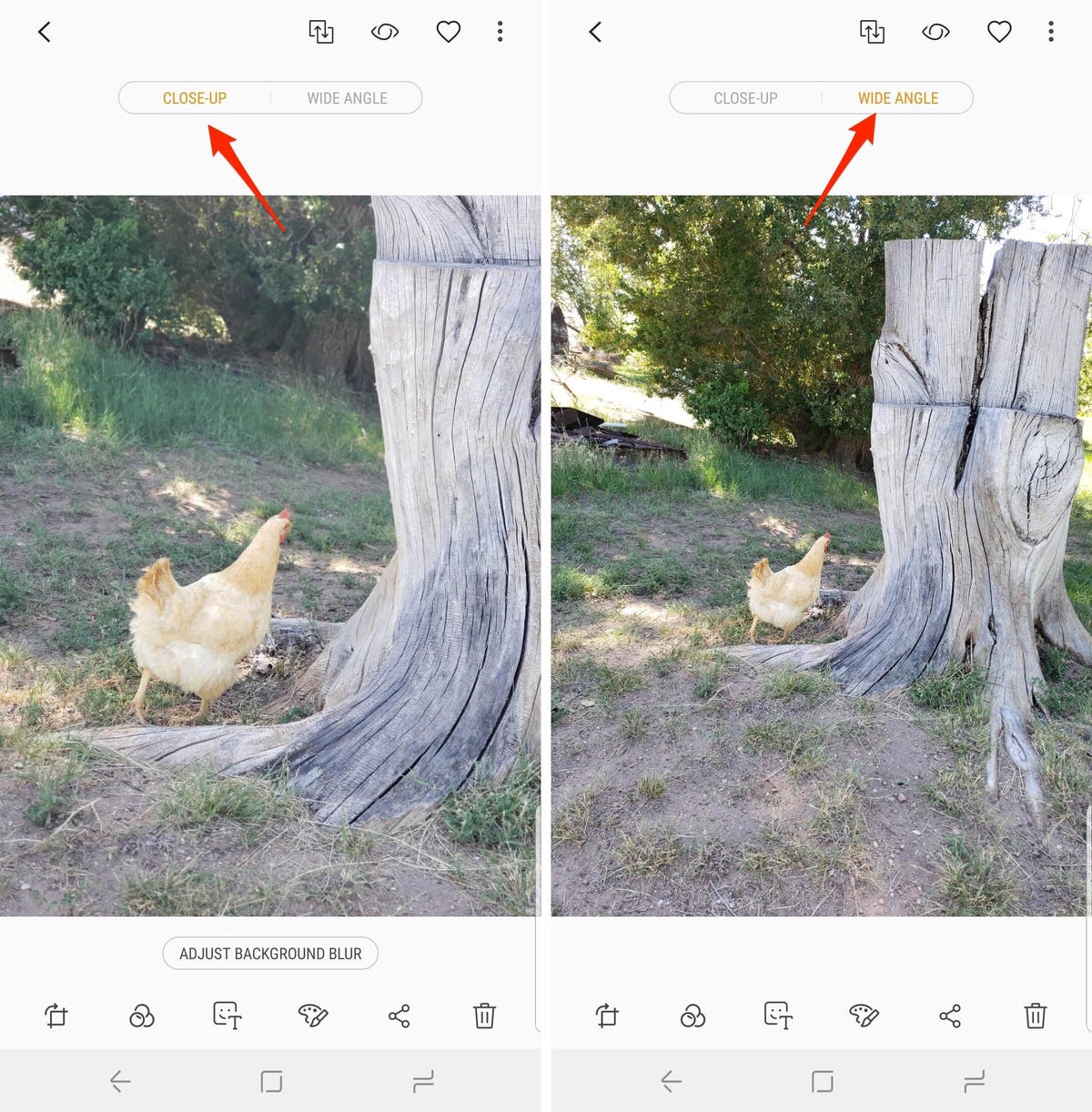
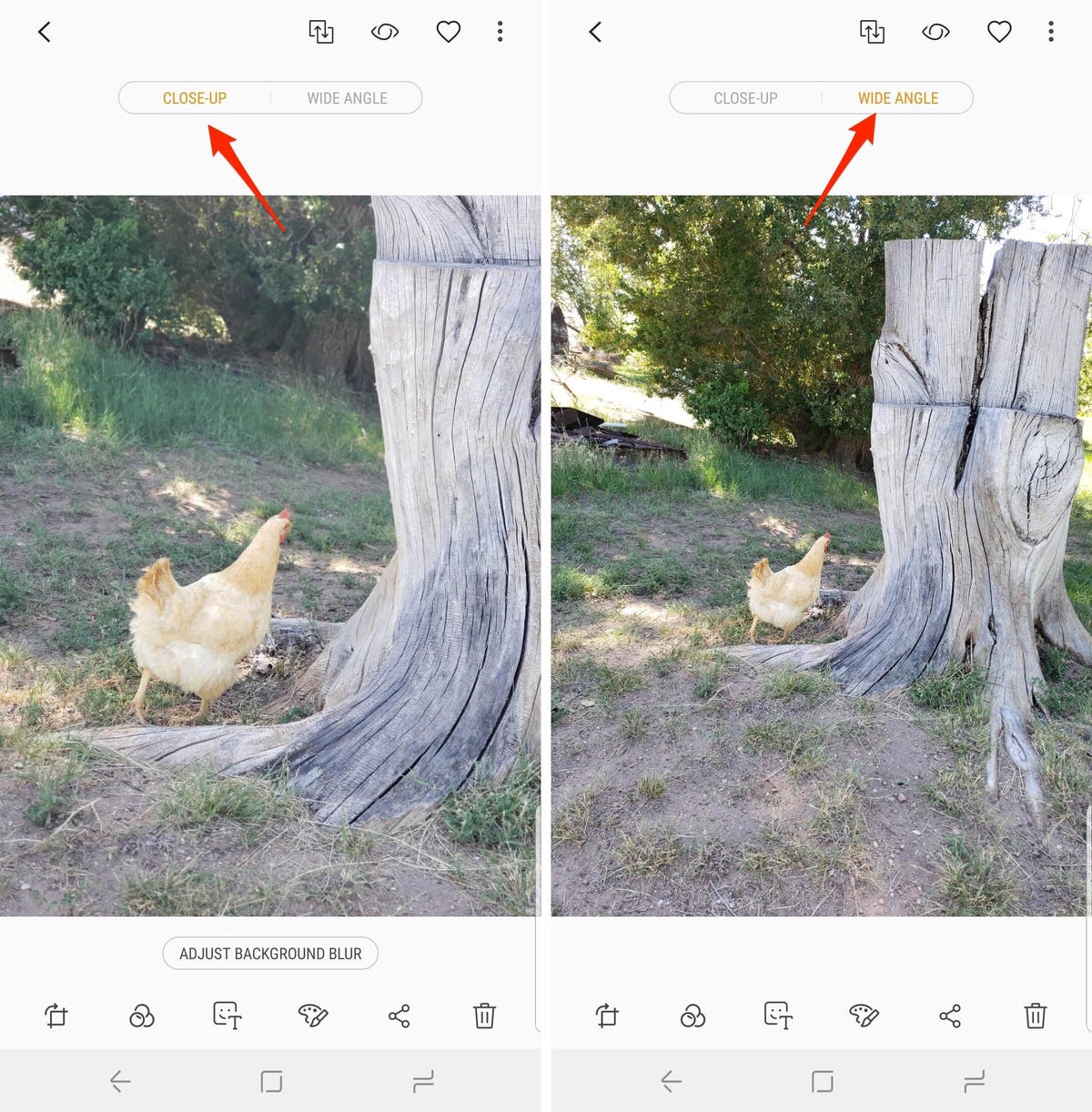
Screenshots by Jason Cipriani/CNET
Another aspect of live focus mode is that it captures a close-up photo and a wide-angle shot at the same time. When you view the photo, however, you may not realize there are two different photos available.
View the shot in the Gallery app, then tap the Wide Angle button at the top of the screen. You can then save the wider version with a tap on the three-dot icon then Save as new file.
Move the shutter button around
Another handy tip is that you can drag the shutter button and place it anywhere on the screen when in the Camera app. This makes it easier to capture a photo if you’re having to hold the phone at a weird angle.
Add and change camera modes
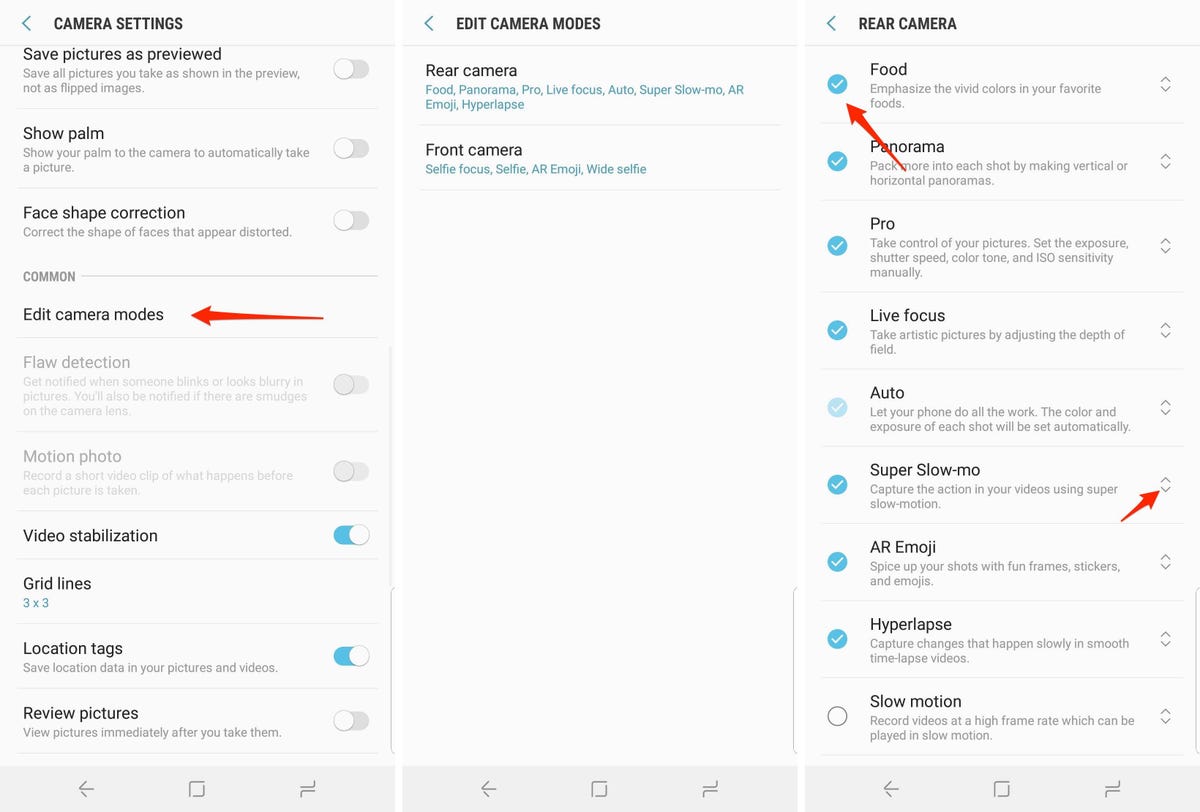
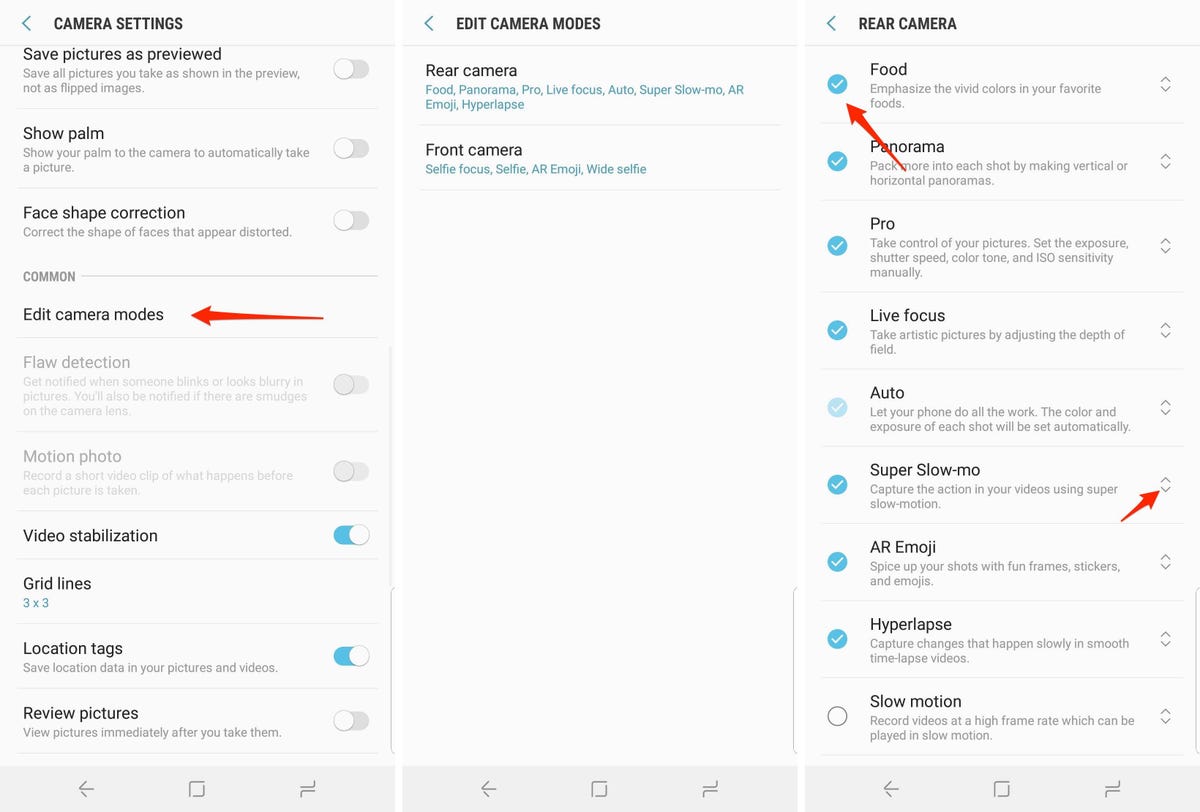
Screenshots by Jason Cipriani/CNET
Along the top of the Camera app, you’ll find the various shooting modes enabled by default on the Note 9. There are a couple additional modes available you can add in settings.
Open the Camera’s settings section, then select Edit camera modes. Next, pick front or rear camera. Enable any modes that are inactive, like food or slow motion for the rear camera. You can also drag the modes up or down to rearrange them.
Next time you use the camera, any changes you made, such as adding the food mode, will be available.
Capture GIFs
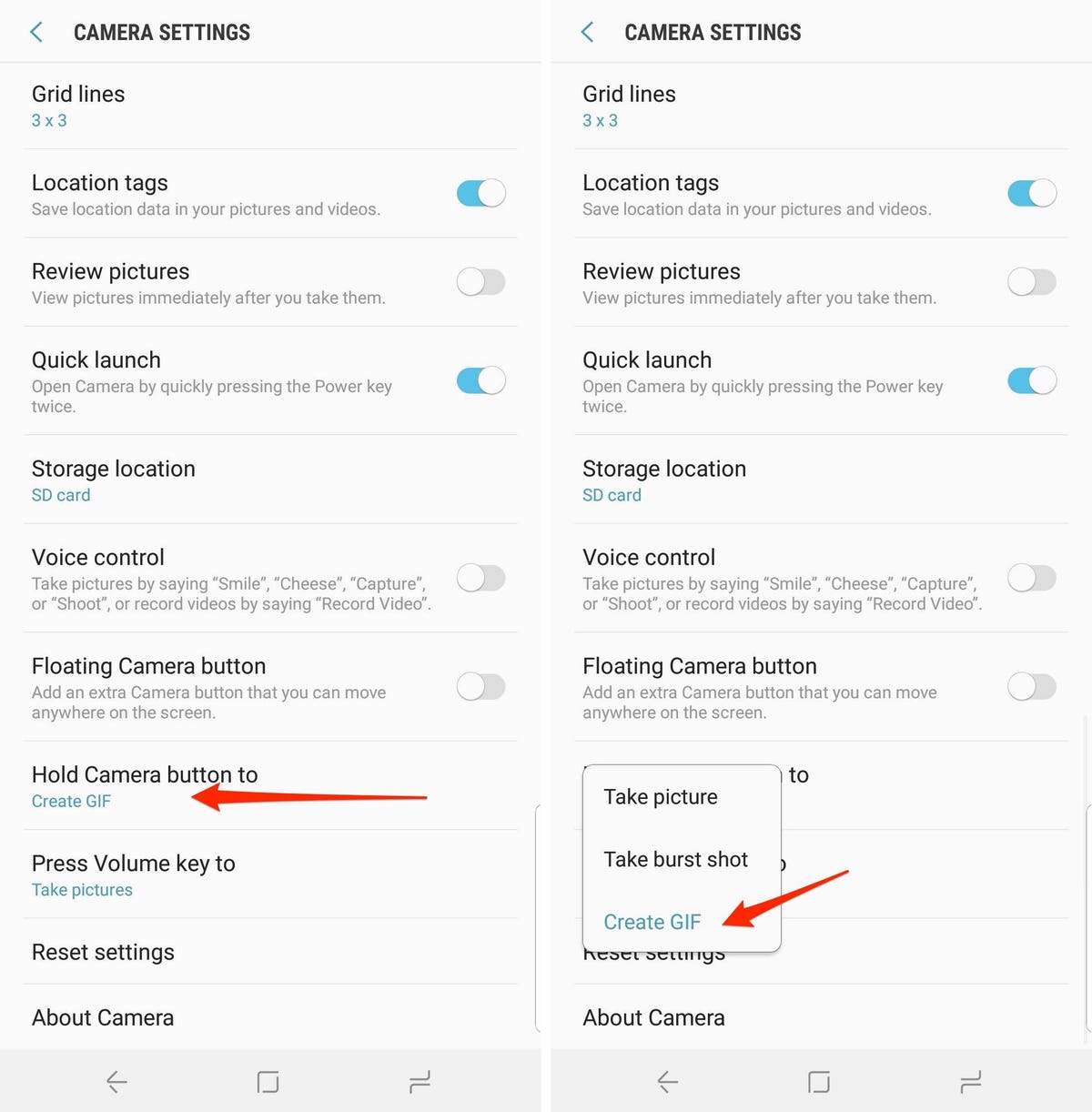
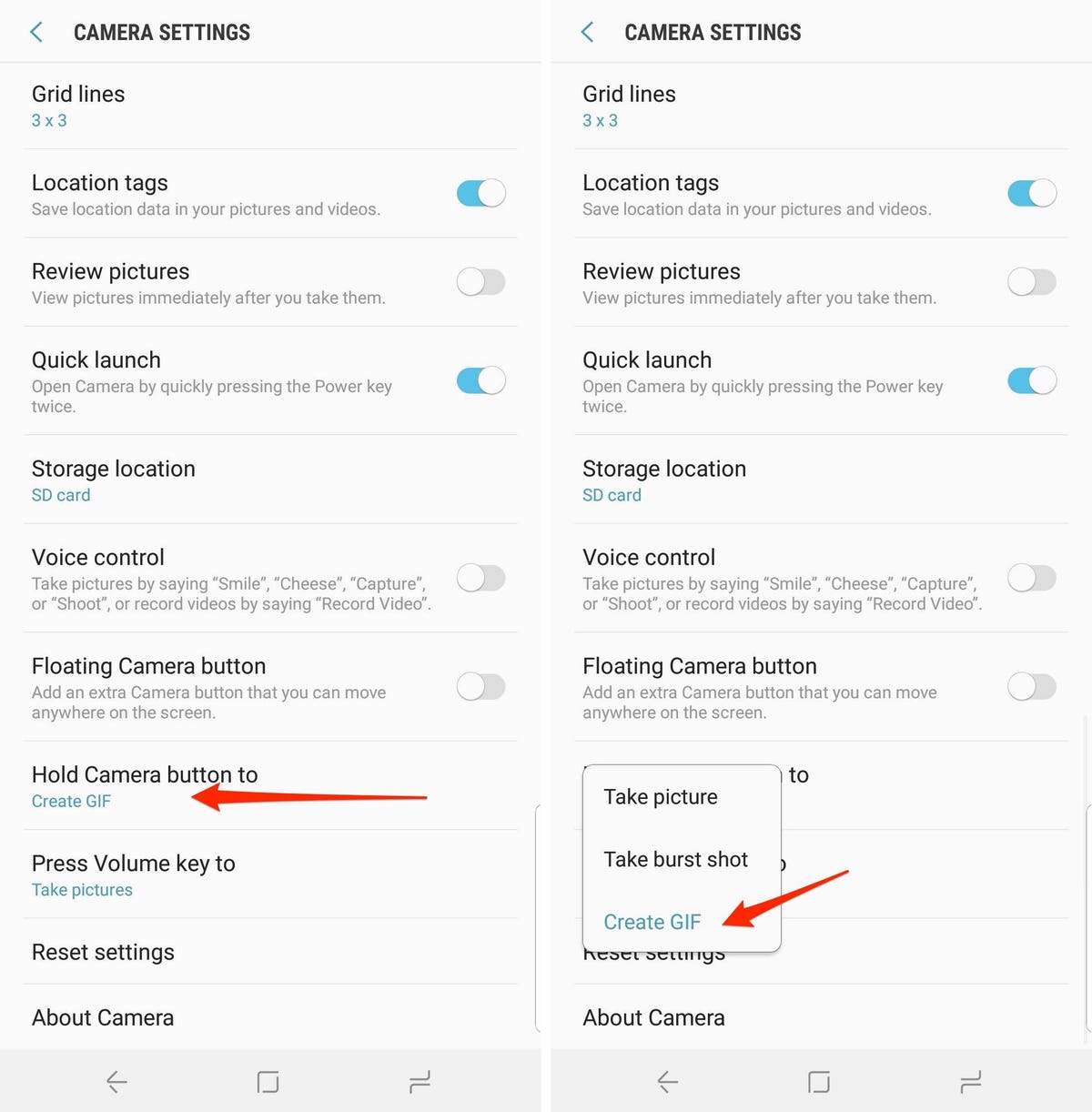
Screenshots by Jason Cipriani/CNET
When holding in the shutter button, the Note 9 will take multiple photos and let you pick the best of the burst of shots in the Gallery app.
But you can also use that same method to capture an animated image or GIF. Go into the Camera settings and select Hold Camera button to > Create GIF.
Then, whenever you hold in the shutter button, the end result will be saved as a GIF.
Quickly change between cameras
Here’s a quick, easy tip. If you want to change between the front and back camera, swipe up or down on the viewfinder. Doing so will instantly switch between cameras without you having to look for a button.
Bixby Vision


Screenshots by Jason Cipriani/CNET
In the bottom left corner of the camera’s viewfinder is the Bixby logo. Tap on it to open Bixby Vision.
Bixby Vision is capable of reading and translating text, identifying items and suggesting a place to buy it, among other things. In the screenshot above, Bixby Vision identified the Lightning cable and offered suggestions for cables and adapters at Wal-Mart. Pretty cool.
Galaxy Note 9: 16 hidden features on Samsung’s best phone
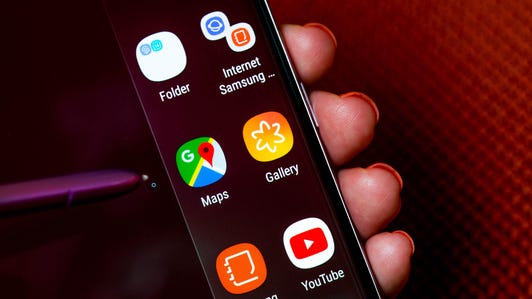
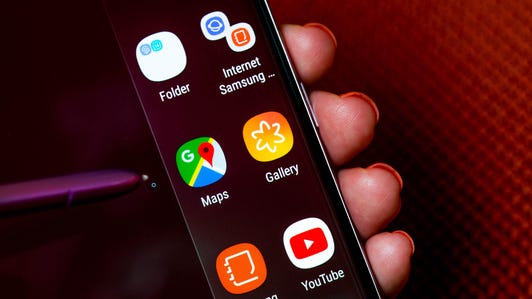




Galaxy Note 9 review: The good and bad of Samsung’s new flagship phone.
New S Pen features: Seven tips and tricks for Samsung’s new connected stylus.



