The Moto Z3 Play is now an actual real thing we’ve had our hands on! It arrives this summer for $499 with an extra battery pack.
After unboxing and setting up the Moto Z2 Force, what’s next? Well, you can practice dropping it with confidence the screen won’t shatter. Then you can practice putting a Moto Mod on it without triggering the alert that instructs you on the proper technique. Or, you can read through some of the tips we put together to help you get the most out of the new device.


Now playing:
Watch this:
We dropped the Moto Z2 Force like it’s hot
3:40
Two cameras are better than one

Screenshot by Jason Cipriani/CNET
One of the headlining features of the Z2 Force is its dual-camera setup. One camera is used to capture the majority of your photos, with a second dedicated black-and-white camera joining in on the fun when the phone detects a low-light environment.
Furthermore, you can have some fun with a Depth Effect and take “true” black and white photos directly in the camera app.
To switch modes and leverage the added camera, open the Camera app and tap on the Mode button (the three-dot icon), then tap on either True B&W or Depth enabled.
Edit Depth photos
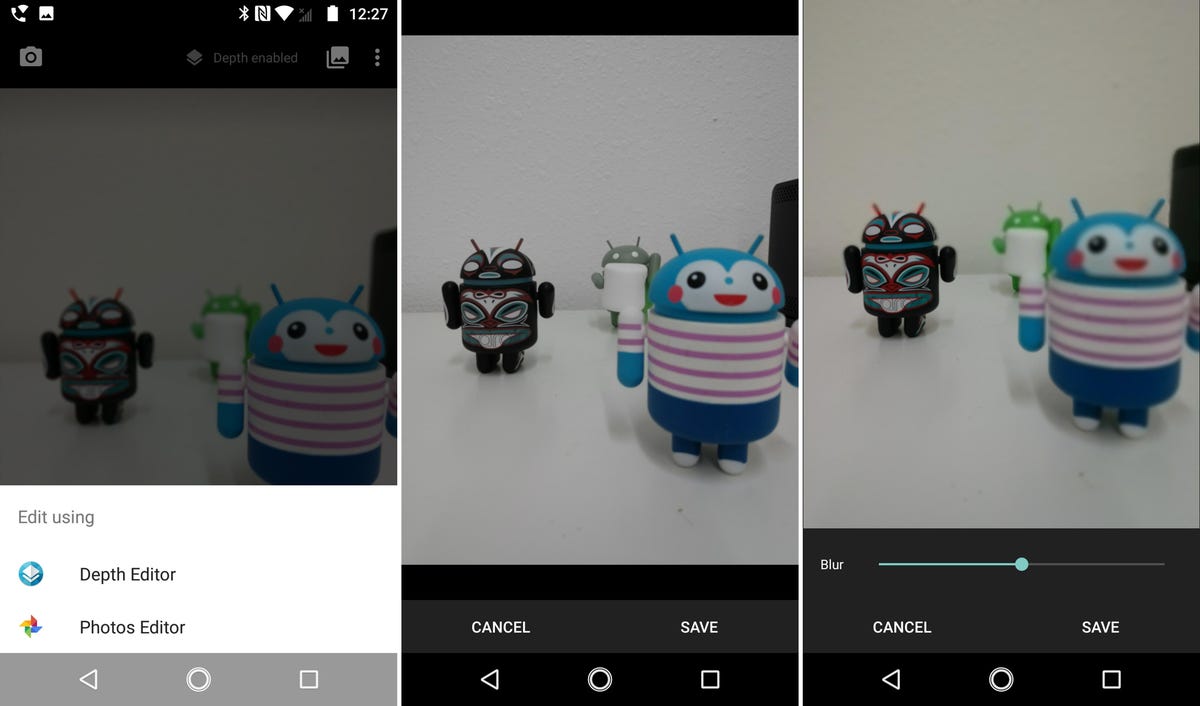
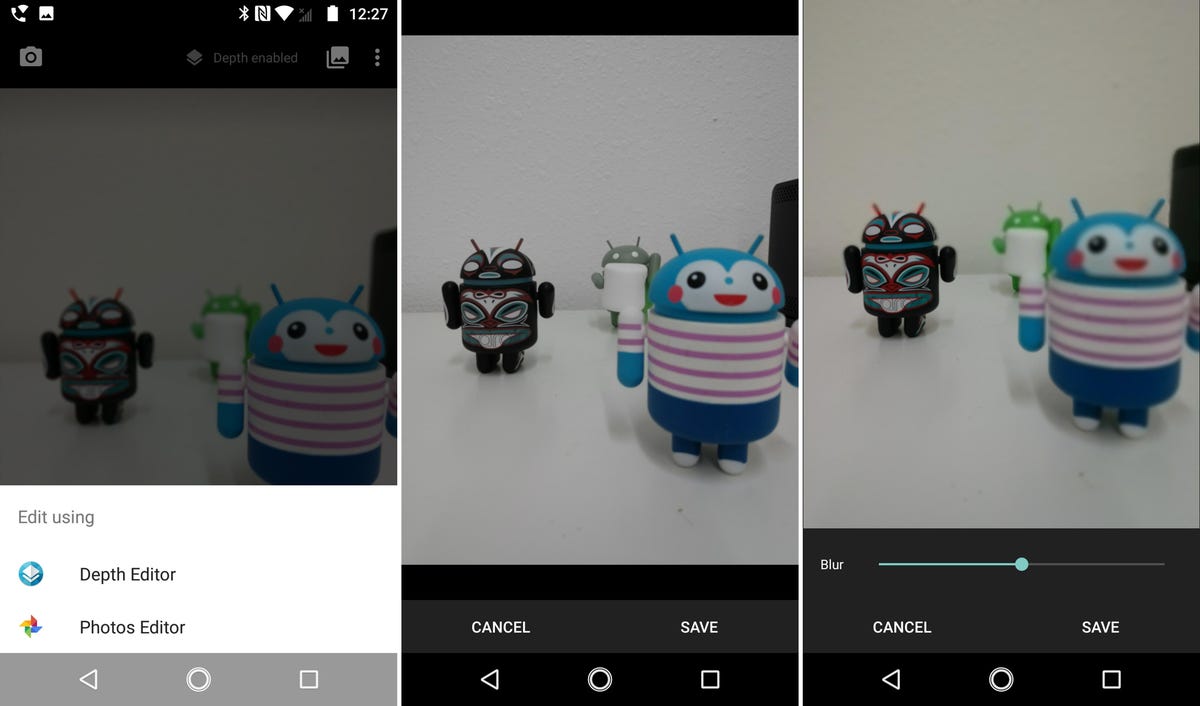
Screenshots by Jason Cipriani/CNET
When you capture a depth photo and then tap on the edit icon, you will have two options: Depth Editor or Photos Editor.
Use the Depth Editor to adjust the intensity and location of the depth “blur,” as well as selectively apply a black-and-white effect to the photo. For example, you can keep whatever is in the foreground as a color photo, while converting the background to black and white.
Scan contact info, QR Codes
The camera has one more trick that isn’t obvious at all — it can scan QR Codes and contact info without you doing a thing.
Just open the camera app, point it at a code, business card or email signature, and let the phone take care of the rest.
Gain precious screen real estate


Screenshots by Jason Cipriani/CNET
Motorola’s One Button Nav feature removes on screen navigation buttons and turns the otherwise single-use fingerprint sensor into a navigation pad of sorts.
To enable One Button Nav, open the Moto App > Moto Actions. Then slide the switch next to One Button Nav to the On position.
Pay attention to the brief tutorial; you’re going to need it.
Going forward, navigation is done with a swipe to the left to go back, a swipe to the right to open the app switcher, and a tap on the sensor to go home.
Enable gestures for quick flashlight, camera access


Screenshot by Jason Cipriani/CNET
Motorola has long offered gestures to quickly launch the camera or turn on your phone’s flashlight.
For example, turning the phone twice, in the same manner, you do a door knob will result in the camera app launching even if the phone is locked. Making a chopping gesture with the phone will turn the flashlight on or off.
You need to turn on each respective gesture before it will work, however
Open the Moto app, select Moto Actions and turn on the appropriate action. Not sure exactly how it works? Don’t worry, there’s a quick tutorial for each one.
Update your Moto Mods
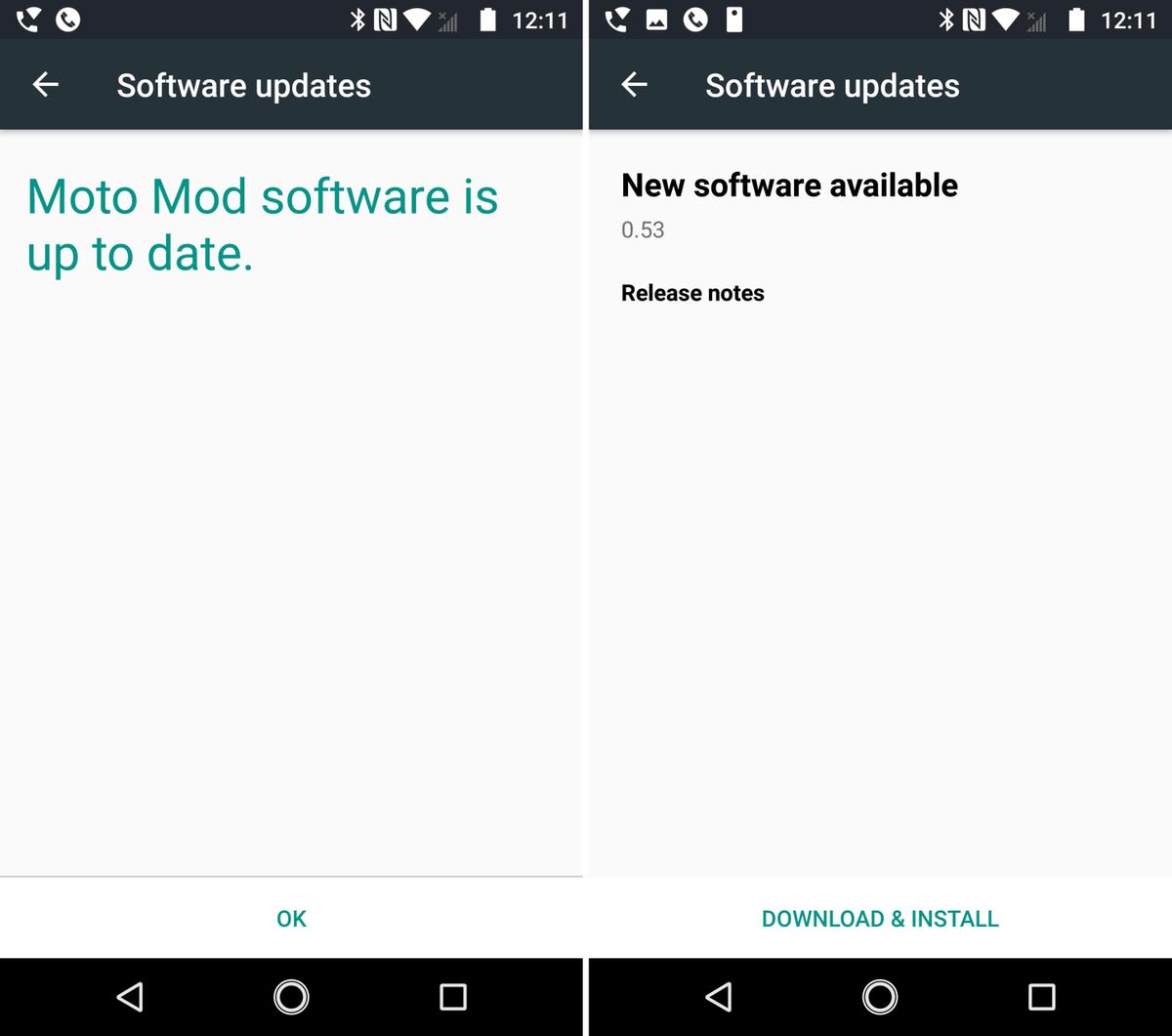
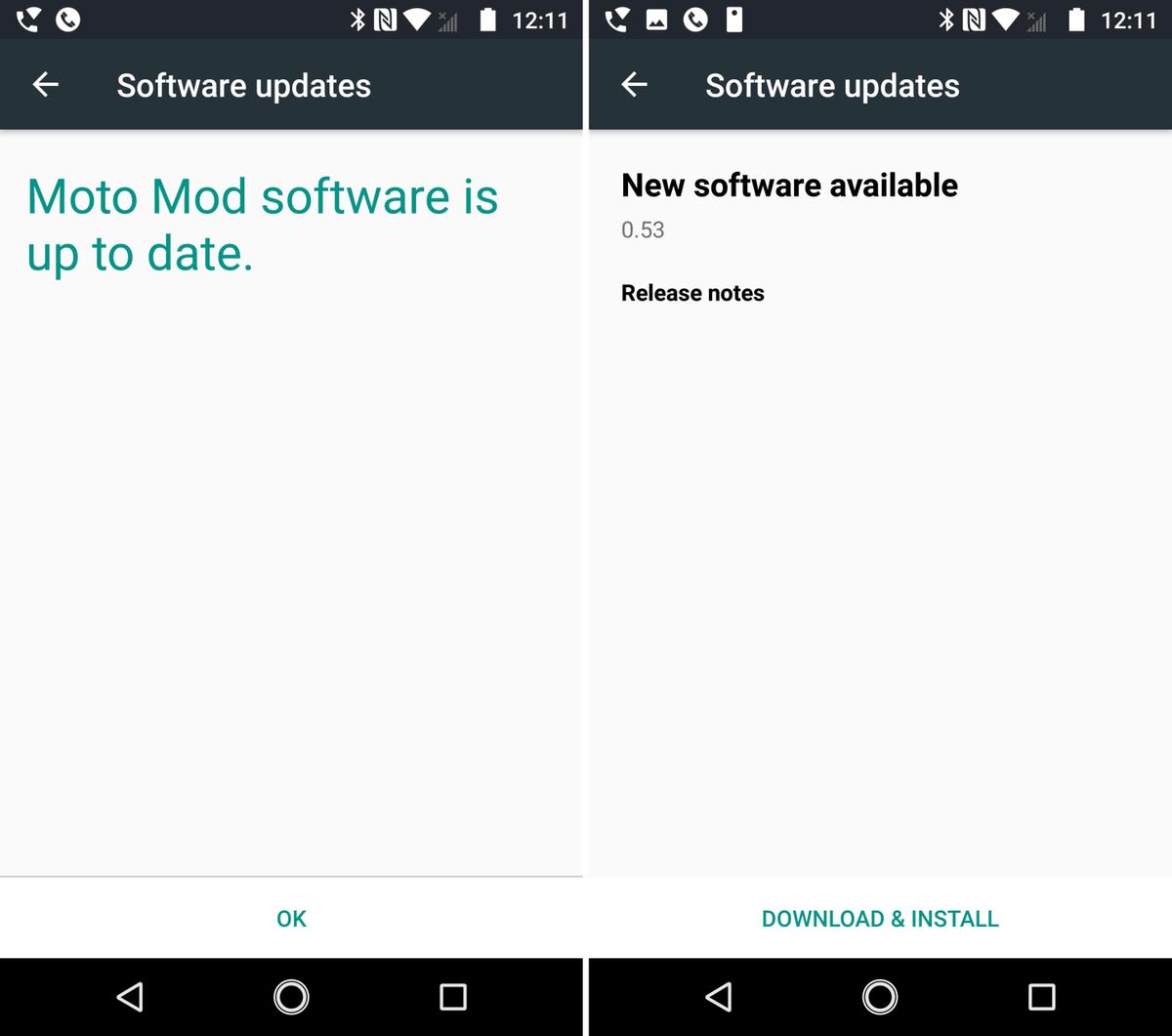
Screenshots by Jason Cipriani/CNET
Motorola’s Moto Mods are an interesting way to add functionality to your phone by placing what often amounts to a small shell to the back of the phone.
To ensure that you keep getting the best performance from your Mods, be it the wireless charging Mod or the new 360-degree camera, it’s a good idea to periodically check for software updates.
Place a Mod on your phone, then open the Settings app and select Moto Mods > About this Moto Mod > Software updates. If there is an update, you will be asked to download and install it, leaving the Mod attached until finished.



